كيفية تعطيل إيماءات لوحة اللمس في نظام التشغيل Windows 11
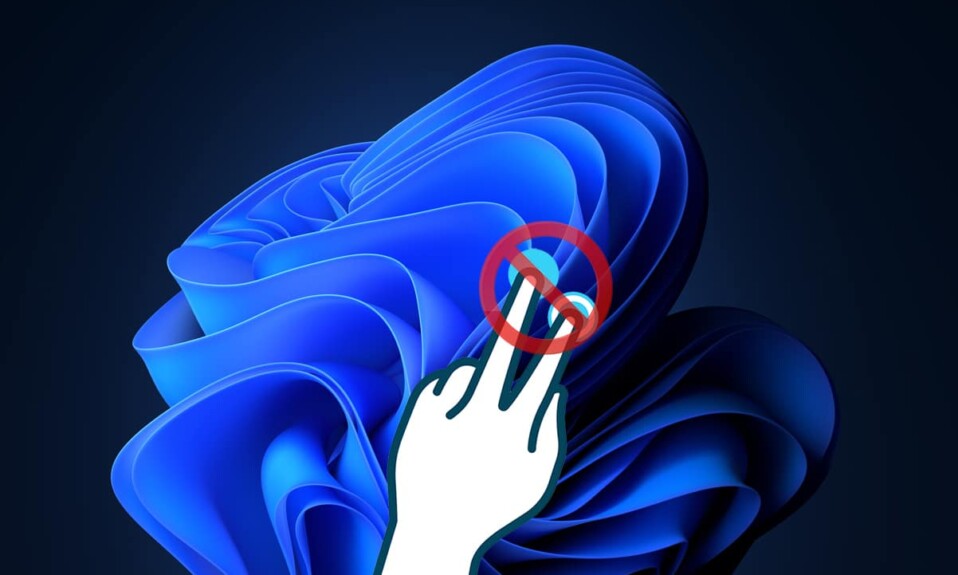
واحدة من أكثر الميزات التي يمكن التعرف عليها في الكمبيوتر المحمول هي لوحة اللمس الخاصة به والتي سهلت بشكل أكبر الطبيعة المحمولة لأجهزة الكمبيوتر المحمولة. بإعطاء النظام الحرية الحقيقية من الأسلاك ، يمكن القول أن لوحة اللمس هي الدافع وراء ميل الناس نحو أجهزة الكمبيوتر المحمولة. ولكن حتى هذه الميزة المفيدة يمكن أن تصبح مزعجة في بعض الأحيان. تأتي جميع(Almost) لوحات اللمس المتوفرة في السوق اليوم(market today) تقريبًا مزودة بعدد كبير من الإيماءات التي يمكن أن تجعل تجربة المستخدم(user experience) أسهل مثل الإيماءات بثلاثة أصابع والنقر(three-finger & tap gestures) . على الرغم من أنه قد يكون من المتاعب إذا قمت بتمرير لوحة اللمس عن طريق الخطأ ، فإنها تعرض شاشة أو أوضاع مختلفة تمامًا(screen or positions)المؤشر في مكان آخر. يمكنك التخلص من هذه المشاكل عن طريق تعطيل إيماءات لوحة اللمس. في هذه المقالة ، سنناقش كيفية تمكين أو تعطيل إيماءات لوحة اللمس(Touchpad) في نظام التشغيل Windows 11(Windows 11) .

كيفية تمكين أو تعطيل إيماءات لوحة اللمس في نظام التشغيل Windows 11(How to Enable or Disable Touchpad Gestures in Windows 11)
يتم توفير إيماءات متعددة لأجهزة الكمبيوتر المحمول التي تعمل باللمس(Laptop Touchpads) . يمكنك مزجها ومطابقتها أو إيقاف تشغيل جميع إيماءات لوحة اللمس وفقًا لتفضيلاتك في Windows 11 عن طريق تغيير الإعدادات.
الخيار 1: تمكين أو تعطيل الإيماءات بثلاثة أصابع(Option 1: Enable or Disable Three Finger Gestures)
يمكنك إما تمكين أو تعطيل إيماءات الأصابع الثلاثة باتباع الخطوات التالية:
1. اضغط على Windows + I keys معًا لتشغيل تطبيق الإعدادات(Settings) .
2. انقر فوق Bluetooth والأجهزة(Bluetooth & devices) في الجزء الأيمن(left pane) وقم بالتمرير لأسفل في الجزء الأيمن لتحديد خيار Touchpad ، كما هو موضح أدناه.

3. انقر نقرًا مزدوجًا فوق إيماءات الأصابع الثلاثة(Three-finger gestures) لتوسيعها ضمن "الإيماءات والتفاعل"(Gestures & interaction) .

4 ا. انقر على القائمة المنسدلة للتمرير السريع(Swipes) وحدد لا شيء(Nothing) من القائمة لتعطيل إيماءات لوحة اللمس بثلاثة أصابع في نظام التشغيل Windows 11(Windows 11) .

4 ب. اختر خيارات أخرى من القائمة المنسدلة لتمكين Touchpad Gestures على Windows 11 لأداء الوظائف التالية:
- تبديل التطبيقات وإظهار سطح المكتب(Switch apps and show desktop)
- تبديل أجهزة سطح المكتب وإظهار سطح المكتب(Switch desktops and show desktop)
- تغيير الصوت ومستوى الصوت(Change audio and volume)
اقرأ أيضًا:(Also Read:) كيفية تمكين أو تعطيل خدمة(Service) في Windows 11
الخيار 2: تمكين أو تعطيل إيماءات النقر(Option 2: Enable or Disable Tap Gestures)
فيما يلي خطوات تمكين أو تعطيل Tap Gestures في Windows 11 :
1. انتقل إلى قسم Touchpad في تطبيق " الإعدادات(Settings) " كما هو موضح في الخيار 1(Option 1) .

2. قم بتوسيع قسم الصنابير(Taps) ضمن الإيماءات والتفاعل(Gestures & interaction) .

3 أ. قم بإلغاء تحديد جميع المربعات الخاصة بـ Taps لإيقاف تشغيل Touchpad Gestures في نظام التشغيل Windows 11(Windows 11) .

3 ب. لتمكين Touchpad Gestures على نظام التشغيل Windows 11(Windows 11) ، احتفظ بالخيارات المطلوبة محددة:
- اضغط بإصبع واحد للنقر مرة واحدة(Tap with a single finger to single-click)
- اضغط بإصبعين للنقر بزر الماوس الأيمن(Tap with two fingers to right-click)
- انقر مرتين واسحب للتحديد المتعدد(Tap twice and drag to multi-select)
- اضغط على الزاوية اليمنى السفلية من لوحة اللمس للنقر بزر الماوس الأيمن(Press the lower right corner of the touchpad to right-click)
اقرأ أيضًا:(Also Read:) كيفية تمكين تنبيه Narrator Caps Lock(Narrator Caps Lock Alert) في نظام التشغيل Windows 11(Windows 11)
الخيار 3: تمكين أو تعطيل إيماءات القرص(Option 3: Enable or Disable Pinch Gestures)
وبالمثل ، يمكنك أيضًا تمكين أو تعطيل إيماءات القرص في Windows 11 على النحو التالي:
1. انتقل إلى قسم Touchpad في تطبيق الإعدادات(Settings) كما سبق.

2. قم بتوسيع قسم التمرير والتكبير / التصغير(Scroll & zoom) ضمن الإيماءات والتفاعل(Gestures & interaction) .

3 أ. قم بإلغاء تحديد المربعات التي تم وضع علامة عليها اسحب إصبعين للتمرير(Drag two fingers to scroll) والقرص للتكبير(Pinch to zoom) ، كما هو موضح مظلل ، لتعطيل Touchpad Gestures على Windows 11 .

3 ب. بالتناوب ، حدد هذه الخيارات لإعادة تمكين إيماءات القرص:
- اسحب إصبعين للتمرير(Drag two fingers to scroll)
- قرصة للتكبير(Pinch to zoom)
اقرأ أيضًا:(Also Read:) كيفية إيقاف تشغيل الكاميرا والميكروفون في (Camera and Microphone Using Keyboard Shortcut)نظام التشغيل Windows 11 باستخدام اختصار لوحة المفاتيح(Off Windows 11)
نصيحة للمحترفين: كيفية إعادة تعيين جميع إيماءات لوحة اللمس
(Pro Tip: How to Reset All Touchpad Gestures
)
لإعادة تعيين جميع إيماءات لوحة اللمس(Touchpad Gestures) ، اتبع الخطوات المذكورة أدناه
1. انتقل إلى Settings > Touchpad كما هو موضح أدناه.

2. انقر نقرًا مزدوجًا فوق لوحة اللمس(Touchpad) لتوسيع خياراتها
3. هنا ، انقر فوق الزر " إعادة تعيين(Reset) " الموضح في الصورة أدناه.

مستحسن:(Recommended:)
- كيفية استخدام التلفزيون كشاشة(Monitor) لأجهزة الكمبيوتر التي تعمل بنظام Windows 11(Windows 11)
- كيفية تعطيل فهرسة البحث(Search Indexing) في Windows 11
- كيفية تعطيل قفل الشاشة(Lock Screen) في نظام التشغيل Windows 11(Windows 11)
- إصلاح Touchpad Scroll(Fix Touchpad Scroll) لا يعمل على نظام التشغيل Windows 10(Windows 10)
نأمل أن تكون هذه المقالة المتعلقة بكيفية تمكين أو (how to enable or) تعطيل Touchpad Gestures في Windows 11(disable Touchpad Gestures in Windows 11) مفيدة لك. أرسل لنا اقتراحاتك واستفساراتك باستخدام مربع التعليقات(comment box) أدناه. أخبرنا أيضًا بالموضوع الذي تريد منا أن نكتب عنه بعد ذلك.
Related posts
Fix لا يمكن لهذا الكمبيوتر تشغيل خطأ Windows 11
كيفية تغيير خلفية الشاشة على Windows 11
كيفية تثبيت Windows 11 على Legacy BIOS
كيفية تمكين أو تعطيل خدمة في Windows 11
كيفية تثبيت أداة الرسومات في نظام التشغيل Windows 11
كيفية تشغيل مستكشف الملفات كمسؤول في نظام التشغيل Windows 11
إصلاح VCRUNTIME140.dll مفقود على نظام التشغيل Windows 11
كيفية إخفاء الملفات والمجلدات الأخيرة على Windows 11
كيفية إنشاء ملف PDF في نظام التشغيل Windows 11
كيفية تغيير الدولة في متجر Microsoft في Windows 11
كيفية عرض العمليات الجارية في Windows 11
كيفية مزامنة الوقت في Windows 11
كيفية تمكين محرر نهج المجموعة في Windows 11 Home Edition
كيفية إزالة Weather Widget من شريط المهام في Windows 11
كيفية تحديث التطبيقات على Windows 11
كيفية تثبيت XPS Viewer في نظام التشغيل Windows 11
كيفية طباعة صور كبيرة على صفحات متعددة في Windows 11
كيفية تنزيل Minecraft وتثبيته على Windows 11
كيفية تعيين Notepad ++ كافتراضي في Windows 11
كيفية تعطيل Xbox Game Bar في نظام التشغيل Windows 11
