كيفية تعيين أسئلة الأمان لحساب مستخدم محلي في Windows 10
في تحديث Windows 10 April 2018 ، قدمت Microsoft ميزة جديدة تتيح لك إعادة تعيين كلمة مرور حساب مستخدم(user account) محلي ، في حالة نسيانها. حتى هذا التحديث ، لم يكن لديك خيار سهل للقيام بذلك ، مما يعني أن الأشخاص الذين استخدموا حسابات المستخدمين(user account) المحليين في Windows 10 قد يتعثرون في بعض المواقف المؤسفة. الآن ، إذا كنت تريد أن تكون قادرًا على إعادة تعيين كلمة المرور الخاصة بك عند نسيانها ، فيجب عليك أولاً إجراء عملية بسيطة لإعداد بعض أسئلة الأمان. إذا أجبت عليها بشكل صحيح عندما نسيت كلمة مرور المستخدم(user password) الخاصة بك ، فيمكنك إعادة تعيين كلمة المرور بسهولة. إليك كيفية إعداد أسئلة الأمان لحسابك:
ملاحظة:(NOTE:) هذا الدليل مكتوب لنظام التشغيل Windows 10(Windows 10) مع تحديث (Update)أبريل 2018(April 2018) أو أحدث. إذا كان تثبيت Windows 10 الخاص بك أقدم ، فلا يمكنك تعيين أسئلة الأمان لحسابات المستخدمين المحليين.
كيفية تعيين أسئلة الأمان لحساب مستخدم(user account) محلي ، عند تثبيت Windows 10
عندما تقوم بتثبيت Windows 10 على جهازك ، يجب عليك إنشاء حساب مستخدم(user account) واحد على الأقل لاستخدامه معه. يمكنك البحث عن حساب Microsoft(Microsoft account) ، أو يمكنك اختيار إنشاء واستخدام حساب مستخدم(user account) محلي غير متصل بـ Microsoft .
إذا اخترت استخدام حساب Microsoft(Microsoft account) ، فإن أمانه يختلف عن أمان حساب المستخدم(user account) المحلي . عندما يكون لديك حساب Microsoft(Microsoft account) ، إذا نسيت كلمة المرور الخاصة به ، لاستعادتها ، يجب أن تجرب إحدى الطرق الموضحة في هذا الدليل: كيفية إعادة تعيين كلمة المرور لحساب Microsoft أو Outlook أو Xbox(Outlook or Xbox account) .
ومع ذلك ، إذا اخترت استخدام حساب مستخدم(user account) محلي ، أثناء تثبيت Windows 10 ، فسيُطلب منك تحديد اسم وكلمة مرور له.

بعد إدخال هذه التفاصيل حول حساب المستخدم(user account) المحلي الجديد ، يطلب منك تثبيت Windows 10 إنشاء ثلاثة أسئلة أمان له. تبدو الشاشة التي يُطلب منك فيها هذه المعلومات مشابهة للصورة أدناه:
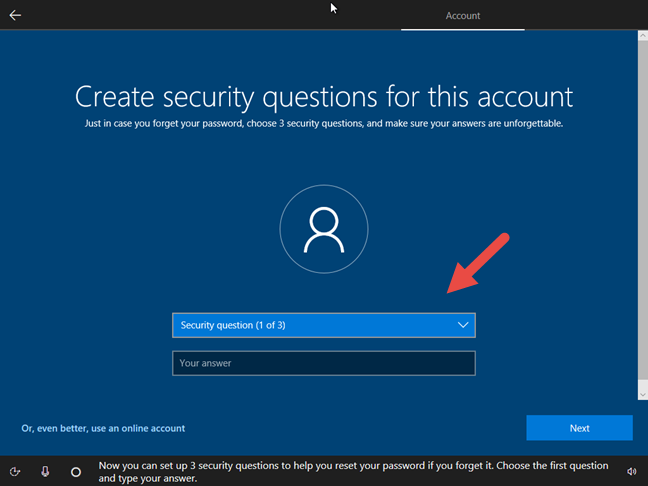
انقر أو اضغط على حقل "سؤال الأمان (1 من 3)"("Security question (1 of 3)") وحدد أحد الأسئلة المحددة مسبقًا. يمكنك اختيار أي منها ، حسب ما تفضله أكثر.

في حقل الإجابة ، اكتب (Answer)الإجابة الصحيحة(right answer) على السؤال الذي حددته ، ثم انقر أو اضغط على زر التالي .(Next)
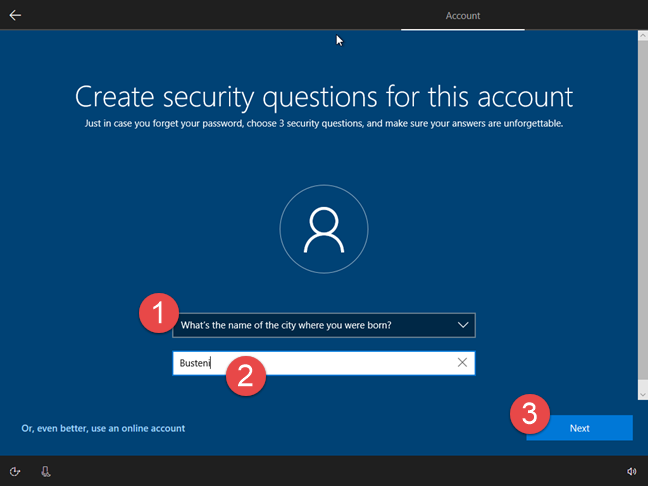
يطلب منك تثبيت Windows 10(Windows 10) القيام بذلك مرتين أخريين بحيث يتم تعيين إجمالي 3 (ثلاثة) أسئلة أمان قبل البدء في استخدام حساب المستخدم المحلي الخاص بك(user account) .

بمجرد تعيين أسئلة الأمان الثلاثة المطلوبة ، يستمر تثبيت Windows 10 كالمعتاد ، مع تكوين Cortana وتنزيل التحديثات المتاحة وتثبيتها وما إلى ذلك. في المستقبل ، إذا نسيت كلمة مرورك ، يطرح Windows 10 أسئلة الأمان هذه ، وإذا كنت تعرف الإجابات الصحيحة ، فإنه يتيح لك إعادة تعيين كلمة المرور الخاصة بك.
كيفية تعيين أسئلة الأمان لحساب مستخدم(user account) محلي ، بعد تثبيت Windows 10
يمكنك أيضًا تعيين أسئلة أمان لحسابات المستخدمين المحليين التي تم إنشاؤها على جهاز مثبت عليه بالفعل Windows 10 ويعمل عليه.
للقيام بذلك ، قم بتسجيل الدخول باستخدام حساب المستخدم(user account) المحلي الذي تريد تعيين أسئلة الأمان الخاصة به. بعد ذلك ، افتح تطبيق الإعدادات(Settings) - طريقة سريعة للقيام بذلك هي النقر أو النقر فوق الزر الخاص به في قائمة ابدأ(Start Menu) .

في تطبيق الإعدادات(Settings) ، انقر أو اضغط على الحسابات(Accounts) .
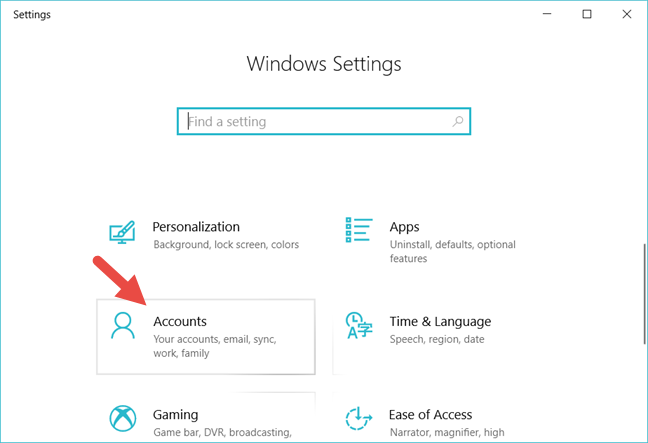
على الشريط الجانبي الأيمن ، انتقل إلى "خيارات تسجيل الدخول".("Sign-in options.")
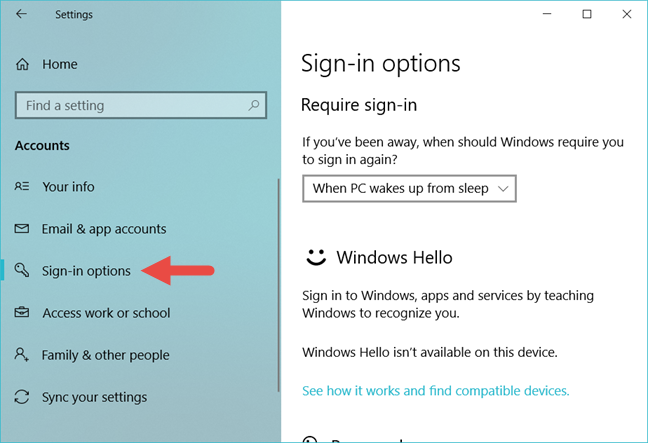
على الجانب الأيمن من النافذة ، ابحث عن قسم كلمة المرور(Password) وانقر أو اضغط على رابط "تحديث أسئلة الأمان" .("Update your security questions")

قد يطلب منك Windows 10 التحقق من تفاصيل حساب المستخدم(user account) المحلي الخاص بك ، عن طريق إدخال كلمة المرور الخاصة بك. اكتبه في الحقل المناسب ثم اضغط على موافق(OK) .

في النافذة الجديدة التي تفتح ، استخدم القوائم المنسدلة لتحديد أسئلة الأمان الثلاثة التي تفضلها. لكل منهم ، أدخل الإجابة الصحيحة(right answer) في حقول "إجابتك" . ("Your answer")عند الانتهاء ، انقر أو اضغط على زر إنهاء .(Finish)

هذا هو! إذا كان من سوء حظك أن تنسى كلمة مرور حساب المستخدم(user account) المحلي الخاص بك ، فيمكنك استعادتها باستخدام أسئلة الأمان التي قمت بتعيينها للتو.
هل قمت بتعيين أسئلة الأمان لحساب (حسابات) المستخدم(user account) المحلي الخاص بك ؟
كما رأيت ، من السهل تعيين أسئلة أمان لحسابات المستخدم(user account) المحلية التي لديك على أجهزة Windows 10 الخاصة بك. السؤال هو: هل فعلت ذلك؟ إذا لم تقم بذلك ، فيجب عليك ، لأنها أسهل طريقة لاستعادة حساب مستخدم(user account) محلي نسيت كلمة المرور الخاصة به.
Related posts
6 طرق لتغيير حساب إلى Administrator والعودة في Windows 10
كيفية التبديل إلى حساب محلي Windows 10 من Microsoft one
كيفية إضافة Microsoft account إلى Windows 10
6 طرق لإضافة مستخدم محلي (غير Microsoft) إلى Windows 10
كيفية إدارة المستخدمين والمجموعات المحلية في Windows 10 باستخدام Lusrmgr.msc
كيفية استعادة Downloads ومجلدات المستخدم الأخرى في Windows 10
كيفية مواجهة فتح Windows 11 مع Windows Hello
كيفية تثبيت واستخدام Windows 11 مع حساب محلي -
كيفية إنشاء أو حذف حسابات المستخدمين في Windows 7
ما هي مجموعة Windows user، وماذا تفعل؟
كيفية إضافة حساب طفل إلى جهاز كمبيوتر يعمل بنظام Windows 10
كيفية استخدام People app في Windows 10
6 طرق لتسجيل الخروج من Windows 11
مدير الاعتماد هو المكان الذي يخزن فيه Windows كلمات المرور وتفاصيل تسجيل الدخول. إليك كيفية استخدامه!
كيفية التبديل إلى حساب محلي Windows 11 من Microsoft one
3 طرق لمعرفة ما إذا كان حساب Windows 10 الخاص بي هو حساب Microsoft أو حساب محلي
تم اختراق حسابي على Microsoft أو Hotmail؟ كيفية التحقق من النشاط الأخير على حسابي
كيفية تسجيل الدخول إلى Windows 10 مع PIN؟ كيفية تغيير تسجيل الدخول PIN؟
كيفية تمكين أو تعطيل التحقق بخطوتين لحساب Google الخاص بك
كيفية تغيير مواقع مجلد المستخدم في Windows 10 (المستندات، Downloads، إلخ)
