كيفية تدوير مقاطع الفيديو المضللة باستخدام Windows Movie Maker
في بعض الأحيان ، عندما تقوم باستيراد مقاطع فيديو إلى جهاز الكمبيوتر الخاص بك ، ينتهي الأمر بتوجيهها بشكل غير صحيح. هذه مشكلة بشكل خاص مع مقاطع الفيديو القصيرة بهاتفك الذكي ، والتي يمكن تصويرها في الوضع الأفقي أو الرأسي(landscape or portrait mode) . يمكنك تصحيح اتجاههم بشكل دائم باستخدام Movie Maker ، والذي يمكنك الحصول عليه مجانًا كجزء من Windows Essentials من Microsoft . سيوضح هذا البرنامج التعليمي السريع كيفية استيراد مقاطع الفيديو هذه إلى Movie Maker ، وكيفية تدويرها وتصديرها كفيديو جديد بالاتجاه الصحيح.
قبل أن نبدأ ، يجب عليك تثبيت تطبيق Movie Maker . للحصول على إرشادات مفصلة ، راجع هذا البرنامج التعليمي: أسئلة بسيطة: ما هي أساسيات Windows (Windows Essentials & How)وكيفية(Them) تثبيتها ؟
كيفية استيراد مقاطع الفيديو إلى Windows Movie Maker(Videos Into Windows Movie Maker)
بمجرد تثبيت Movie Maker ، قم بتشغيل البرنامج واستيراد مقطع الفيديو(video clip) الخاص بك إلى مشروع جديد. للقيام بذلك ، انقر أو اضغط على زر إضافة مقاطع فيديو وصور(Add videos and photos) .

يمكنك أيضًا فتح مستكشف Windows(Windows Explorer) (في Windows 7) أو مستكشف الملفات(File Explorer) (في Windows 8.1 ) ، واستعراض الملف الذي تريد العمل معه ، والنقر بزر الماوس الأيمن أو الضغط مع الاستمرار على الملف واختيار فتح باستخدام(Open with) ثم النقر فوق أو النقر فوق فيلم صانع(Movie Maker) .

أو يمكنك سحبها وإفلاتها في نافذة Movie Maker المفتوحة.(Movie Maker)
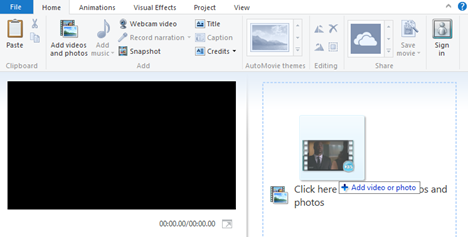
ملاحظة:(NOTE:) للحصول على إرشادات أكثر تفصيلاً حول إضافة مقاطع الفيديو ، اقرأ البرنامج التعليمي الخاص بنا حول كيفية(How) استيراد الصور ومقاطع الفيديو إلى Windows Movie Maker(Import Photos & Videos Into Windows Movie Maker) .
كيفية تدوير مقاطع الفيديو إلى Windows Movie Maker(Videos Into Windows Movie Maker)
ستتم الآن إضافة مقطع الفيديو(video clip) الخاص بك إلى القصة في مشروع Movie Maker الجديد. بعد ذلك ، انقر أو اضغط على تدوير لليسار(Rotate left) أو تدوير لليمين(Rotate right) ، وفقًا لاحتياجاتك. مع كل لمسة على هذه الأزرار ، سيتم تدوير الفيديو بزاوية 90 درجة إلى اليمين أو اليسار.

سيتم تدوير المقطع وسيتم عرض النتيجة في الجزء الأيسر.

كيفية تصدير مقاطع الفيديو من Windows Movie Maker(Videos From Windows Movie Maker)
إذا كان كل شيء يبدو جيدًا ، فابدأ وقم بتصديره كملف بتنسيق WMV(a.WMV file) . انقر(Click) أو اضغط على زر حفظ الفيلم(Save movie) في أعلى اليمين.
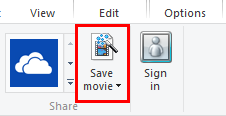
سيختار Movie Maker(Movie Maker) تلقائيًا إعدادات التصدير الموصى بها بناءً على المشروع. هذا هو الخيار الأبسط ، وعادة ما يكون الخيار الأفضل. إذا كنت ترغب في اختيار إعداد مسبق مختلف ، فانقر أو اضغط على جزء النص من زر حفظ الفيلم(Save movie) واختر الحاضر الذي يناسبك.
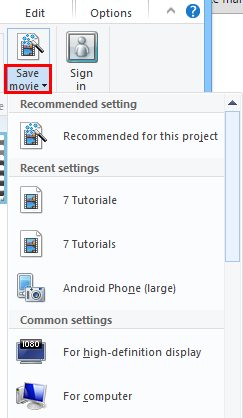
ملاحظة:(NOTE:) للحصول على إرشادات أكثر تفصيلاً حول تصدير مقاطع الفيديو ، اقرأ البرنامج التعليمي الخاص بنا حول كيفية(How) حفظ مشاريع (Projects)Windows Movie Maker كملفات فيديو(Video Files) .
سيتم حفظ الفيديو الجديد الخاص بك في مكتبة مقاطع الفيديو الخاصة بك. (Videos)الآن ، يمكنك المضي قدمًا وحذف الأصل دون التأثير على الفيديو الجديد.
خاتمة
كما ترى ، هذه ليست أبسط عملية لتدوير الفيديو. ولكنه على الأقل سريع ومجاني ويستخدم البرامج المضمنة في مجموعة Windows Essentials(Windows Essentials suite) . لكي تنقذ نفسك من القيام بهذه الخطوات في المرة القادمة ، تحقق مما إذا كان هناك إعداد على هاتفك الخلوي(cell phone) لتغيير اتجاه مقاطع الفيديو الخاصة بك. إذا لم يكن الأمر كذلك ، فاعتاد على إجراء هذه العملية في كل مرة تقوم فيها باستيراد مقاطع الفيديو. لمزيد من النصائح حول Movie Maker ، تحقق من بعض مقالاتنا ذات الصلة وإذا كان لديك أي أسئلة أو مشاكل ، فلا تتردد في استخدام نموذج التعليقات أدناه.
Related posts
نشر ومشاركة مقاطع فيديو Windows Movie Maker باستخدام OneDrive
كيفية استيراد الصور ومقاطع الفيديو إلى Windows Movie Maker
كيفية إضافة الموسيقى إلى مقاطع الفيديو في Windows Movie Maker
كيفية تحرير مقاطع الفيديو في Windows Movie Maker
كيفية إضافة الرسوم المتحركة والمؤثرات المرئية إلى مقاطع فيديو Movie Maker
تحكم في الموسيقى على Spotify أثناء اللعب باستخدام Xbox Game Bar
6 أشياء يمكنك القيام بها باستخدام تطبيق Xbox في نظام التشغيل Windows 10
كيفية استخدام Audacity لعكس الصوت في Windows
كيفية تحرير العلامات والتعليقات التوضيحية لصورك في معرض صور Windows
كيف تنشر صورك على الفيسبوك باستخدام معرض الصور
امنع OneDrive من إنشاء ألبومات صور تلقائية في 3 خطوات
دفق الموسيقى عبر شبكتك المنزلية باستخدام Windows Media Player 12
14 شيئًا يمكنك القيام به باستخدام تطبيق الصور من Windows 10 -
كيفية تغيير اللغة على Netflix (7 طرق)
كيفية استخدام خيارات التحكم في الوسائط في Google Chrome
كيفية تشغيل مقاطع الفيديو وأقراص DVD في Windows Media Player 12
كيفية اختيار Default GPU للألعاب أو التطبيقات في Windows 10
4 طرق لأخذ التقاط VLC screen وإنقاذ إطارات الفيديو
كيفية عرض صور RAW في معرض صور Windows وإصلاح الأخطاء الغريبة
كيفية تعطيل Radeon Software overlay (ALT+R)
