كيفية تغيير المتصفح الافتراضي على أنظمة التشغيل Windows و Mac و iPhone و Android
كل شخص لديه تطبيق مفضل لتصفح صفحات الويب وتنزيل الملفات وقراءة المقالات وأداء الأنشطة الأخرى المستندة إلى الويب. إذا كان عليك دائمًا تبديل المتصفحات في كل مرة تفتح فيها رابطًا ، فسنعرض لك كيفية جعل تطبيقك المفضل هو المتصفح الافتراضي(default browser) على جهازك.
قد تحتاج أيضًا إلى تغيير متصفح الويب الافتراضي إذا كان المتصفح الحالي به عطل أو تعطل جهازك(browser is malfunctioning or crashing your device) . يغطي هذا البرنامج التعليمي تقنيات أجهزة Android و iPhone و iPad و Windows و macOS. ستتعلم أيضًا كيفية تعطيل المستعرضات داخل التطبيق وإرشاد التطبيقات لاستخدام (instruct apps)المستعرض الافتراضي(s default browser) لجهازك .

تغيير المتصفح الافتراضي في Android
هناك عدة طرق لتعيين أو تغيير متصفح الويب الافتراضي على جهاز Android(Android device) . يمكنك إجراء التغيير داخل التطبيق نفسه أو عبر قائمة إعدادات Android(Android Settings menu) .
اضغط لفترة طويلة على أي متصفح ، وانقر فوق رمز المعلومات(info icon) ، وقم بتوسيع القسم " خيارات متقدمة(Advanced) " ، وحدد تطبيق المستعرض(Browser app) ، وحدد التطبيق الذي تريده ليكون المتصفح الافتراضي(s default browser) لجهازك .

إذا لم يظهر جهازك(device doesn) رمز معلومات عند الضغط مع الاستمرار على أيقونة التطبيق ، فتوجه إلى قائمة إعدادات تطبيقات Android المتقدمة لتغيير متصفحك الافتراضي(default browser) .
انتقل إلى الإعدادات(Settings) > التطبيقات والإشعارات(Apps & notifications) > التطبيقات الافتراضية(Default apps) > تطبيق المتصفح(Browser app) وحدد التطبيق الذي تريده ليكون متصفح الويب الافتراضي لديك.

تغيير المتصفح الافتراضي(Change Default Browser) على iPhone و iPad(iPhone and iPad)
Safari هو متصفح الويب الافتراضي على أجهزة Apple — iPhones و iPads و Macs . على الرغم من أن المتصفح مُحسّن لحماية الخصوصية(privacy protection) والأمان والأداء السريع(speedy performance) واستهلاك البطارية(battery consumption) ، إلا أن هناك متصفحات أخرى بها ميزات أفضل.
إذا كان لديك متصفحات أخرى مثبتة على جهاز iPhone أو iPad(iPhone or iPad) ، فإليك كيفية جعلها متصفحك الافتراضي(default browser) .
ابدأ الإعدادات(Settings) ، وحدد التطبيق الذي تريد أن تجعله متصفح الويب الافتراضي الخاص بك ، وحدد تطبيق المتصفح الافتراضي(Default Browser App) ، واختر متصفحًا من القائمة.

يمكنك أيضًا الوصول إلى صفحة "تطبيق المتصفح الافتراضي" من قائمة الإعدادات داخل التطبيق في متصفحك. بالنسبة إلى Mozilla Firefox ، قم بتشغيل المتصفح ، وانقر فوق رمز قائمة الهامبرغر(hamburger menu icon) في الزاوية اليمنى السفلية ، وحدد الإعدادات(Settings) ، ثم انقر فوق تعيين كمتصفح افتراضي(Set as Default Browser) .

في Google Chrome ، انقر فوق رمز القائمة المكون من ثلاث نقاط(three-dot menu icon) ، وحدد الإعدادات(Settings) ، وحدد المتصفح الافتراضي(Default Browser) ، وحدد فتح إعدادات Chrome(Open Chrome Settings) ، واختر Chrome باعتباره المتصفح الافتراضي(default browser) في قسم "تطبيق المتصفح الافتراضي".

تنطبق نفس العملية على Microsoft Edge . افتح قائمة إعدادات المتصفح ، وانقر فوق تعيين كمتصفح افتراضي(Set as default browser) ، وانقر فوق تطبيق المتصفح الافتراضي(Default Browser App) ، وحدد Edge .

تغيير المتصفح الافتراضي على نظام Mac
من السهل أيضًا تغيير المتصفح الافتراضي(default browser) على أجهزة كمبيوتر Mac المحمولة وأجهزة سطح المكتب إلى أي متصفح آخر غير Safari .
انتقل إلى تفضيلات النظام(System Preferences) ، وحدد عام(General) ، وانقر فوق خيار القائمة المنسدلة لمتصفح الويب الافتراضي(Default web browser) وحدد التطبيق الذي تريده ليكون المتصفح الافتراضي(default browser) .
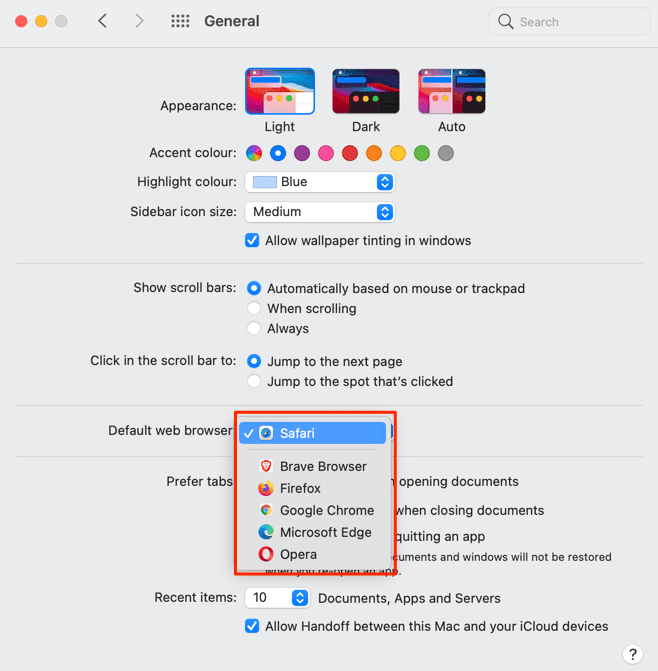
يمكنك أيضًا تغيير متصفح الويب الافتراضي لجهاز Mac من قائمة تفضيلات(preference menu) التطبيق . في Safari ، على سبيل المثال ، اضغط على مفتاحي الأوامر (⌘)(Command (⌘)) والفاصلة (،)(Comma (,)) ، وتوجه إلى علامة التبويب " عام(General) " ، وحدد الزر " تعيين افتراضي" . (Set Default)لن تجد هذا الخيار في الصفحة إذا كان Safari هو بالفعل متصفح Mac الافتراضي(default browser) الخاص بك .

لتغيير متصفحك الافتراضي(default browser) إلى Mozilla Firefox ، اضغط على الأمر (⌘)(Command (⌘)) والفاصلة (،)(Comma (,)) ، وحدد الزر جعله افتراضيًا(Make Default) في قسم "عام".
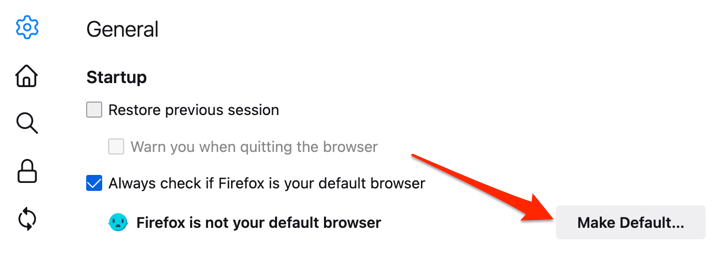
بالنسبة إلى Google Chrome ، اضغط على الأمر (⌘)(Command (⌘)) والفاصلة (،)(Comma (,)) ، وانتقل إلى قسم " المتصفح الافتراضي (Default browser)"(” section) وحدد الزر جعله افتراضيًا . (Make default)لن يظهر هذا الزر على الصفحة إذا كان Google Chrome هو متصفح الويب الافتراضي لديك بالفعل.
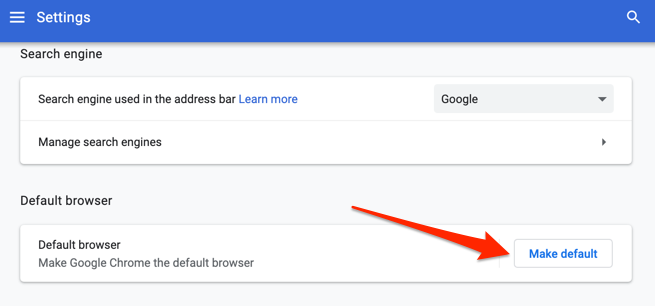
هل تريد Microsoft Edge كمتصفحك الافتراضي(Microsoft Edge as your default browser) ؟ قم بتشغيل قائمة إعدادات(Settings menu) التطبيق ، وحدد المتصفح الافتراضي(Default Browser) على الشريط الجانبي ، وحدد جعله افتراضيًا(Make Default) .

تغيير المتصفح الافتراضي في Windows
عادةً ما يكون Microsoft Edge أو Internet Explorer(Microsoft Edge or Internet Explorer) هو متصفح الويب الافتراضي على أجهزة Windows . إذا كنت ترغب في استخدام مستعرضات أخرى لفتح روابط الويب ، فقم بتغيير المستعرض الافتراضي(s default browser) لجهازك في قائمة إعدادات Windows(Windows Settings menu) .
اضغط على مفتاح Windows(Windows key) + I لتشغيل تطبيق إعدادات Windows(Windows Settings app) ، وحدد التطبيقات(Apps) ، وحدد التطبيقات الافتراضية(Default Apps) على الشريط الجانبي.
والأفضل من ذلك ، اكتب أو الصق إعدادات ms: defaultapps(ms-settings:defaultapps) في شريط عنوان المتصفح ، واضغط على Enter ، وحدد فتح الإعدادات(Open Settings) (أو الإعدادات(Settings) ) للانتقال مباشرة إلى صفحة تكوين التطبيق الافتراضي(Default App configuration) في قائمة إعدادات Windows(Windows Settings menu) .
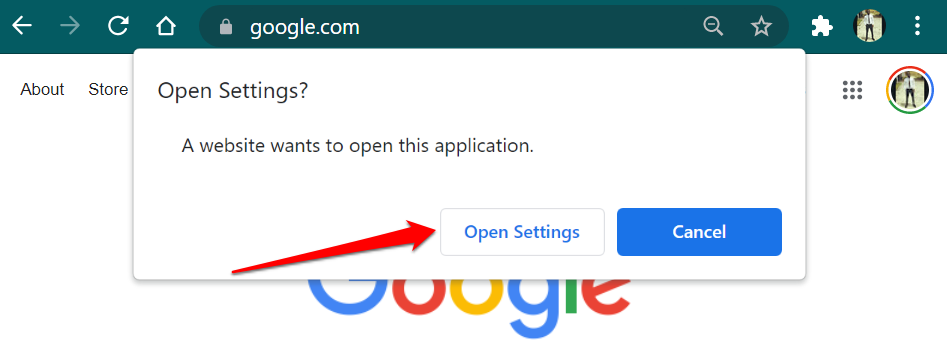
بعد ذلك(Afterward) ، حدد التطبيق في قسم "متصفح الويب "(” section) واختر متصفح الويب الافتراضي(default web browser) المفضل لديك في نافذة "اختيار التطبيق".

على أجهزة Windows التي تعمل (Windows)بنظام(operating system) تشغيل قديم أو قديم ( Windows 8 والإصدارات الأقدم) ، فإن لوحة التحكم(Control Panel) هي السبيل الوحيد لتغيير متصفحك الافتراضي(default browser) .
- اضغط على مفاتيح Windows(Windows keys) + R ، واكتب لوحة التحكم(control panel) في مربع الحوار ، وحدد موافق(OK) لفتح لوحة تحكم Windows(open the Windows Control Panel) .

- اضبط خيار "عرض حسب" على أيقونات كبيرة(Large Icons) وحدد البرامج الافتراضية(Default Programs) .

- حدد تعيين البرامج الافتراضية الخاصة بك(Set your default programs) .

- قم بالتمرير(Scroll) عبر قائمة التطبيقات الموجودة على الشريط الجانبي ، وحدد التطبيق الذي تريده كمتصفحك الافتراضي(default browser) ، وحدد تعيين هذا البرنامج كافتراضي(Set this program as default) .
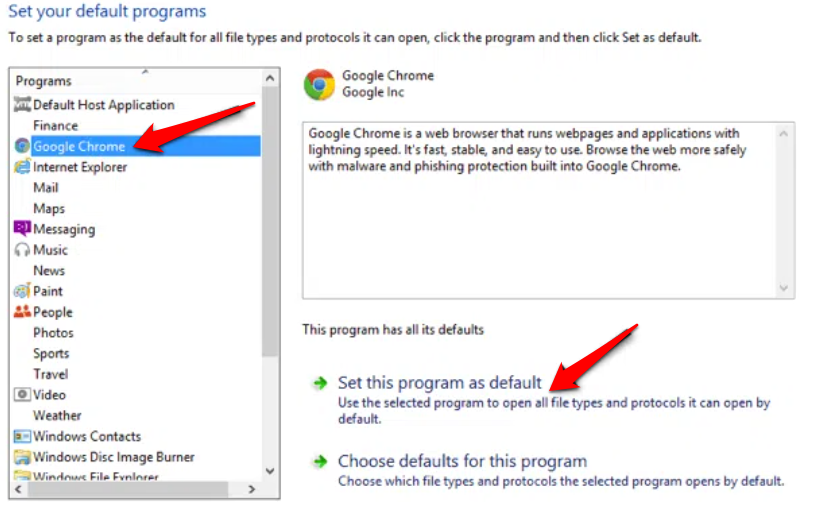
راجع هذا البرنامج التعليمي حول تغيير متصفح الويب الافتراضي في إصدارات Windows الأقدم لمعرفة المزيد.
المكافأة: استخدام المتصفحات الافتراضية(Default Browsers) في تطبيقات الجوال(Mobile Apps)
تحتوي العديد من تطبيقات الوسائط الاجتماعية والبريد الإلكتروني على الهواتف الذكية على متصفحات مدمجة. لذلك عندما تنقر على رابط(web link) ويب ، تفتح صفحة الويب مباشرة داخل التطبيق. إذا كنت تفضل عرض(view web) صفحات الويب في متصفح الويب الافتراضي الخاص بك ، فسوف نوضح لك كيفية القيام بذلك على تطبيقات مثل Gmail و Twitter و Instagram وما إلى ذلك.
استخدم المتصفح الافتراضي في Gmail(Use Default Browser in Gmail)
افتح Gmail ، وانقر فوق رمز القائمة(menu icon) ، وانقر فوق الإعدادات(Settings) ، وانقر فوق التطبيقات الافتراضية(Default apps) ، وقم بإيقاف تشغيل اسألني عن التطبيق الذي يجب استخدامه في كل مرة(Ask me which app to use every time) ، وحدد المتصفح المفضل لديك. حدد تطبيق المتصفح الافتراضي(Default browser app) إذا كنت تريد فتح روابط بالمتصفح الافتراضي(default browser) في قائمة الإعدادات بجهازك(Settings menu) .
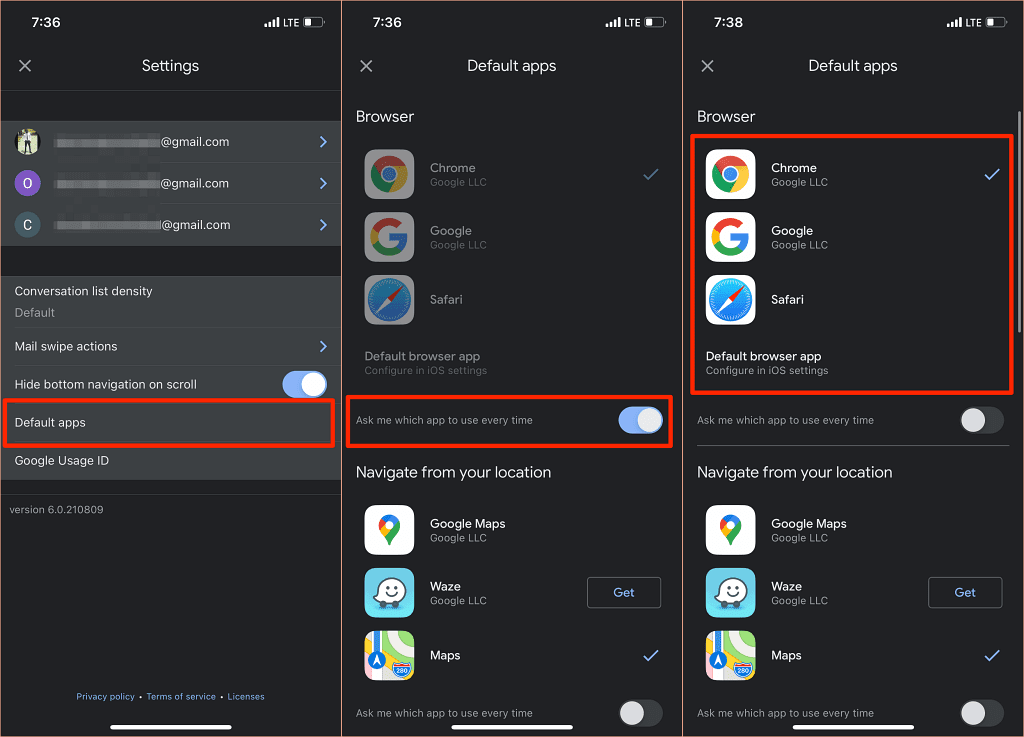
لم يعد إصدار Android(Android version) من Gmail لديه خيار لتعطيل المتصفح المدمج في التطبيق. ولكن يمكنك إجراء التغيير من صفحة معلومات تطبيق Gmail .
انتقل إلى الإعدادات(Settings) > التطبيقات والإشعارات(Apps & notifications) > جميع التطبيقات(All Apps) (أو انظر جميع التطبيقات(See All Apps) )> Gmail > افتح الروابط المدعومة(Open supported links) وحدد عدم الفتح في هذا التطبيق(Don’t open in this app) .

استخدم المتصفح الافتراضي في Reddit(Use Default Browser in Reddit)
لاستخدام متصفحك الافتراضي(default browser) لفتح روابط الويب في تطبيق Reddit(Reddit app) ، انقر فوق صورة ملفك الشخصي(profile picture) ، وحدد الإعدادات(Settings) ، وحدد فتح الروابط(Open links) ، وحدد المتصفح الافتراضي(Default browser) .

استخدم المتصفح الافتراضي في تويتر(Use Default Browser in Twitter)
يفتح Twitter روابط الويب في " متصفح Twitter المدمج. (Twitter browser.)"إذا كنت تفضل فتح روابط الويب في المتصفح الافتراضي(s default browser) لجهازك ، فتوجه إلى إعدادات" العرض والصوت "للتطبيق لإجراء التغيير.
لاحظ أنه لا يمكنك استخدام المتصفح الافتراضي (s default browser)لجهاز iPhone أو iPad(iPhone or iPad) لفتح الروابط الخارجية مباشرة. يمكنك فقط تعطيل متصفح Twitter المدمج على أجهزة Android .
افتح Twitter ، وانقر فوق رمز ملف(profile icon) التعريف الخاص بك ، وحدد الإعدادات والخصوصية(Settings and privacy) ، وحدد العرض والصوت(Display and sound) ، وقم بإلغاء تحديد استخدام متصفح داخل التطبيق(Use in-app browser) .

استخدم المتصفح الافتراضي في جوجل(Use Default Browser in Google)
يفتح تطبيق Google(Google app) على أجهزة Android روابط من نتائج البحث في متصفحه المدمج. لاستخدام المستعرض الافتراضي(s default browser) لجهازك بدلاً من ذلك ، انقر فوق المزيد(More) في الزاوية اليمنى السفلية ، وحدد الإعدادات(Settings) ، وحدد عام(General) ، وقم بإيقاف تشغيل فتح صفحات الويب في التطبيق(Open web pages in the app) .

على الرغم من أن المتصفحات داخل التطبيق توفر وصولاً أسرع إلى المحتوى ، إلا أن الكثير منها يفتقر إلى الميزات الأساسية والمتقدمة مثل الإشارة المرجعية لموقع الويب ، وحظر الإعلانات(ad blocker) ، ومترجم صفحات الويب ، و (webpage translator)VPN المدمج ، ومدير التنزيل(download manager) ، وما إلى ذلك ، لذا فمن الأفضل دائمًا عرض محتوى الويب باستخدام الإعداد الافتراضي الخاص بك متصفح الإنترنت.
يجب أن نذكر أيضًا أنه يمكنك دائمًا تغيير المتصفح الافتراضي(s default browser) لجهازك عدة مرات كما تريد. فضلا اخبرنا إن كان لديك أية أسئلة.
Related posts
كيفية Record Skype Calls على Windows، Mac، iPhone and Android
كيفية تغيير متصفح الويب الافتراضي في نظام التشغيل Windows 11/10
9 Quick Ways لجعل Image Transparent على Windows and Mac
كيفية تحويل WebP إلى GIF على Windows or Mac
كيفية تغيير موقع مجلد التنزيل الافتراضي على أي متصفح ويب
Windows 10 وWindows 7 RAM Requirements - مقدار الذاكرة التي تحتاجها؟
كيفية تغيير Desktop Icon Spacing في Windows 11/10
كيفية تعيين عنوان IP ثابت لجهاز كمبيوتر يعمل بنظام Windows 11/10
هل تتعامل مع عدد كبير جدًا من الخطوط في Windows؟
إصلاح خطأ بريد Windows Live 0x800CCC0B
كيفية إعادة فتح Browser Tab مغلق في Chrome، Safari، Edge and Firefox
كيفية استرداد الملفات المحذوفة بطريق الخطأ في Windows
كيفية منع إيقاف تشغيل جهاز كمبيوتر يعمل بنظام Windows
قم بتشغيل Windows Tablet PC Components في Windows
كيفية تسجيل A PDF File على Windows
أفضل مواقع الويب والمكونات الإضافية للمتصفح لتحسين تجربة Netflix الخاصة بك
كيفية فتح أو استخراج ملفات RAR على نظامي التشغيل Windows و Mac
كيفية مسح Any Web Browser's History
كيفية إعادة تعيين BIOS إلى الإعدادات الافتراضية
قم بتغيير أصوات بدء تشغيل Windows وإيقاف التشغيل
