كيفية تغيير متصفح الويب الافتراضي في نظام التشغيل Windows 11 أو 10
ثبت أن إعداد متصفح بخلاف Edge باعتباره المتصفح الافتراضي في Windows 11 أمر صعب. يعد Edge(Edge) متصفحًا جيدًا بالتأكيد ، لكنه قد لا يكون المتصفح الذي تريده. مع إصدار Windows 11(release of Windows 11) ، حان الوقت الآن لمعرفة كيفية جعل متصفحك المفضل هو المتصفح الافتراضي في Windows 11 .
إذا كان متصفحك المفضل هو Firefox ، فهذا بسيط وسهل. ومع ذلك ، إذا كان متصفحك المفضل هو Chrome ، أو Opera ، أو Brave ، أو متصفح بديل(alternative browser) ، فإن الأمر يتطلب مزيدًا من العمل لتعيينه كمتصفح ويب افتراضي في Windows 11 .

كيفية جعل Firefox متصفح الويب الافتراضي في نظامي التشغيل Windows 10 و 11(How To Make Firefox the Default Web Browser in Windows 10 and 11)
لم تكن Mozilla(Mozilla) ، صانعي Firefox ، راضية عن Windows 11 الذي يتطلب من الأشخاص تحديد المتصفح الافتراضي لكل نوع ملف. لذا توصلت Mozilla إلى حل بديل. يعمل أيضًا في نظام التشغيل Windows 10(Windows 10) .
- قم بتنزيل Firefox(Firefox) وتثبيته . لا يوجد إصدار معين من Firefox لنظام التشغيل Windows 11(Windows 11) . كل ما يقدمه موقع Mozilla على الويب عند النقر فوق تنزيل Firefox(Download Firefox ) سيعمل.
- عند فتح Firefox بعد التثبيت ، سوف يمر عبر معالج الإعداد. الخيار الثاني في عملية الإعداد هو جعل Firefox الخيار الافتراضي(Make Firefox your default) . حدد الزر جعله المستعرض الافتراضي .(Make Default Browser)
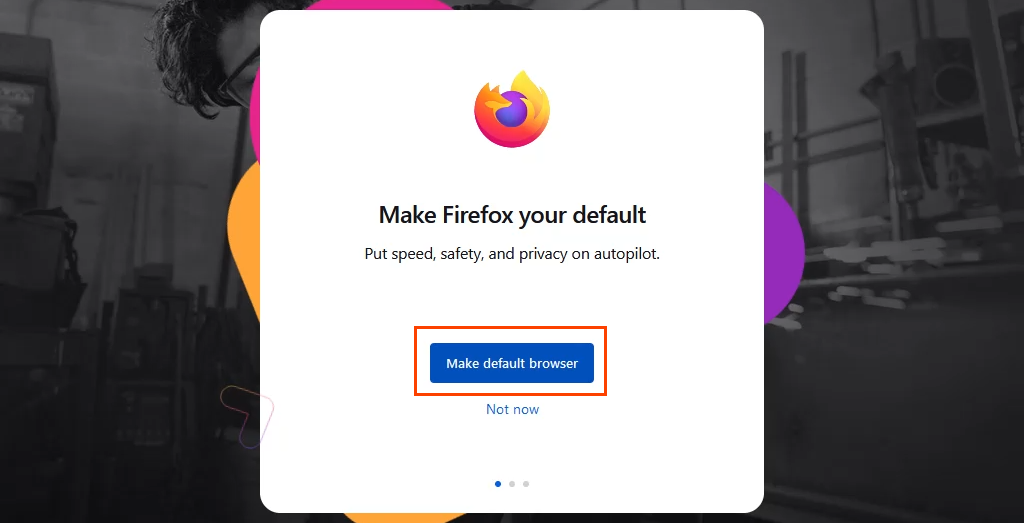
هذا هو. Firefox هو المتصفح الافتراضي الآن لأنواع الملفات .htm و . html والروابط التي تبدأ بـ http و https. تابع مع بقية إعداد Firefox .
كيفية جعل المتصفحات الأخرى هي المستعرض الافتراضي في نظامي التشغيل Windows 10 و 11(How To Make Other Browsers the Default Browser in Windows 10 and 11)
- قم بتنزيل وتثبيت متصفح الويب المفضل. في هذا المثال ، إنه Chrome . انتقل من خلال جعل Chrome(Make Chrome your own) العملية الخاصة بك. في النهاية ، يقدم Chrome رابطًا لتعيين كافتراضي(Set as default) . تحديد ذلك يفتح إعدادات Windows (Windows Settings) التطبيقات الافتراضية(Default apps) .

إذا تم تثبيت متصفح آخر بخلاف Chrome ، فافتح التطبيقات الافتراضية يدويًا. (Default)حدد قائمة ابدأ(Start ) وابدأ في كتابة التطبيقات الافتراضية(default apps) . يجب أن تكون أفضل نتيجة هي التطبيقات الافتراضية(Default apps) . حدده.

اتبع الخطوات أدناه لنظام التشغيل Windows 11(Windows 11) . تخطي(Skip) لأسفل للحصول على تعليمات Windows 10 .
- في التطبيقات الافتراضية(Default ) ، قم بالتمرير لأسفل إلى Chrome ، أو اسم المتصفح الذي تم تثبيته للتو ، وحدده.

- في النافذة الجديدة ، يكون الخيار الأفضل هو نوع ملف .htm . حدد زر نمط الشريط الموجود أسفله لتغيير المتصفح الافتراضي لنوع الملف هذا.

- سيتم فتح النافذة المنبثقة قبل التبديل . (Before you switch )هذه هي Microsoft توفر فرصة اللحظة الأخيرة للبقاء مع Edge . حدد تبديل على أي حال(Switch anyway ) لمتابعة تغيير المستعرض الافتراضي.

- في النافذة المنبثقة التالية ، حدد المستعرض المطلوب ثم حدد " موافق(OK ) " لتعيينه كافتراضي لنوع الملف. استمر في هذه العملية لجميع أنواع الملفات وأنواع الروابط المطلوبة لفتحها باستخدام المتصفح الافتراضي الجديد.

لاحظ أنه عند تغيير المستعرض الافتراضي لنوع ارتباط HTTP ، يقوم (HTTP)Windows تلقائيًا بتغييره لنوع ارتباط HTTPS .

اتبع هذه الخطوات لنظام التشغيل Windows 10(Windows 10) .
- في التطبيقات الافتراضية ، قم بالتمرير لأسفل إلى متصفح الويب(Web browser) . حدد Microsoft Edge .

- في قائمة اختيار التطبيق(Choose an app) التي تفتح ، حدد Google Chrome ، أو اسم المتصفح الذي تم تثبيته للتو ، وحدده.
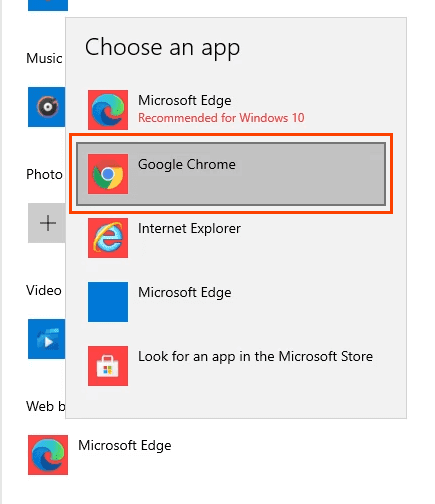
- سيتم فتح النافذة المنبثقة قبل التبديل . (Before you switch )هذه هي Microsoft توفر فرصة اللحظة الأخيرة للبقاء مع Edge . حدد تبديل على أي حال(Switch anyway ) لمتابعة تغيير المستعرض الافتراضي.

تم تغيير المتصفح الافتراضي الآن.

كيفية تغيير المستعرض الافتراضي للأخبار والبحث في Windows 11(How To Change the Default Browser for News and Search In Windows 11)
في Windows 11 ، ستستمر أداة (News)البحث(Search) والأخبار في استخدام Edge كمتصفح افتراضي بعد تغيير المتصفح الافتراضي لكل شيء آخر. لا توجد طريقة لتغيير هذا في قائمة التطبيقات الافتراضية(Default Apps) . بدلاً من ذلك ، استخدم التطبيق المجاني EdgeDeflector لتغيير المتصفح الافتراضي للبحث(Search) والأخبار .(News)
- قم بتنزيل وتثبيت EdgeDeflector . اسمح لها بالتثبيت في الموقع الافتراضي الذي تختاره.

- افتح التطبيقات الافتراضية(Default Apps ) في إعدادات Windows وانتقل إلى EdgeDeflector . حدده.

- حدد خيار Microsoft Edge ، ثم في كيف تريد فتح هذا؟ (How do you want to open this?)نافذة ، حدد EdgeDeflector ، ثم حدد موافق(OK) .
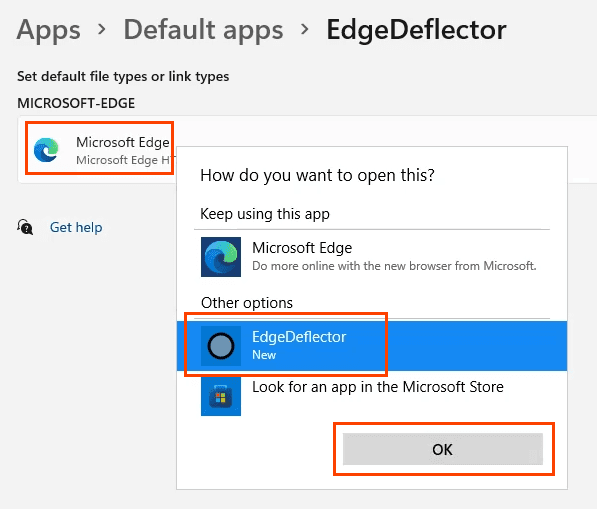
- اختبر للتأكد من أنها تعمل عن طريق فتح قائمة ابدأ(Start) والبحث عن شيء مثل النصائح التقنية عبر الإنترنت(online tech tips) . حدد نتيجة ويب ، وسيتم فتحها في Chrome أو أيًا كان ما قمت بتعيينه كمتصفح افتراضي حالي.

كيفية جعل Edge المتصفح الافتراضي في نظام التشغيل Windows 10 أو 11(How To Make Edge the Default Browser In Windows 10 or 11)
إذا كنت لا تريد أن يكون Chrome أو أي متصفح آخر هو المتصفح الافتراضي ، فإن Microsoft تجعل من السهل العودة إلى Edge كمتصفح افتراضي.
- افتح متصفح Edge . في شريط الموقع ، أدخل edge://settings/defaultBrowser

- في الجزء العلوي من الصفحة التي يتم فتحها يوجد قسم المتصفح الافتراضي ،(Default browser, ) وأسفل هذا الخيار مباشرة هو خيار جعل Microsoft Edge متصفحك الافتراضي(Make Microsoft Edge your default browser) . حدد الزر جعله افتراضيًا .(Make default )

يبدو أنه لا يوجد شيء يحدث بخلاف تغييرات الخيار في Microsoft Edge هو المستعرض الافتراضي الخاص بك ويكون الزر " جعله(Make) افتراضيًا" غير نشط.

هل سيتغير كل هذا؟(Will This All Change?)
يشبه تغيير المتصفحات في Windows 10 إلى حد كبير ما كان عليه دائمًا ، ولكنه مختلف تمامًا في Windows 11 . هل ستبقى هكذا؟ هل ستشمل المتصفحات الأخرى نفس نوع آلية المتصفح الافتراضية المعينة التي يمتلكها Firefox(Firefox) ؟
مع طرح Windows 11 عالميًا ، لا تتوقع أن تتغير العملية. ومع ذلك ، من المؤكد أن Google وموفري المستعرضات الآخرين سيشملون آلية متصفح افتراضية مثل Firefox . كل ما يجعل من السهل جعل متصفحهم الافتراضي هو في مصلحتهم.
Related posts
كيفية تغيير متصفح الويب الافتراضي في نظام التشغيل Windows 11/10
كيفية تغيير Default Browser في Windows 11
كيفية جعل Windows 11 يبدو مثل Windows 10
كيفية تحميل Sideload Android Apps في نظام التشغيل Windows 11
كيفية توصيل AirPods بكمبيوتر يعمل بنظام Windows 11
قم بالتمرير تلقائيًا لأسفل الصفحات في متصفح الويب الخاص بك
كيفية تغيير الصفحة الرئيسية في Chrome وأي متصفح ويب
كيفية جعل Video من Photos في Windows 11
كيفية تثبيت Windows Subsystem ل Linux على Windows 11
Click هنا لإدخال رسالة بيانات اعتماد أحدث في Windows 11
كيفية ضبط Webcam Brightness في Windows 11
كيفية استخدام Discord عبر متصفح الويب
كيفية إخفاء Badges على Taskbar Icons في Windows 11
كيفية تحديث المستعرض الخاص بك [جميع متصفحات الويب]
اجعل Google Chrome متصفح الويب الافتراضي على نظامي التشغيل Mac و iOS
Context Menu المحررين: Add، Remove Context Menu البنود في Windows 11
كيفية إظهار أو إخفاء معظم التطبيقات المستخدمة في Start Menu على Windows 11
كيفية حفظ صفحة ويب كملف PDF على نظامي Mac و Windows
ويندوز 11 Release Date، Price، Hardware Requirements
كيف يعمل Dynamic Refresh Rate feature في Windows 11
