كيفية تغيير عرض التواريخ والأوقات والعملة والقياسات
يمنحك كل من Windows 7 و Windows 8 القدرة على تعيين التنسيق المستخدم لعرض التواريخ والأوقات وعملتك المحلية ونظام القياسات الذي يستخدمه نظام التشغيل(operating system) بالتفصيل . إذا كنت ترغب في معرفة كيفية تغيير كل هذه الإعدادات والمزيد ، فلا تتردد في قراءة هذا الدليل خطوة بخطوة(step guide) .
أين تجد التواريخ(Dates) والأوقات وإعدادات العملة(Times & Currency Settings) في Windows 8
لنبدأ بإظهار مكان العثور على هذه الإعدادات في Windows 8 : افتح لوحة التحكم وانتقل(Control Panel) إلى "الساعة واللغة والمنطقة"("Clock, Language, and Region") . هناك ، ابحث عن المنطقة(Region) . أسفله ، ستجد ارتباطًا يقول "تغيير تنسيق التاريخ أو الوقت أو الأرقام"("Change the date, time, or number formats") . انقر أو اضغط عليها.
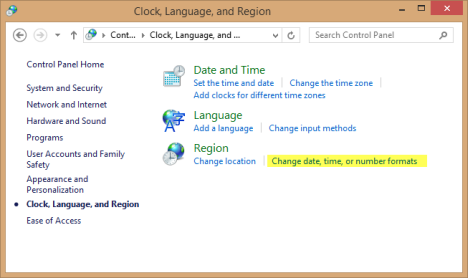
هناك طريقة أخرى للقيام بذلك وهي البحث عن المنطقة(region) على شاشة البدء(Start) ، والتصفية حسب الإعدادات(Settings) والنقر أو النقر على "تغيير التاريخ أو الوقت أو تنسيقات الأرقام"("Change date, time, or number formats") .
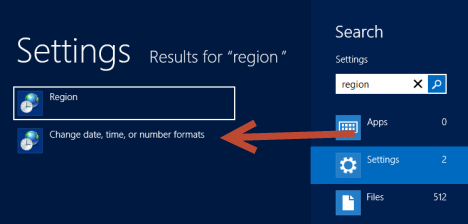
تفتح نافذة المنطقة(Region) وتشبه لقطة الشاشة أدناه.

أين يمكن العثور على إعدادات (Times & Currency Settings)التواريخ والأوقات(Dates) والعملات في Windows 7
في Windows 7 ، يكون الإجراء مشابهًا: افتح لوحة التحكم وانتقل(Control Panel) إلى "الساعة واللغة والمنطقة"("Clock, Language, and Region") . هناك ، ابحث عن المنطقة واللغة(Region and Language) . أسفله ، ستجد ارتباطًا يقول "تغيير تنسيق التاريخ أو الوقت أو الرقم"("Change the date, time, or number format") . انقر عليه.
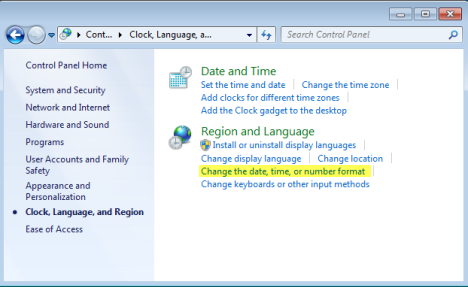
هناك طريقة أخرى وهي البحث عن المنطقة(region) في قائمة " ابدأ(Start Menu) " والنقر فوق نتيجة البحث "تغيير التاريخ أو الوقت أو تنسيق الرقم"("Change date, time, or number format") .

تفتح نافذة المنطقة واللغة(Region and Language) وتبدو مشابهة للشاشة أدناه.

كما ترى ، تحتوي النوافذ على أسماء مختلفة قليلاً في Windows 7 و Windows 8 . أيضًا ، في Windows 7 ، توجد علامة تبويب إضافية تسمى لوحة المفاتيح واللغات(Keyboard and Languages) . ومع ذلك ، سنعمل فقط في علامة التبويب " تنسيقات(Formats) " والإرشادات الموضحة أدناه هي نفسها لكل من Windows 7 و Windows 8 .
كيفية تغيير تنسيق(Format) التواريخ والأوقات في Windows(Dates and Times) 7 و(Windows 7) Windows 8(Windows 8)
يمكن تغيير تنسيق التواريخ والأوقات من علامة التبويب " تنسيقات(Formats) " . تتمثل الطريقة السهلة لتغيير هذه الإعدادات في اختيار بلدك أولاً في قائمة التنسيق(Format) المنسدلة.

بمجرد الانتهاء من ذلك ، سيقوم Windows تلقائيًا بتعبئة حقول التاريخ والوقت(date and time fields) بالتنسيقات الخاصة ببلدك. إذا لم تكن راضيًا عن الإعدادات الافتراضية ، يمكنك تخصيص كل حقل من حقول التاريخ والوقت(date and time fields) واختيار التنسيقات التي تريدها.

عند إجراء تغيير ، سيعرض Windows كيف ستبدو الأشياء ، مع الإعدادات الحالية ، في قسم الأمثلة(Examples) ، أسفل "تنسيقات التاريخ والوقت"("Date and time formats") .
إذا كنت مثلي ، فقد ترغب أيضًا في تغيير اليوم الأول من الأسبوع. لماذا ا؟ حسنًا ... أستخدم بشكل عام التنسيقات الصالحة للولايات (United) المتحدة(States) ولكني من رومانيا(Romania) . في رومانيا(Romania) ، أول أيام الأسبوع هو الإثنين(Monday) وليس الأحد(Sunday) .

العب مع جميع الإعدادات المتاحة حتى تحصل عليها بشكل صحيح ، وعند الانتهاء ، انقر أو انقر فوق " (click or tap) موافق(OK) " .
كيفية تغيير تنسيق (Format)الأرقام(Numbers & Currency) والعملات
يمكنك أيضًا تغيير طريقة عرض الأرقام والعملة الافتراضية (default currency)المستخدمة لحساب المستخدم(user account) الخاص بك . لتغييرها ، احتفظ بعلامة التبويب تنسيق(Format) مفتوحة وانقر أو اضغط على زر الإعدادات الإضافية .(Additional settings)
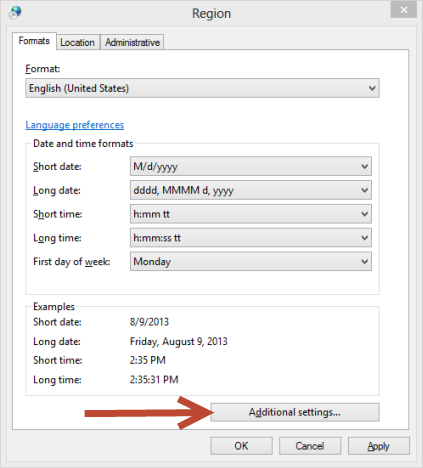
تفتح نافذة تخصيص التنسيق . (Customize Format)في علامة التبويب " الأرقام(Numbers) " ، يمكنك تغيير طريقة عرض الأرقام بواسطة Windows: من الرمز العشري إلى تنسيق الأرقام السالبة ونظام القياس الافتراضي(default measurement system) (الولايات المتحدة أو النظام المتري(Metric) ). العب مع الإعدادات حتى تحصل عليها بشكل صحيح.

إذا لم تعجبك الإعدادات التي أجريتها ، فيمكنك دائمًا النقر أو النقر فوق إعادة تعيين(Reset) ، في أسفل يمين النافذة.
في علامة التبويب العملة(Currency) ، يمكنك الوصول إلى جميع الإعدادات المتعلقة بالعملة الافتراضية(default currency) التي يستخدمها Windows لحساب (Windows)المستخدم(user account) الخاص بك . العملة خاصة بالبلد والصيغة التي قمت بتعيينها مسبقًا. يمكنك تغيير الرمز ، التنسيق ، رمز التجميع ، إلخ. العب بالإعدادات المتاحة حتى تحقق التأثير المطلوب ، وعند الانتهاء ، انقر أو انقر فوق " (click or tap) موافق(OK) " .

مرة أخرى ، يمكنك استخدام زر إعادة(Reset) التعيين إذا لم تعجبك التغييرات التي أجريتها.
إعدادات إضافية للوقت والتاريخ
في نافذة تخصيص التنسيق(Customize Format) ، توجد أيضًا علامات تبويب (Date)للوقت(Time) والتاريخ . يمكنك العثور على معلومات مفصلة حول كيفية تغيير الإعدادات المتوفرة في علامات التبويب هذه ، هنا:
خاتمة
كما ترى من هذا البرنامج التعليمي ، فإن تغيير الإعدادات المتعلقة بعرض التواريخ والوقت والعملة والأرقام(currency and numbers) ليس بالأمر الصعب للغاية. ومع ذلك ، فإن نوافذ التكوين ليست مُحسَّنة جيدًا وبعض الإعدادات زائدة عن الحاجة ، حيث تظهر في أكثر من مكان ، مما يخلق القليل من الفوضى بدلاً من التبسيط. إذا كان لديك أي أسئلة حول هذا الموضوع ، فلا تتردد في استخدام نموذج التعليقات أدناه.
Related posts
كيفية تثبيت وتمكين لغة عرض جديدة في Windows 8
التثبيت والتغيير إلى لغة عرض جديدة في Windows 7 باستخدام Vistalizator
التثبيت والتغيير إلى لغة عرض جديدة في Windows 7 Home & Pro
كيفية إلغاء تثبيت لغة عرض Windows 7 باستخدام Vistalizator
التثبيت والتغيير إلى لغة عرض جديدة في Windows 7 Ultimate
كيفية عرض الوقت في بلدان متعددة في Windows 10
كيفية تغيير لغة العرض في Windows Phone 8.1 و Windows 10 Mobile
أوقف التصحيح التلقائي وأصوات لوحة المفاتيح أثناء الكتابة على جهاز لوحي يعمل بنظام Windows 8.1
كيفية تغيير لغة إدخال لوحة المفاتيح في Windows 7
كيفية ضبط المؤقتات والإنذارات باستخدام Cortana في Windows 10
كيفية تحديد الوقت لمدن متعددة في قائمة ابدأ في نظام التشغيل Windows 10
كيفية تعيين موقع Windows 10 للتطبيقات ، ولماذا يكون مفيدًا؟
5 أشياء يمكنك القيام بها مع Windows 11 Clock app
كيفية تغيير اللغة على Windows 11
كيفية تغيير iPhone keyboard language: كل ما تحتاج لمعرفته
كيفية استخدام وإيقاف تشغيل الإنذارات في Windows 10
كيفية تغيير لغة Google Assistant على Android
كيفية استخدام وتكوين Quiet Hours في Windows 10 Mobile
كيفية فتح، إلغاء تحميل، أو إرفاق دائم VHD file في Windows 10
طريقتان لتغيير اللغة التي تستخدمها Cortana في نظام التشغيل Windows 10
