كيفية تغيير اسم مستخدم Spotify الخاص بك
عندما يتعلق الأمر ببث الموسيقى(music streaming) ، فإن القليل من الخدمات لديها مدى الوصول والجاذبية والتنوع(appeal and variety) الذي تقدمه Spotify لمستخدميها. (Spotify)يستخدم بعض المستخدمين Spotify منذ إطلاقه لأول مرة في عام 2008 ، مع تطور أذواقهم الموسيقية بمرور الوقت أيضًا. مثلما تغيرت صناعة الموسيقى(music industry) ، تغير أيضًا المستمعون.
قد تكون محرجًا بعض الشيء من عادات الاستماع للموسيقى ، لكن لا تشعر بالحرج - فهناك طريقة لإخفاء نوبات البوب بين المراهقين السرية (teen pop)ليلة الجمعة(Friday night) من خلال إبقاء ملفك الشخصي العام على Spotify(Spotify profile) مجهولاً قدر الإمكان. إذا كنت تريد تغيير اسم مستخدم Spotify(Spotify username) الخاص بك ، فإليك ما ستحتاج إلى القيام به.

هل يمكنك تغيير اسم مستخدم Spotify الخاص بك؟(Can You Change Your Spotify Username?)
قبل أن تسرع في استخدام إعدادات Spotify لتغيير اسم المستخدم الخاص بك ، من المهم أن تفهم القيود. لا يمكنك بالفعل تغيير اسم مستخدم (username)Spotify الخاص بك ، ولكن ما يمكنك فعله هو تغيير اسم العرض(display name) الخاص بك في تطبيق Spotify للجوال ، والذي سيكون مرئيًا بعد ذلك في ملف تعريف Spotify(Spotify profile) العام الخاص بك .

سيتم تطبيق هذا التغيير على حسابك ككل ، مما يعني أن اسم العرض(display name) المحدّث سيظهر في ملفك الشخصي في تطبيق Spotify لسطح المكتب(Spotify desktop) وفي مشغل الويب Spotify(Spotify web) وفي ملفك الشخصي العام الذي يمكن للآخرين مشاهدته. سيكون هذا هو الاسم الذي ستراه أنت والآخرون عند إنشاء قائمة تشغيل تعاونية ، على سبيل المثال.
لا يمكنك إضافة اسم عرض مخصص(custom display name) باستخدام واجهة الويب أو سطح المكتب(web or desktop interface) ، ولكن يمكنك ربط Spotify بحسابك على Facebook(Facebook account) كبديل. سيؤدي ذلك إلى تحديث اسم العرض(display name) الخاص بك لاستخدام الاسم المستخدم في ملفك الشخصي على Facebook(Facebook profile) .
كيفية تغيير اسم عرض Spotify على Android أو iPhone أو iPad(How To Change Spotify Display Name On Android, iPhone or iPad)
لتعيين اسم العرض يدويًا (display name)لملف تعريف Spotify(Spotify profile) الخاص بك ، ستحتاج إلى القيام بذلك باستخدام تطبيق Spotify للجوال. هذه الخطوات ذات صلة فقط بمستخدمي Spotify القياسيين. (Spotify)إذا كنت تستخدم تطبيق Spotify for Kids(Kids app) ، فيمكنك بدلاً من ذلك تغيير اسم العرض(display name) للأطفال الذين يستخدمون التطبيق في منطقة إعدادات الوالدين(Parental settings) .
هذه الخطوات هي نفسها لمستخدمي Android و iPhone و iPad(iPhone and iPad users) ، حيث أن واجهة Spotify(Spotify interface) متشابهة في جميع الأنظمة الأساسية.
- افتح تطبيق Spotify(Spotify app) على جهازك المحمول للبدء. اضغط على الصفحة الرئيسية(Home) ، ثم اضغط على أيقونة (cog icon)الإعدادات(Settings) في أعلى اليمين للوصول إلى إعدادات سبوتيفي(Spotify) .
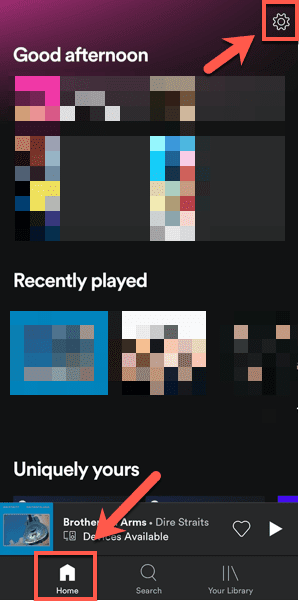
- في قائمة الإعدادات(Settings) ، انقر فوق اسمك في الجزء العلوي ، حيث يظهر عرض الملف الشخصي(View Profile) بنص أصغر أسفل اسمك.

- سيتم عرض ملف التعريف العام الخاص بك هنا. اضغط على زر تحرير ملف(Edit Profile) التعريف الموجود أسفل اسم العرض(display name) الحالي لتغيير هذا.
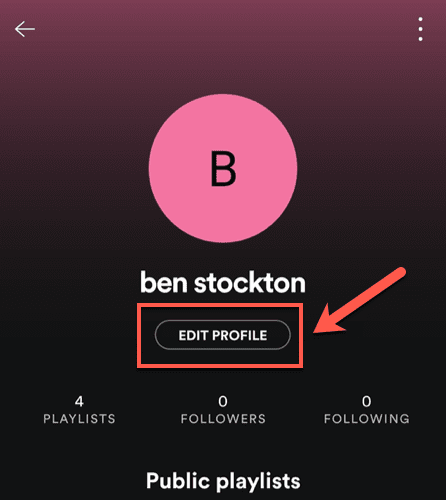
- في قائمة تحرير الملف الشخصي(Edit Profile) ، يمكنك تغيير اسم العرض والصورة(display name and photo) المعروضة في ملفك الشخصي العام (مرئية على جميع الأنظمة الأساسية). قم بإجراء التغييرات ذات الصلة ، ثم انقر فوق حفظ(Save) في الجزء العلوي الأيسر للتأكيد.

بمجرد إجراء التغيير ، ستتم إعادتك إلى ملفك الشخصي العام. سيكون اسم عرض(display name) التحديث مرئيًا هنا. إذا كنت بحاجة إلى تغييره في أي وقت ، كرر الخطوات أعلاه للقيام بذلك.

سيتم تطبيق أي تغييرات تجريها على ملف التعريف الخاص بك على الفور ، وستظهر في تطبيق Spotify(Spotify app) الخاص بك على جميع الأنظمة الأساسية الأخرى.
استخدام اسم Facebook الخاص بك كاسم عرض في Spotify(Using Your Facebook Name As A Spotify Display Name)
كما ذكرنا ، لا يمكن تغيير اسم عرض Spotify(Spotify display) الخاص بك على أجهزة سطح المكتب ، إما من خلال تطبيق Spotify لسطح المكتب(Spotify desktop) أو موقع الويب. ما يمكنك فعله ، مع ذلك ، هو ربط حسابك على Facebook(Facebook account) بـ Spotify باستخدام تطبيق سطح المكتب(desktop app) ، والذي سيعمل على تحديث اسم عرض ملفك الشخصي لمطابقة اسم Facebook(Facebook name) الخاص بك .
يجب أن تكون هذه العملية هي نفسها عبر كل من أنظمة Windows و Mac(Windows and Mac platforms) .
- لربط Facebook بحساب Spotify(Spotify account) الخاص بك ، افتح تطبيق سطح المكتب(desktop app) وانقر فوق علامة التبويب الصفحة الرئيسية(Home) في القائمة اليمنى. من هنا ، انقر فوق اسمك (اسم العرض أو اسم المستخدم(display name or username) ) في الجزء العلوي الأيمن وانقر فوق الإعدادات(Settings) من القائمة المنسدلة.

- في منطقة الإعدادات(Settings ) ، انقر فوق الزر Connect to Facebook الموجود أسفل قسم Facebook .

- ستحتاج إلى تسجيل الدخول إلى حسابك على Facebook(Facebook account) في النافذة المنبثقة. أدخل اسم مستخدم Facebook وكلمة المرور(Facebook username and password) هنا ، ثم انقر فوق تسجيل الدخول(Log In) للمتابعة.
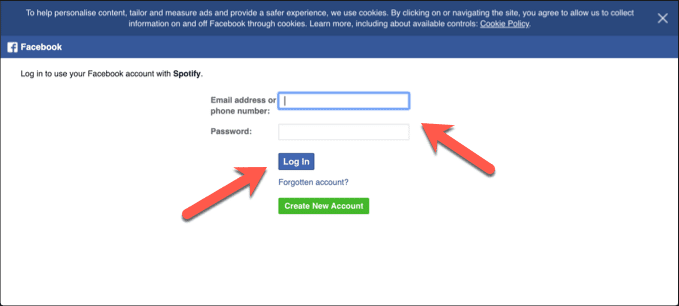
- (Facebook)سيطلب منك Facebook تأكيدًا برغبتك في ربط حساب Spotify(Spotify account) الخاص بك بملفك الشخصي على Facebook(Facebook profile) . سيشمل ذلك مشاركة معلومات من ملفك الشخصي على Facebook(Facebook profile) (بما في ذلك اسمك وتاريخ(name and date) ميلادك). انقر فوق الزر " متابعة(Continue As) باسم" لتأكيد رضاك عن المعلومات التي تتم مشاركتها ، أو انقر فوق " تحرير هذا(Edit This) أولاً" لتحديد المعلومات التي ترغب في مشاركتها.
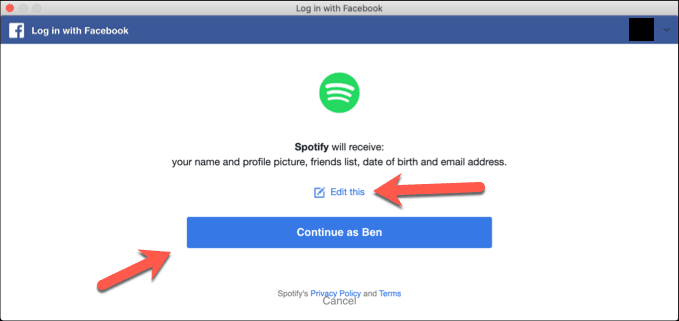
- إذا اخترت تحرير أي من التفاصيل التي تتم مشاركتها مع Spotify ، فانقر على أشرطة التمرير بجوار أي من المعلومات المدرجة لإلغاء تحديدها ، ثم انقر فوق " متابعة(Continue As) باسم" للمتابعة.

يجب أن تكون معلوماتك على Facebook(Facebook information) ، بما في ذلك اسمك وصورة العرض(name and display picture) ، مرئية الآن في ملف تعريف Spotify(Spotify profile) الخاص بك ، لتحل محل اسم العرض(display name) الموجود مسبقًا . يمكنك إزالة هذا الرابط في وقت لاحق ، إذا احتجت إلى ذلك.
- لإلغاء ربط Facebook بـ Spotify (وإزالة اسم Facebook(Facebook name) الخاص بك من ملف تعريف Spotify(Spotify profile) الخاص بك ) ، انقر فوق الصفحة الرئيسية(Home) في تطبيق Spotify لسطح المكتب(Spotify desktop) . انقر فوق اسمك في الجزء العلوي الأيسر ، ثم انقر فوق الإعدادات(Settings) . ضمن قسم Facebook ، انقر فوق الزر قطع الاتصال من Facebook(Disconnect from Facebook) .

سيتم كسر الرابط بين Spotify و Facebook هنا ، ولكن قد تحتاج إلى الوصول إلى (Spotify and Facebook)إعدادات الخصوصية(Facebook privacy settings) على Facebook لإزالة أي روابط بين Spotify و Facebook(Spotify and Facebook) بالكامل . من خلال إزالة الارتباط ، يجب أن يعود اسم العرض(display name) الخاص بك إلى الاسم الذي قمت بتعيينه مسبقًا بنفسك (أو بواسطة Spotify تلقائيًا).
إذا لم تقم بإزالة اتصال Spotify-Facebook(Spotify-Facebook connection) في إعدادات الخصوصية(Facebook privacy) الخاصة بك على Facebook ، فيجب أن تكون قادرًا على استعادة هذا الارتباط بالنقر فوق الزر Connect From Facebook مرة أخرى — يجب تحديث (Connect From Facebook)اسم العرض(display name) الخاص بك على الفور.
الحصول على أقصى استفادة من Spotify(Getting The Most Out Of Spotify)
إن معرفة كيفية تغيير اسم مستخدم Spotify(Spotify username) الخاص بك هو مجرد واحدة من العديد من النصائح والحيل الخاصة بـ Spotify التي يمكنك استخدامها لتحقيق أقصى استفادة من الخدمة. يعد Spotify(Spotify) متعدد المنصات ، لذا يمكنك تشغيل نفس المقطوعات على جهاز الكمبيوتر أو الأجهزة المحمولة أو حتى على مكبر الصوت الذكي Alexa .(Alexa smart)
بالطبع ، توجد خدمات بث بديلة إذا مللت من توصيات الموسيقى الجديدة الخاصة بـ Spotify . تعد Apple Music (Apple Music)منافسًا(Spotify competitor) جيدًا لـ Spotify ، وإذا كنت تحب الخدمة ، فيمكنك تحويل قوائم تشغيل Spotify إلى Apple Music بسهولة. أخبرنا بنصائحك الخاصة حول بث الموسيقى(music streaming) في التعليقات أدناه.
Related posts
كيفية جعل Spotify Louder and Sound Better
كيفية ربط Spotify لDiscord
كيفية تغيير Your Username or Display Name في Roblox
Spotify لا يلعب الأغاني؟ 11 Ways لإصلاح
كيفية رؤية ومشاركة Spotify ملفوفة
كيفية تسجيل الخروج من حساب Spotify الخاص بك على جميع الأجهزة
كيفية العثور على Memories على Facebook
كيفية Detect Computer & Email Monitoring أو Spying Software
يمكنك تغيير Twitch Name الخاص بك؟ نعم، لكن Be Careful
هل Computer Randomly Turn الخاص بك في حد ذاته؟
كيفية Mute Someone على Discord
كيفية إصلاح Spotify Web Player لا يعمل
كيفية جعل أي Wired Printer Wireless في 6 Different طرق
4 Ways للعثور على أفضل الإنترنت Options (ISPs) في منطقتك
كيفية تحويل قائمة تشغيل Spotify إلى قائمة تشغيل موسيقى Apple
كيفية العثور على خوادم أفضل الخلاف
كيفية Fix Spotify Error Code 4
كيفية إنشاء Transparent Background في GIMP
كيفية Fix Disney Plus Error Code 83
كيفية إصلاح خطأ Steam "معاملة معلقة"
