كيفية تغيير اسم Skype الخاص بك
بينما يمكنك تغيير اسم المستخدم الخاص بك على الأنظمة الأساسية الأخرى عبر الإنترنت ، لا يسمح لك Skype بتغييره. ولكن ، هناك خيارات أخرى يمكنك استخدامها لتغيير اسم Skype الخاص بك.(Skype)
في مرحلة التسجيل ، يتيح لك Skype استخدام عنوان بريدك الإلكتروني أو رقم هاتفك. إذا قمت بتسجيل الدخول باستخدام رقم هاتفك أو عنوان بريدك الإلكتروني بدلاً من اسم Skype الخاص بك ، فإن ما لديك هو حساب Microsoft ، وليس اسم Skype.
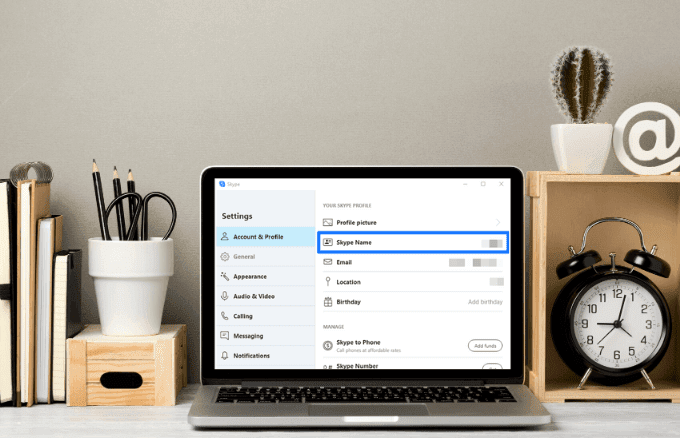
على الرغم من ذلك ، يمكنك تسجيل الدخول باستخدام اسم Skype وكلمة المرور الخاصين بك ، ولهذا السبب تحتاج إلى اختيار اسم يسهل تذكره ويكون فريدًا بالنسبة لك.
تابع(Follow) معنا لمعرفة الخيارات التي يمكنك استخدامها بدلاً من ذلك لتغيير اسم Skype الخاص بك.(Skype)
ما هو اسم سكايب؟(What Is a Skype Name?)
اسم Skype أو (Skype)معرف Skype(Skype ID) الخاص بك هو اسم المستخدم الذي أنشأته في المرة الأولى التي انضممت فيها إلى Skype ، بخلاف رقم هاتفك أو عنوان بريدك الإلكتروني.
قبل أن تحصل Microsoft على Skype(Microsoft acquired Skype) في عام 2011 ، كان بإمكان المستخدمين إنشاء حساب Skype جديد باسم (Skype)Skype الذي يختاره المستخدم . المستخدمون الذين قاموا بالتسجيل للحصول على حساب Skype قبل عملية الاستحواذ 2011 لديهم اسم مستخدم غير قائم على البريد الإلكتروني مع اسمname ، والذي لا يمكن تغييره أيضًا.
بعد الاستحواذ ، يتخذ اسم Skype أو المعرّف الذي تراه شكل Live: name ، حيث يكون الاسم هو اسم المستخدم الخاص بك أو الجزء الأول من عنوان البريد الإلكتروني الذي تستخدمه لتسجيل الدخول إلى Skype .

هذا بسبب مراجعة المتطلبات ، لذا ستحتاج إلى حساب Microsoft للتسجيل في Skype . وبالتالي ، يمكنك فقط تغيير اسم Skype الخاص بك عن طريق تغيير عنوان البريد الإلكتروني المرتبط بحساب Microsoft الخاص بك وملف تعريف (Microsoft)Skype الخاص بك .
على سبيل المثال ، إذا كان بريدك الإلكتروني spoiledsly@example.com ، فسيتم قراءة اسم Skype الخاص بك على أنه (Skype)مباشر: spoiledsly(live:spoiledsly) ، وليس تنسيق @ spoiledsly السابق. يمكنك استخدام هذا عندما تريد مشاركة اسم Skype الخاص بك مع جهات الاتصال الخاصة بك بدلاً من الكشف عن عنوان بريدك الإلكتروني الكامل.
إذا كنت تستخدم رقم هاتفك لإنشاء الحساب ، فسيكون المعرّف الخاص بك في شكل مباشر: أحرف أبجدية رقمية.
يساعدك هذا أيضًا عند البحث عن مستخدمين جدد. يمكنك إما استخدام عنوان بريدهم الإلكتروني أو رقم هاتفهم ، على الرغم من أن البحث باستخدام اسم المستخدم المباشر يعمل أيضًا.
- للعثور على اسم Skype الخاص بك ، اضغط أو انقر فوق صورة ملفك الشخصي(profile picture) .

- في النافذة المنبثقة ، سترى تفاصيل حساب Skype الخاص بك مثل اسم Skype والبريد الإلكتروني والموقع وتاريخ الميلاد إذا كنت قد أدخلت أيًا من هذه التفاصيل. إذا كنت تريد رؤية المزيد من المعلومات ، فانقر أو اضغط على النقاط الثلاث الموجودة على يمين صورة ملفك الشخصي.
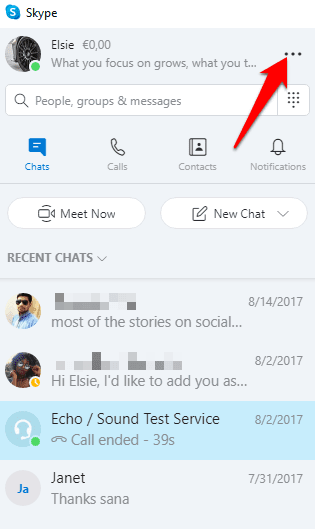
- انقر أو اضغط على الإعدادات(Settings) .
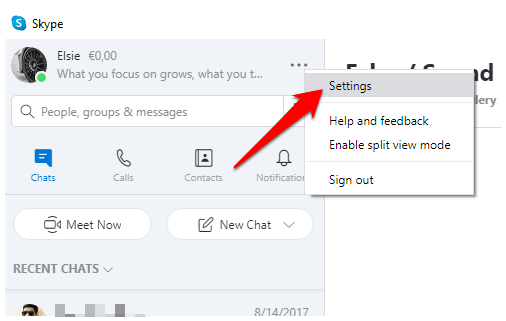
لماذا لا يمكنني تغيير اسم Skype الخاص بي؟
اسم مستخدم Skype الخاص بك هو اسم حسابك ، والذي يبدأ بشكل عام بـ (اسم مستخدم) مباشر ، ولا يمكن تغيير هذا لأنه يتم إنشاؤه بناءً على البريد الإلكتروني الذي تستخدمه.
الخيار الوحيد الذي لديك هو تغيير اسم العرض الخاص بحسابك والتفاصيل الأخرى ، ولكن ليس اسم Skype الخاص بك.
ومع ذلك ، يمكنك إنشاء حساب Microsoft جديد(create a new Microsoft account) لاستخدامه على Skype ، على الرغم من أن هذا يعني التخلي عن جميع جهات الاتصال الخاصة بك لأنه لن يقوم بمزامنة أو نقل جهات الاتصال وسجل المحادثات على حساب Skype القديم .

إذا اخترت السير بهذه الطريقة ، فأنشئ حساب بريد إلكتروني(create an email account) ترغب في استخدامه كاسم مستخدم Skype الخاص بك ، وقم دائمًا بتسجيل الدخول باستخدام بيانات اعتماد تسجيل الدخول للحساب الذي تريد استخدامه.
يمكنك إعداد حسابات متعددة(set up multiple accounts) ، لكن التحدي يكمن في ضمان تسجيل الدخول بشكل صحيح لكل منها وإدارة كل حساب على حدة.
كيفية تغيير اسم عرض Skype(Skype Display)
إذا كنت لا تزال ترغب في استخدام نفس حساب Skype ، فبدلاً من إنشاء حساب جديد للحصول على اسم المستخدم الذي تريده(get the username you want) ، يمكنك تغيير اسم العرض بدلاً من ذلك.
- للقيام بذلك ، قم بتشغيل Skype وانقر فوق صورة ملفك الشخصي أو اضغط عليها.

- انقر أو اضغط على ملف تعريف Skype(Skype profile) في النافذة المنبثقة.
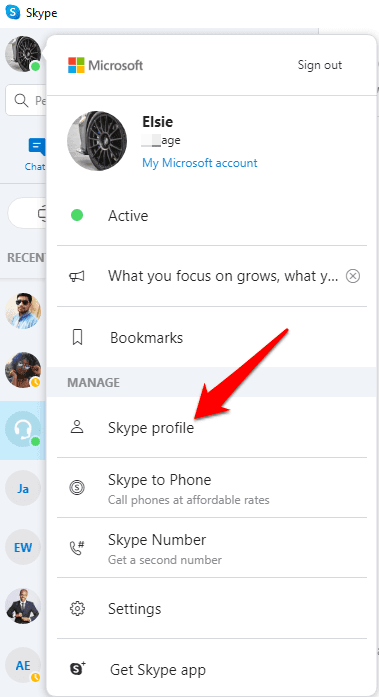
- بعد ذلك ، حدد تحرير(Edit ) (يتم عرضه كرمز قلم رصاص)
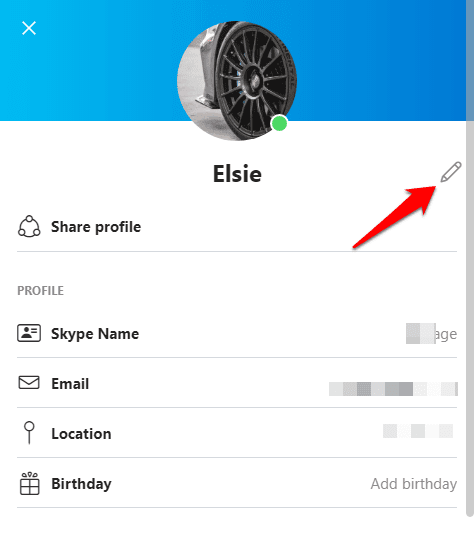
- قم بتحديث اسم العرض في ملف تعريف Skype الخاص بك . انقر(Click) أو اضغط على علامة الاختيار(check mark) لحفظ التغييرات. يمكنك تغيير اسم العرض في أي وقت وعدة مرات كما تريد ، ولكن الأمر يستغرق بعض الوقت للتحديث والعرض في ملف التعريف الخاص بك.

هل يمكنني تغيير اسم Skype على (Skype)أجهزة (Devices)مختلفة(Different) ؟
سواء كنت تستخدم Skype على Windows أو Mac أو Android أو iOS ، فلا توجد طريقة لتغيير اسم Skype ، ولكن يمكنك تغيير اسم العرض الخاص بك على أجهزة مختلفة بالرغم من ذلك.
ويندوز وماك(Windows and Mac)
- لتغيير اسم العرض الخاص بك على جهاز كمبيوتر يعمل بنظام Windows أو Mac ، افتح Skype وانقر فوق صورة ملف التعريف الخاص بك أو اسم العرض في الجانب الأيسر العلوي من الشاشة.
- انقر فوق ملف تعريف Skype(Skype profile) .

- انقر فوق الزر " تحرير(Edit) " بجوار اسم العرض الخاص بك.
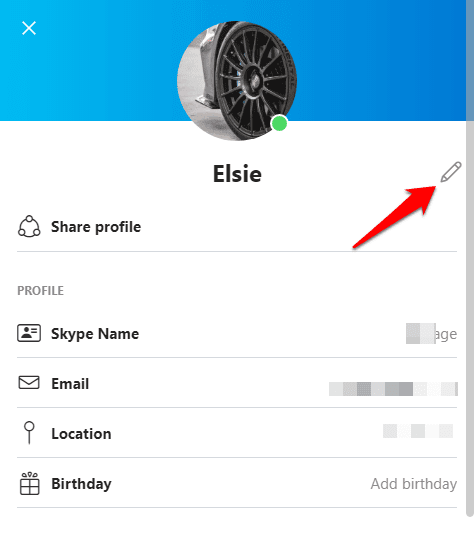
- انقر فوق(Click) علامة الاختيار الموجودة على يمين مربع نص اسم العرض لإكمال العملية.
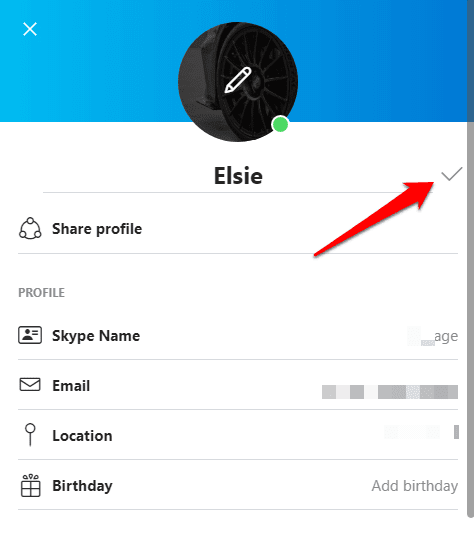
Change Skype on Mobile (Android/iPhone)
- للقيام بذلك ، افتح تطبيق Skype(Skype app) على هاتفك الذكي وانقر فوق صورة ملف تعريف Skype(Skype profile picture ) في الأعلى.
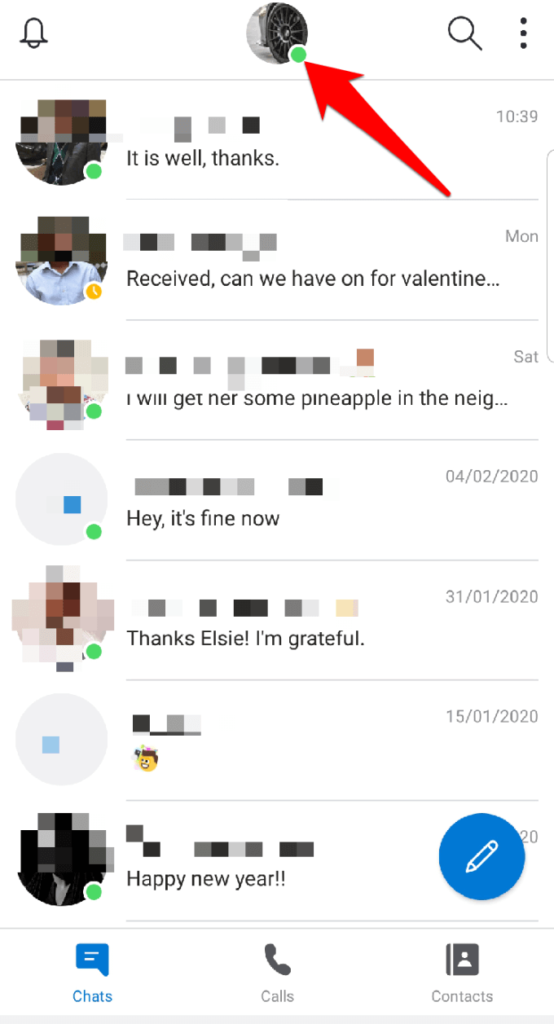
- اضغط على ملف تعريف Skype(Skype Profile) .

- بعد ذلك ، انقر فوق اسم عرض Skype الخاص بك أو انقر فوق رمز التحرير(Edit ) الموجود بجانبه.

- أدخل الاسم الجديد(new name) الذي تريد عرضه.
- انقر فوق تم(Done ) على لوحة مفاتيح هاتفك الذكي أو انقر فوق علامة الاختيار(check mark) الموجودة على الجانب الأيمن من اسم العرض لحفظ التغييرات.
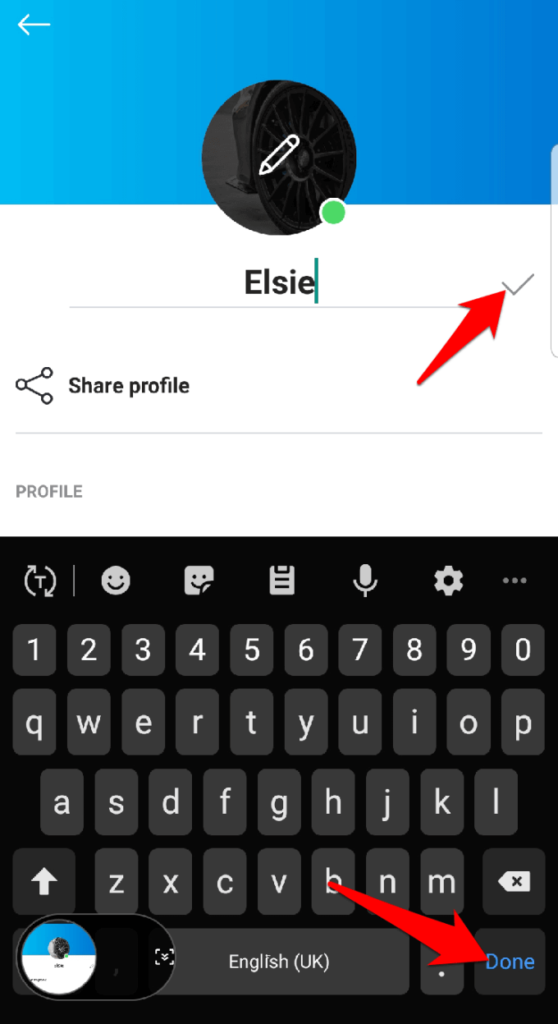
- إذا كنت تستخدم جهاز iPad ، فقم بتسجيل الدخول إلى Skype على الويب وانقر فوق تحرير ملف(Edit Profile) التعريف . انقر فوق اسم العرض(display name) على الصفحة وأعد تسميته إلى ما تريد عرضه عندما يرى الآخرون اسمك.
سكايب للأعمال(Skype For Business)

Microsoft Teams هو الآن الحل الاحترافي للاجتماعات عبر الإنترنت من Microsoft بدلاً من Skype for Business Online . إنه تطبيق متكامل يجمع بين مؤتمرات الفيديو والمراسلة الفورية والمكالمات والتعاون في المستندات.
إذا كنت تستخدم Skype for Business ، فلا يمكنك تغيير اسم المستخدم ( اسم Skype ) أو اسم العرض الخاص بك. هذا لأن حسابات المستخدمين قد تم إنشاؤها بالفعل من قبل صاحب العمل الخاص بك ، الذي يعين لكل موظف عنوان بريد إلكتروني للعمل ، واسم.
لتغيير اسم أو معرف Skype for Business الخاص بك ، يجب عليك الاتصال برئيسك في العمل أو الشخص المعني في قسم تكنولوجيا المعلومات لديك.
قم بتغيير اسم Skype على الويب

- للقيام بذلك ، قم بتسجيل الدخول إلى Skype على الويب ، وانقر فوق اسمك في الجانب الأيمن العلوي من الشاشة.

- انقر فوق حسابي(My Account) في القائمة المنسدلة وانتقل إلى Contact details>Edit Profile .
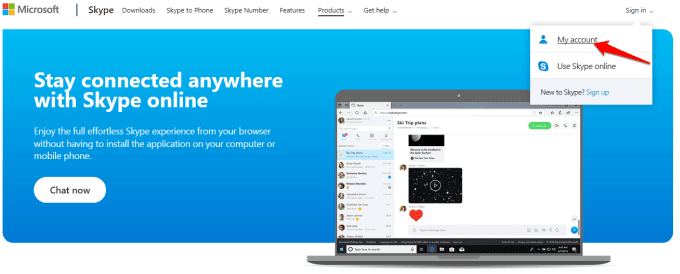
- انقر فوق تحرير ملف(Edit profile) التعريف ، واكتب اسم العرض الجديد الخاص بك وانقر فوق حفظ(Save) ، ثم انقر فوق موافق(OK) لتأكيد التغييرات وحفظها.
هل(Were) تمكنت من تغيير اسم Skype الخاص بك باستخدام الخطوات المذكورة أعلاه؟ شارك معنا في تعليق أدناه.
Related posts
كيفية استخدام Skype على Chromebook
مراجعة الكتاب - دليل How-To Geek لنظام التشغيل Windows 8
تثبيت ملحقات GIMP: دليل إرشادي
كيفية تنزيل مثبت Google Chrome Offline (مستقل)
قم بإيقاف تشغيل التحكم في حساب المستخدم (UAC) لتطبيق معين
كيفية التقاط لقطات الشاشة على Nintendo Switch
كيفية تحويل قرص ديناميكي إلى قرص أساسي
كيفية تعطيل مفتاح الويندوز
كيفية استرداد حساب Facebook تم اختراقه
أفضل 6 إعدادات للكاميرا لصور القمر
قم بإلغاء تثبيت IE وإعادة تثبيته في Windows 7
كيفية مسح رمز الاستجابة السريعة ضوئيًا على iPhone و Android
قم بإزالة الخلفيات على الفور من الصور باستخدام AI
كيفية إضافة الموسيقى إلى العروض التقديمية من Google
كيفية إعادة ضبط المصنع لجهاز Xbox One أو Xbox Series X.
كيفية عمل نموذج قابل للتعبئة في محرر مستندات Google باستخدام الجداول
استخدم Netstat لعرض منافذ الاستماع و PID في Windows
كيف تحافظ على برامج الكمبيوتر محدثة تلقائيًا
أنشئ تطبيق Gmail لسطح المكتب مع عملاء البريد الإلكتروني الثلاثة هؤلاء
كيفية حذف مجلد Windows.old في Windows 7/8/10
