كيفية تحديث متصفح الويب الخاص بك على نظام Mac
متصفحات الويب الخاصة بك هي نقاط وصولك إلى الإنترنت. من المهم تنزيل أي تحديثات متوفرة ليس فقط للوصول إلى أي ميزات جديدة ولكن أيضًا للتحديثات الأمنية التي تمنع متصفحك من الوقوع فريسة للبرامج الضارة.
تحديث متصفح الويب الخاص بك على أجهزة macOS و Apple لا يقل أهمية عن Windows ، حتى لو كان خطر الإصابة بالفيروسات منخفضًا نسبيًا. الأمان عبر الإنترنت(Online) مهم بغض النظر عن نظام التشغيل الخاص بك.

كيفية تحديث متصفح الويب الخاص بك على نظام Mac(How to Update Your Web Browser on Mac)
بغض النظر عن المتصفح المفضل لديك ، فأنت بحاجة إلى معرفة كيفية تحديثه إلى أحدث إصدار.
كيفية تحديث Chrome على Mac(How to Update Chrome on Mac)
(Google Chrome)يسهّل Google Chrome تحديث المتصفح متى توفر تحديث.
- افتح جوجل كروم.(Google Chrome.)
- انظر إلى الزاوية العلوية اليمنى من متصفحك بجانب النقاط الثلاث. إذا كان هناك تحديث متاح ، فسيظهر تحديث. (Update.)حدد تلك النقاط.

- في القائمة التي تظهر ، حدد إعادة التشغيل لتحديث Chrome. (Relaunch to Update Chrome. )

- ستظهر نافذة منبثقة تحذرك من إغلاق Chrome . حدد إعادة التشغيل.(Relaunch.)

سيتم إيقاف تشغيل Chrome(Chrome) لبضع لحظات أثناء تطبيق التحديث ، ولكنه سيعاد فتحه بنفس علامات التبويب والنوافذ التي فتحتها سابقًا.
كيفية تحديث Safari على Mac(How to Update Safari on Mac)
يختلف متصفح Safari قليلاً عن متصفحات الويب الأخرى(other web browsers) . بصرف النظر عن كونه المتصفح الافتراضي لنظام macOS ، فإن أحدث إصدار من Safari يتم دمجه دائمًا مع آخر تحديثات macOS.
- حدد رمز Apple في الزاوية العلوية اليسرى من شاشتك وحدد تفضيلات (Preferences)النظام(System) .
- في حالة توفر تحديث ، سيظهر في نافذة تحديث البرنامج . (Software Update)حدد إعادة التشغيل (Restart) الآن(Now) لتثبيت التحديث ، والذي سيستغرق ما بين خمس إلى 15 دقيقة في المتوسط ، ولكن في بعض الأحيان يستغرق وقتًا أطول.

- بعد إعادة تشغيل Mac مع تثبيت أحدث إصدار من macOS ، سيكون لديك أحدث إصدار من Safari أيضًا.
نظرًا لأن تحديثات Safari مرتبطة ارتباطًا وثيقًا بنظام التشغيل Mac ، فمن المهم تطبيق تحديثات النظام فور توفرها.
كيفية تحديث Firefox على Mac(How to Update Firefox on Mac)
يعد Firefox أحد أشهر المتصفحات مفتوحة المصدر(popular open-source browsers) . إليك كيفية تحديثها باستمرار.
- افتح متصفح فايرفوكس(Firefox) .
- حدد Firefox > حول (About) Firefox .

- ستخبرك النافذة التي تفتح بالإصدار الحالي وستبحث تلقائيًا عن التحديثات. في حالة توفر أي تحديثات ، ستقوم نافذة " حول(About) " بتنزيلها تلقائيًا. حدد إعادة التشغيل لتحديث Firefox لتطبيق التحديث. (Restart to update Firefox to apply the update. )

قد تضطر إلى إغلاق Firefox تمامًا وإعادة تشغيله قبل تطبيق التحديث بالكامل.
كيفية تحديث Microsoft Edge على جهاز Mac(How to Update Microsoft Edge on Mac)
قد يكون Microsoft Edge(Microsoft Edge) هو الاسم الجديد لمتصفح Internet Explorer(Internet Explorer) ، ولكنه أيضًا تمت مراجعته وتحسينه مقارنة بسابقه المضحك كثيرًا. على الرغم من أنه أحد برامج Microsoft ، إلا أنه يعمل على نظام Mac(Mac) تمامًا كما يعمل على Windows .
- افتح Microsoft Edge .
- حدد Microsoft Edge في الزاوية العلوية اليسرى وحدد حول Microsoft Edge.(About Microsoft Edge.)
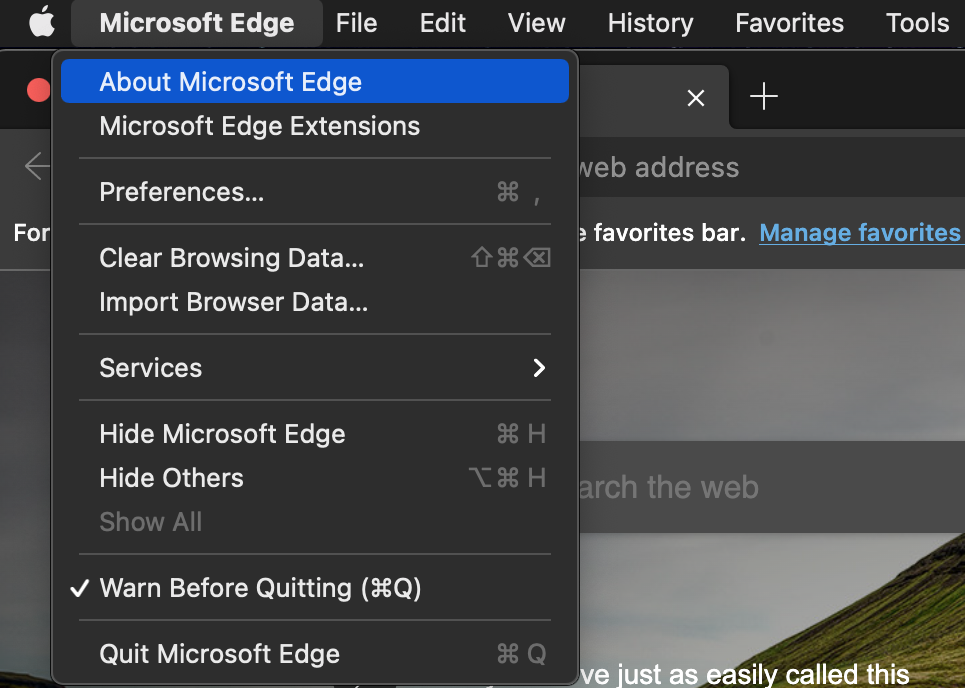
- إلى اليمين ، أسفل العنوان " حول(About) " ، سيبحث المتصفح تلقائيًا عن أي تحديثات متوفرة.

بشكل افتراضي ، سيظل Microsoft Edge محدثًا تلقائيًا. ومع ذلك ، يمكنه اكتشاف ما إذا كنت على اتصال محدود (مثل البيانات الخلوية.) في مثل هذه الحالات ، قد تضطر إلى تحديث المتصفح يدويًا لأنه يوقف جميع التحديثات التلقائية للحفاظ على البيانات.
كيفية تحديث Opera على Mac(How to Update Opera on Mac)
Opera هو متصفح يركز على الخصوصية(privacy-focused browser) - وهي حقيقة تجذب الكثير من المستخدمين في وقت أصبح فيه الأمن السيبراني أكثر أهمية من أي وقت مضى - ولكن هذه الميزات تضعف إذا لم تقم بتحديثها كما ينبغي.
- افتح Opera .
- حدد Opera > Update & Recovery .
- أسفل عنوان التحديث ، حدد التحقق من وجود تحديث. (Check for update.)سيعرض آخر مرة تم فيها إجراء فحص للتحديثات المتاحة. إذا كان هناك تحديث متاح ، فسوف يمنحك خيار تنزيله.

لماذا يختلف التحديث على نظام Mac(Why Updating Is Different on Mac)
على جهاز يعمل بنظام Windows(Windows) ، تقوم بتنزيل ملف قابل للتنفيذ يقوم بعد ذلك بسحب المتصفح. بينما يمكنك إجراء عملية مماثلة على جهاز كمبيوتر يعمل بنظام Mac(Mac) (على الرغم من أنه ملف حزمة ، وليس ملفًا قابلاً للتنفيذ) ، يمكن تنزيل بعض التطبيقات من App Store . يجب عليك تحديث التطبيقات بطريقة مختلفة إذا قمت بتنزيلها من App Store مقابل عبر الإنترنت. لحسن الحظ ، هذا لا ينطبق على أي من المتصفحات المذكورة أعلاه.
يجب تنزيل كل هذه المتصفحات (باستثناء Safari ، الذي يأتي مدمجًا في macOS) مباشرة من الإنترنت. (Safari)يمكنك تطبيق تحديثات المتصفح من داخل المتصفحات نفسها ، وليس من متجر التطبيقات(App Store) .
هناك مشكلة أخرى يجب مراعاتها أيضًا: التوافق. غالبًا ما يجد مستخدمو Mac(Mac) إصداراتهم من التطبيقات التي تركز على Windows على الأقل عدة إصدارات خلف نظير Windows .
العديد من المتصفحات لديها خيار تمكين التحديثات التلقائية. إذا أمكن ، قم بتمكين هذا ؛ سوف يمنعك من فقدان أي شيء مهم ويعني شيئًا أقل تحتاج إلى القيام به للحفاظ على تصفح الويب آمنًا.
Related posts
Remove Adware and Pop-up Ads من Web Browser
قم بإنشاء اختصارات وضع التصفح الخاص لمتصفح الويب الخاص بك
تصحيح: زر الرجوع لا يعمل في متصفح الويب؟
كيفية استخدام Discord عبر متصفح الويب
كيفية تحديث متصفح الويب الخاص بك على iPhone
كيفية الوصول إلى المجلدات المشتركة لنظامي التشغيل Windows 7 و Windows 8 من نظام التشغيل Mac OS X
كيفية لقطة للشاشة على Mac: كل ما تحتاج إلى معرفته
5 طرق لقص الملفات والمجلدات ونسخها ولصقها على جهاز Mac
كيفية مشاركة المجلدات من نظام التشغيل Mac OS X مع أجهزة الكمبيوتر التي تعمل بنظام Windows 7 و Windows 8
اجعل Google Chrome متصفح الويب الافتراضي على نظامي التشغيل Mac و iOS
كيفية تسجيل مكالمات Skype على أنظمة Windows و Android و iPhone و Mac
كيفية تثبيت Windows 8 على جهاز Mac يعمل بنظام التشغيل OS X Mountain Lion
7 طرق لتسريع جهاز كمبيوتر Mac الخاص بك
كيفية التقاط لقطة شاشة على Mac مع Screenshot app
قم بإعداد Windows 7 و Windows 8 للمشاركة مع Mac OS X و Ubuntu Linux
كيفية تحديث متصفح الويب الخاص بك على جهاز الكمبيوتر
كيفية تغيير لون المجلد على جهاز Mac
كيفية تسجيل شاشة جهاز Mac الخاص بك باستخدام تطبيق Screenshot
شريط قوائم Mac: كيفية تخصيصه واستخدامه
لقطة الشاشة لا تعمل على جهاز Mac؟ 10 نصائح استكشاف الأخطاء وإصلاحها
