كيفية تحويل الصور إلى فيلم بالطريقة السهلة
لست بحاجة إلى استئجار صانع فيديو(video maker) محترف لإعداد فيلمك الخاص. يمكنك القيام بذلك بنفسك ، وإذا كنت تعتقد أنك بحاجة إلى إنفاق سنت واحد لهذا المشروع ، فأنت مخطئ.
اليوم ، ستتعلم كيفية تحويل الصور إلى فيلم بطريقة سهلة. مع هذا النهج ، يمكنك الاستمتاع بصورك بطريقة أكثر إمتاعًا.

ماذا تحتاج
كبل USB(USB cable) والصور (في مجلد أو كاميرا رقمية) وبرامج تحرير الفيديو هي الأشياء التي تحتاجها لإنتاج فيلم من صورك.
يمكنك استخدام أي محرر فيديو(video editor) ، ولكن يجب أن تفكر في استخدام Windows Movie Maker أو برنامج مدمج. القيام(Doing) بذلك يعني أنك لن تضطر إلى تنزيل أداة طرف(party tool) ثالث لهذا المشروع.
العملية
- للبدء ، قم بتشغيل محرر الفيديو(video editor) الخاص بك . يمكنك القيام بذلك عن طريق كتابة محرر الفيديو(video editor) بمجرد الضغط على مفتاح Win.

- ثم انقر فوق استيراد(Import) .
- إذا قمت بالفعل بتحميل الصور التي تريد استخدامها في مجلد على جهاز الكمبيوتر الخاص بك ، فاختر الاستيراد (Import) من مجلد(from a folder) . إذا كانت لا تزال موجودة في بطاقة ذاكرة(memory card) الكاميرا الرقمية الخاصة بك ، فاختر الاستيراد من جهاز USB(Import from a USB device) .

- حدد الصور التي تريد إضافتها إلى الفيلم الخاص بك عن طريق تحديد المربع الموجود أعلى يمين الصورة. ثم اختر + Add to.

- ستظهر نافذة بعد ذلك. يطلب منك تحديد المكان الذي تريد إضافة الصور المحددة إليه. هناك ، اختر فيديو جديد بالموسيقى(New video with music) .

- ستقوم بعد ذلك بتسمية مقطع الفيديو الجديد الخاص بك(Name your new video) . بعد إدخال الاسم ، انقر فوق إنشاء فيديو(Create video) .

- بمجرد إدخال التفاصيل الأساسية للفيلم الخاص بك ، ستتمكن من الوصول إلى Storyboard الخاصة بك . هنا ، يمكنك تحرير الفيلم الخاص بك باستخدام العديد من الخيارات المقدمة لك.
- هنا ، يمكنك اللعب بقدر ما تريد. يمكنك + Add title card ، وتعيين مدة(Duration) الفيلم ، وتغيير الحجم(Resize) ، واستخدام المرشحات(Filters) ، وإضافة نص(Text) ، وتحديد الحركة(Motion) ، وإضافة تأثيرات ثلاثية الأبعاد(3D effects) .

- ما تفعله خلال هذه المرحلة ليس نهائيا. يمكنك دائمًا التحقق من تقدمك عن طريق النقر فوق زر التشغيل(play) . يتيح لك القيام بذلك مشاهدة فيلمك أثناء العمل.
- إذا كنت تريد مسح جميع التعديلات التي أجريتها ، فلا بأس بذلك أيضًا. فقط(Just) اضغط على إزالة الكل(Remove all) .

تذكير
تذكر(Remember) عدم اتباع التعليمات الواردة هنا كلمة بكلمة. كما ذكرنا ، محرر الفيديو(video editor) المستخدم هنا هو برنامج مضمن في Windows. يجب أن تكون على دراية بالجهاز الذي تستخدمه.
إذا كنت تستخدم جهاز Mac ، فيمكنك أيضًا استخدام صانع الأفلام المدمج فيه(its built-in movie maker) . في حين أن العملية الدقيقة قد تكون مختلفة ، فإن المفهوم لا يزال قائما.
الانتهاء من الفيلم الخاص بك
- إذا كنت راضيًا عن الفيلم بنسبة 100٪ ، فيمكنك إنهاء الأمور. اختر إنهاء الفيديو(Finish video ) من الأعلى.
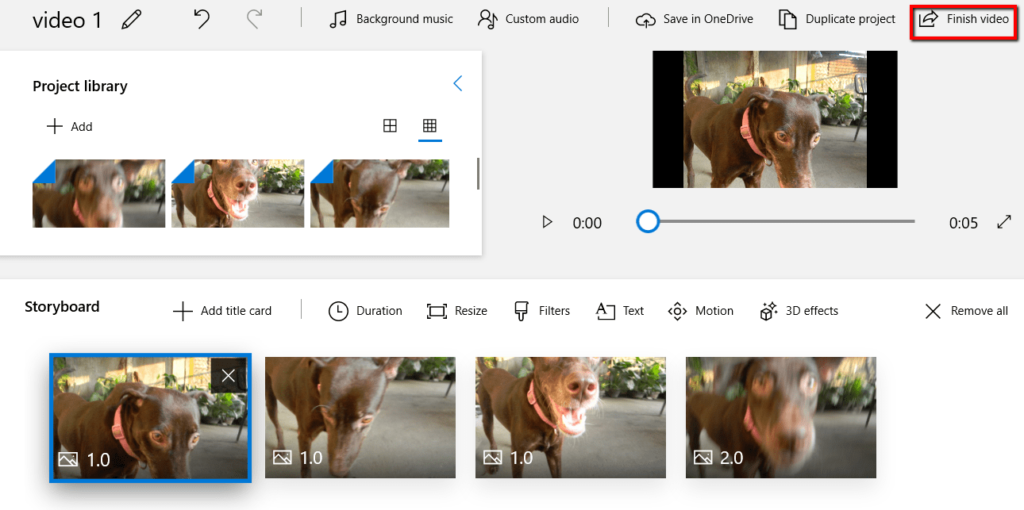
- ستظهر نافذة بعد ذلك. سيقدم لك الخيارات المختلفة لمشروعك النهائي. اختر الشخص الذي يناسب غرضك.

Related posts
ابحث عن مفتاح منتج Windows 10 الخاص بك بالطريقة السهلة
كيفية إلغاء اشتراكات قناة التلفزيون والأفلام على Amazon Prime Video
كيفية حرق Windows Movie Maker WMV Video to DVD
كيفية حفظ صفحة الويب في مستند Word بسرعة وسهولة
6 طرق سهلة لاكتشاف من يبحث عنك عبر الإنترنت
كيفية جعل الصور الباهتة واضحة
كيفية Fix Disney Plus Error Code 83
ماذا Do BCC and CC Mean؟ فهم Basic Email Lingo
هل Computer Randomly Turn الخاص بك في حد ذاته؟
كيفية Download Twitch Videos
كيفية تقسيم Clip في Adobe Premiere Pro
كيفية Insert Emoji في Word، Google Docs and Outlook
كيفية الحصول على Rid من Yahoo Search في Chrome
كيفية Detect Computer & Email Monitoring أو Spying Software
كيفية إنشاء Transparent Background في GIMP
يمكنك تغيير Twitch Name الخاص بك؟ نعم، لكن Be Careful
كيفية Mute Someone على Discord
كيفية العثور على خوادم أفضل الخلاف
DVI vs HDMI vs DisplayPort - ما تحتاج إلى معرفته
Discord ليس Opening؟ 9 Ways لإصلاح
