كيفية تحويل الصور وملفات PDF إلى أبيض وأسود على جهاز Mac
باستثناء بعض الصور القديمة ومثل هذه الأشياء ، تم تلوين كل شيء آخر الآن. هناك أيضًا أدوات تتيح لك تلوين صورك القديمة باستخدام بعض الخوارزميات السحرية(colorize your old photos using some magical algorithms) . على الرغم من أن الألوان مفيدة جدًا ، لا تزال هناك أوقات قد ترغب فيها في الحصول على شيء باللونين الأبيض والأسود النقي.
عادةً ما تكون هذه هي الأوقات التي تريد فيها التوفير في حبر الألوان وترغب في طباعة شيء ما بتدرج الرمادي. سترغب في القيام بذلك خاصةً عندما يكون من الصعب قليلاً العثور على خيار تكوين اللون لطابعتك.

على جهاز Mac ، هناك عدة طرق لتحويل صورك وملفات PDF(PDFs) إلى الأبيض والأسود. لا تتطلب كل هذه الطرق تطبيقات تابعة لجهات خارجية حيث يمكنك إنجاز المهمة باستخدام التطبيقات المدمجة على جهازك.
تحويل الصور إلى أبيض وأسود باستخدام تطبيق المعاينة(Convert Photos To Black & White Using The Preview App)
(Preview)أصبحت المعاينة شائعة بين مستخدمي Mac لأنها تتيح للمستخدمين بسهولة عرض أنواع مختلفة من ملفات الصور ومستندات PDF على (PDF)جهاز Mac(Mac) الخاص بك . إنه تطبيق عارض صور رائع ولديه بعض أدوات تحرير الصور المضمنة فيه أيضًا. إذا لم تكن قد تعمقت كثيرًا ، فربما لن يكون لديك أي فكرة عن ذلك.
يتكون التطبيق من بعض أدوات تحرير الصور الرائعة(some great photo editing tools) وتتيح لك إحدى هذه الأدوات إزالة الألوان من صورك. باستخدام هذه الميزة ، يمكنك تحويل صورك إلى أبيض وأسود في أي وقت من الأوقات على جهازك.
من السهل جدًا استخدامه ولكن هناك شيء واحد تود معرفته عنه. عندما تقوم بتحويل اللون في التطبيق ، لن يطلب منك حفظ التغييرات. بدلاً من ذلك ، سيتم استبدال صورتك الملونة تلقائيًا بالصورة بالأبيض والأسود.
لذلك ، يوصى بشدة بإجراء التحويل على صورة لم تعد بحاجة إلى النسخة الملونة منها. أو الأفضل ، قم بالمهمة على نسخة من صورتك.
افتح المجلد الذي توجد به الصورة التي تريد تحويلها إلى أبيض وأسود ، وانقر بزر الماوس الأيمن على الصورة ، وحدد فتح باستخدام(Open With) متبوعًا بمعاينة(Preview) لتشغيل الصورة في تطبيق المعاينة(Preview) .

عندما تفتح الصورة في المعاينة(Preview) ، انقر فوق قائمة الأدوات(Tools) في الجزء العلوي وحدد الخيار الذي يشير إلى ضبط اللون(Adjust Color) . بدلاً من ذلك ، اضغط على مجموعة المفاتيح Command + Option + C
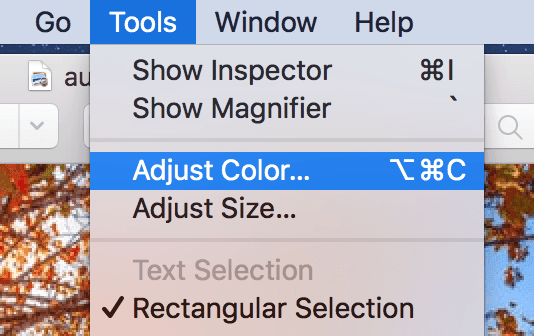
سيسمح لك المربع الذي يفتح على شاشتك بضبط إعدادات الألوان لصورتك. نظرًا لأنك تريد إزالة جميع الألوان من صورتك وجعلها بالأبيض والأسود ، اسحب شريط التمرير Saturation إلى اليسار.

ستتحول صورتك إلى الأبيض والأسود فورًا وستراها في تطبيق Preview بنفسك.

اخرج من التطبيق وسيتم حفظ صورتك تلقائيًا.
استخدم تطبيق الصور لتحويل صورك إلى أبيض وأسود(Use The Photos App To Turn Your Photos To Black & White)
تعد المعاينة(Preview) خيارًا مناسبًا لتحويل صورك إلى أبيض وأسود عندما تكون صورك متاحة في Finder . في معظم الأحيان ، يفضل المستخدمون حفظ صورهم في تطبيق إدارة الصور ، مثل تطبيق Photos المدمج على Mac . هذا لأن هذه التطبيقات تجعل تنظيم صورك أسهل بكثير من أداة مستكشف الملفات.
إذا تم حفظ صورك أيضًا في تطبيق الصور(Photos) ، فلن تحتاج بالضرورة إلى الوصول إليها باستخدام Finder ثم استخدام Preview لإجراء التحويل. يحتوي تطبيق الصور(Photos) نفسه على بعض أدوات التحرير الرائعة المضمنة فيه ويمكنك استخدامها لتنقيح صورك.
تتيح لك إحدى هذه الميزات إزالة الألوان من صورك وإليك كيفية الوصول إليها واستخدامها.
قم بتشغيل تطبيق الصور على (Photos)جهاز Mac(Mac) الخاص بك وانقر نقرًا مزدوجًا على الصورة التي تريد تحويلها إلى الأبيض والأسود. ثم ، انقر فوق قائمة الصورة(Image) في الأعلى وحدد إظهار أدوات التحرير(Show Edit Tools) .

ستظهر جميع أدوات التحرير المتوفرة في التطبيق في الشريط الجانبي الأيمن. انقر فوق(Click) خيار Black & White وستعكس صورتك التغييرات على الفور.

إذا لم تحصل على النتيجة المرجوة مع الخيار أعلاه ، يمكنك محاولة سحب شريط التمرير Saturation إلى اليسار في قسم Selective Color .

بخلاف المعاينة(Preview) ، لا يقوم تطبيق الصور(Photos) تلقائيًا بحفظ النسخ بالأبيض والأسود من صورك. تحتاج إلى النقر فوق الزر تم(Done) في الجزء العلوي لحفظ التغييرات. يتيح لك هذا التراجع عن التغييرات إذا قررت عدم المضي قدمًا.
قم بتحويل ملفات PDF إلى أبيض وأسود على نظام Mac(Convert PDF Files To Black & White On Mac)
إن إعداد الطابعة لطباعة مستندات PDF بالأبيض والأسود في كل مرة تريد فيها طباعة ملف PDF معين لا يوفر الوقت. بدلاً من ذلك ، يمكنك الاحتفاظ بالملف عديم اللون ، ومن ثم فإن الأمر يتعلق فقط بالنقر فوق طباعة لطباعة الملف(clicking print to get the file printed) .
يعد التخلص من الألوان من مستندات PDF الخاصة بك أمرًا سهلاً بفضل المعاينة على نظام التشغيل Mac(Mac) . هنا كيف تفعلها.
انقر بزر الماوس الأيمن(Right-click) على ملف PDF(PDF) الذي تريد إزالة ألوانه وحدد فتح باستخدام(Open With) متبوعًا بمعاينة(Preview) .

عند فتح "معاينة" ، انقر فوق القائمة " ملف(File) " وحدد " تصدير(Export) " . سيتيح لك تصدير إصدار أقل لونًا من ملف PDF الخاص بك .

الشاشة التالية حيث تقوم بتطبيق السحر. من القائمة المنسدلة التي تشير إلى " مرشح الكوارتز(Quartz Filter) " ، حدد الخيار الذي يقول "أسود وأبيض"(Black & White) . ثم اختر موقعًا لحفظ ملفك وانقر فوق حفظ(Save) .
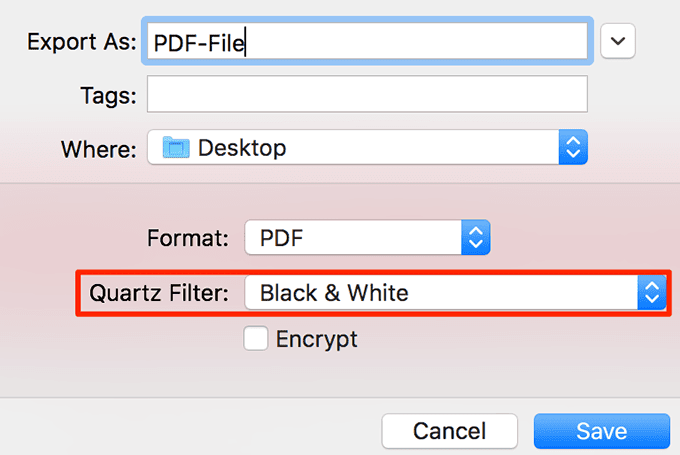
سيكون الملف الذي قمت بتصديره للتو من Preview باللونين الأبيض والأسود تمامًا. ستختفي جميع ألوانه ولديك الآن نسخة صالحة للطباعة من مستند PDF الأصلي الذي يستهلك ألوانًا.(PDF)
خاتمة(Conclusion)
يعد تحويل صورك وملفات PDF(PDFs) إلى الأبيض والأسود مفيدًا في العديد من السيناريوهات مثل عندما ترسل ملفك إلى شخص ما ويحتاج إلى طباعته بالأبيض والأسود لكنهم لا يعرفون كيفية القيام بذلك. ستجعل إصدارات B&W الأصلية الأمور أسهل كثيرًا بالنسبة لهم وأحيانًا بالنسبة لك أيضًا.
Related posts
Add color إلى Black and White Photos مع Picture Colorizer ل Windows 10
كيفية الطباعة بالأبيض والأسود على جهاز Mac
كيفية تغيير اللغة في Firefox على Windows and Mac
كيفية حذف الرسائل Skype (Windows، Android، iPhone، Mac)
كيفية لقطة للشاشة على Mac: كل ما تحتاج إلى معرفته
كيفية استيراد الصور ومقاطع الفيديو إلى Windows Movie Maker
كيفية الوصول عن بعد إلى Windows 10 من Mac
3 طرق للاتصال بشبكة Wi-Fi على جهاز Mac
كيفية مشاركة قائمة تشغيل موسيقى Apple من Mac أو الهاتف
كيفية نشر الصور على بيكاسا و Google+ باستخدام معرض صور Windows
كيفية تغيير أو انتحال عنوان MAC في Windows (7 طرق)
أسئلة بسيطة: ما هو عنوان MAC وكيف يتم استخدامه؟
Google Chrome لنظام التشغيل Mac: كيفية الحصول عليه!
كيف أقوم بفتح Terminal على جهاز Mac؟ (3 طرق)
كيفية الطباعة إلى طابعة مشتركة تعمل بنظام التشغيل Mac OS X من نظامي التشغيل Windows 7 و Windows 8
كيفية مشاركة الشاشة على Skype (Windows ، Android ، iPhone ، Mac)
كيفية تثبيت Windows 8 على جهاز Mac يعمل بنظام التشغيل OS X Mountain Lion
كيفية تركيب مجلد مشترك لنظامي التشغيل Windows 7 و Windows 8 في نظام التشغيل Mac OS X
كيفية البحث عن عنوان MAC وتغييره على جهاز iPhone (أو iPad)
كيفية إجراء مكالمات Skype جماعية بالصوت والفيديو (Windows ، Android ، iPhone ، Mac)
