كيفية تحويل M4B إلى MP3 في نظام التشغيل Windows 10
عندما نفكر في الموسيقى أو أي نوع من أنواع الصوت ، عادة ما يكون تنسيق mp3. هو أول ما ينبثق في رؤوسنا. على الرغم من التقدم التكنولوجي ، والأشكال المتزايدة للمحتوى الصوتي ، والآن الطريقة التي نتلقى بها ، فقد تضمن تنسيقات صوتية مختلفة. أحد هذه التنسيقات الفريدة هو .m4b (MPEG-4 Audio Book ) ويستخدم بشكل شائع لتخزين الكتب الصوتية (خاصة بواسطة iTunes). ومع ذلك ، لا تدعم كافة تطبيقات الوسائط المتعددة تنسيق .m4b. لحسن الحظ ، يمكن تحويل معظم تنسيقات الصوت إلى أي تنسيق صوتي آخر ونفس الأمر ينطبق على ملفات .m4b. نقدم لك دليلًا مثاليًا لتحويل ملفات m4b إلى ملفات mp3 عبر الإنترنت في نظام التشغيل Windows 10(Windows 10) . لذا ، أكمل القراءة!

كيفية تحويل M4B إلى MP3 في نظام التشغيل Windows 10(How to Convert M4B to MP3 in Windows 10)
يعد تحويل ملفات .m4b إلى ملفات mp3. عملية بسيطة للغاية. فيما يلي بعض مزايا ملفات .m4b.
- من المزايا المحددة لملفات الصوت .m4b على تنسيقات الصوت الأخرى أن .m4b files can hold bookmarks/chapter marking (احفظ مكانك في الملف)
- يمكن أن يحتوي أيضًا على الكثير من البيانات الوصفية المتعلقة بالكتاب المسموع(hold a lot of metadata regarding the audiobook) . على سبيل المثال ، لنفترض أنك تستمع إلى كتاب صوتي ، يمكنك التوقف مؤقتًا في أي وقت ، وإغلاق التطبيق / متابعة يوم عملك ، ثم استئناف الاستماع من نفس النقطة بالضبط لاحقًا.
يوجد بالفعل عدد من تطبيقات التحويل الموجودة على الإنترنت لهذا الغرض. يمكن استخدام VLC Media Player(VLC Media Player) ، وهو تطبيق يمكن العثور عليه على كل جهاز كمبيوتر تقريبًا ، لتحويل ملفات .m4b . يمكن للمرء تحويل ملفات .m4b باستخدام تطبيق iTunes أيضًا.
الطريقة الأولى: استخدام برنامج VLC Media Player(Method 1: Use VLC Media Player)
يعد VLC Media Player(VLC Media Player) أكثر من مجرد مشغل وسائط بسيط ، ويعد تحويل تنسيقات الملفات مجرد واحدة من العديد من الميزات الموجودة في قائمة طويلة دائمة التوسع. ( هل(Did) تعلم أنه يمكنك Cut/trim videos using VLC ؟). اتبع الخطوات التالية لتحويل كتابك الصوتي .m4b إلى تنسيق .mp3 باستخدام VLC ( ملاحظة - لن يتم الاحتفاظ بمعلومات الفصل بهذه الطريقة).(Note- Chapter)
1. اضغط على مفتاح Windows(Windows key) ، واكتب vlc وانقر فوق فتح(Open) .
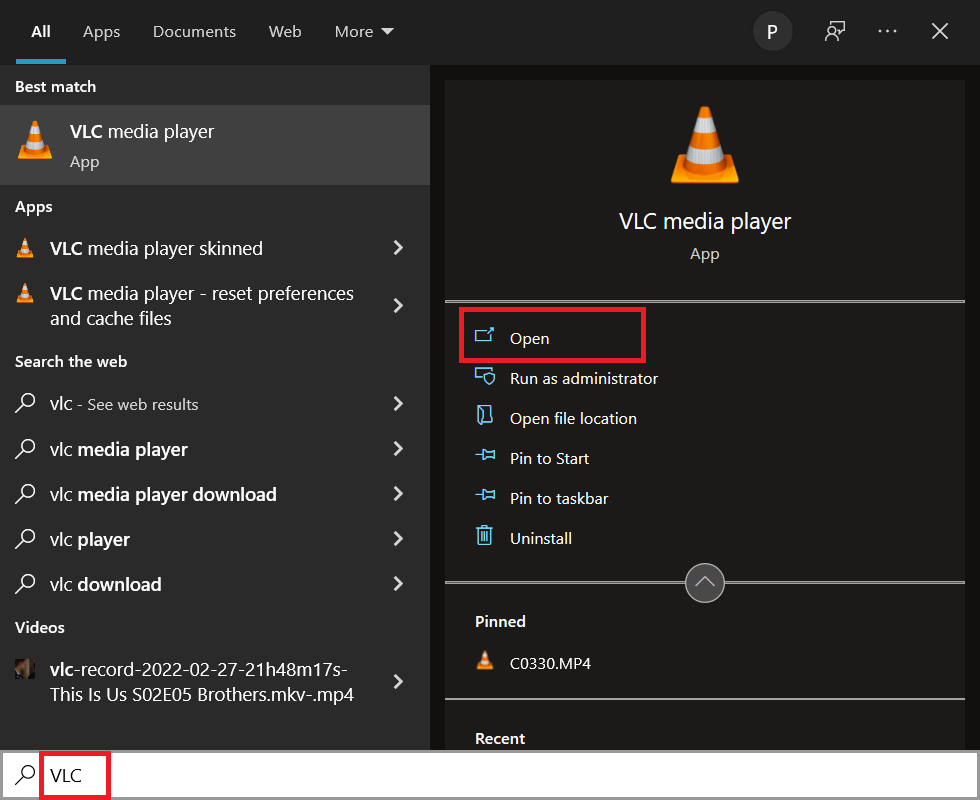
2. بعد ذلك ، انقر فوق الوسائط(Media ) في الزاوية العلوية اليسرى وحدد Convert / Save… من القائمة. إذا كنت تخطط لاستخدام VLC لتحويل الملفات بانتظام ، فإن حفظ اختصار Ctrl + R سيساعد في تسريع الأمور.
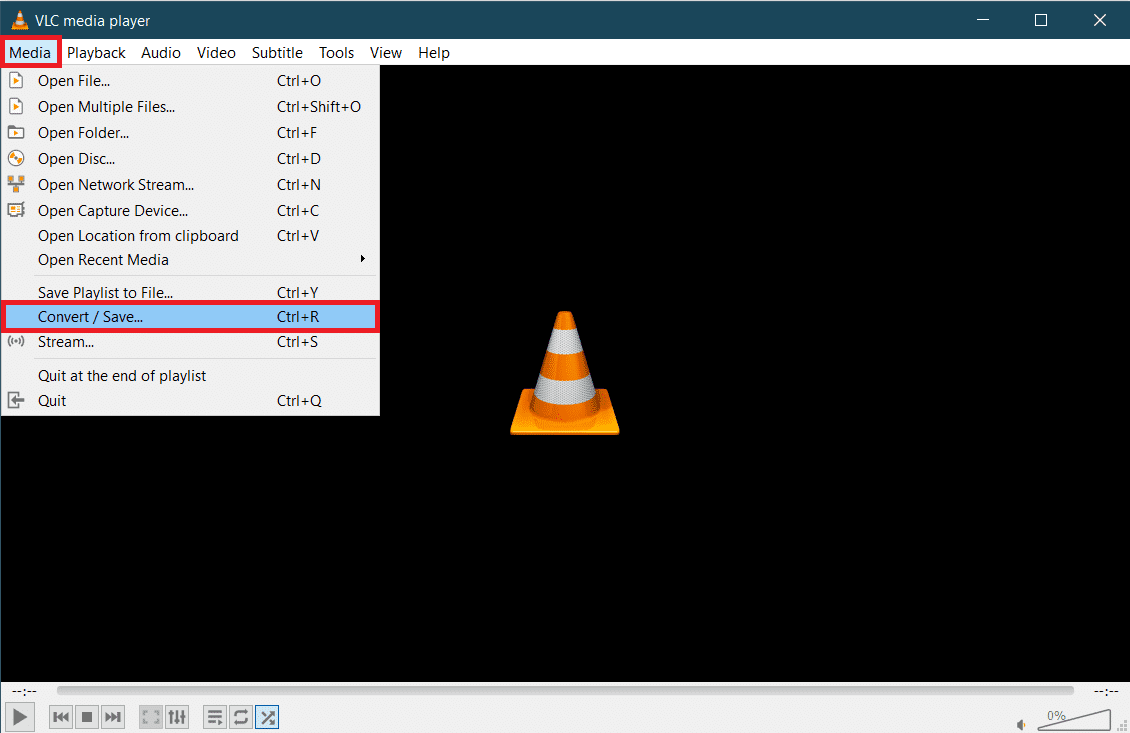
3. انقر فوق الزر + Add…File وانتقل إلى ملف M4B في نافذة المستكشف التالية. حدد الملف ثم انقر فوق فتح(Open) .

4. مرة أخرى في مربع الحوار " فتح الوسائط(Media) " ، قم بتوسيع القائمة المنسدلة " Convert / Saveتحويل(Convert) " .
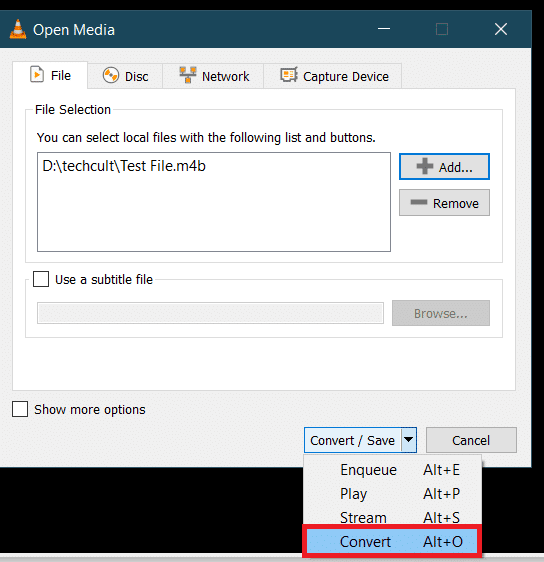
5. في مربع حوار التحويل(Convert) التالي ، أولاً ، تحقق من المصدر للتأكد من أنك حددت الملف الصحيح. ضمن قسم الإعدادات(Settings) ، حدد خيار التحويل(Convert ) ، وقم بتوسيع قائمة ملف(Profile) التعريف وحدد تنسيق الإخراج المطلوب. في حالتنا ، نختار " Audio - MP3 ".

6. انقر فوق الزر " استعراض " أسفل (Browse )الوجهة(Destination) واختر المكان الذي تريد حفظ ملف MP3 المحول فيه . اختر اسمًا مناسبًا للملف ، وأضف وسم ملحق .mp3 في النهاية ، ثم انقر فوق حفظ(Save) .

7. أخيرًا ، تحقق من جميع الإعدادات وانقر فوق ابدأ(Start ) لتحويل ملف M4B المحدد إلى تنسيق MP3 .
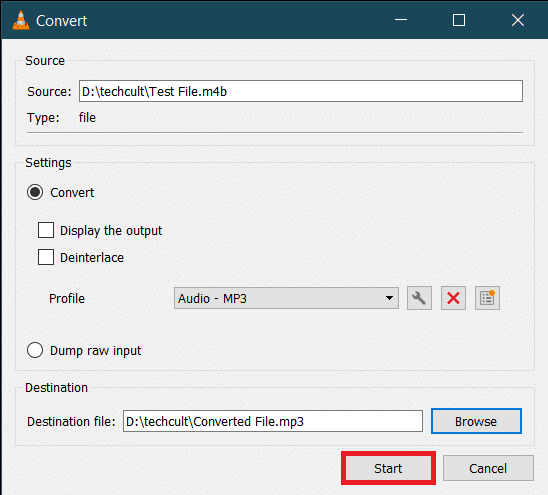
يعتمد الوقت الذي يستغرقه VLC لإنهاء التحويل على الحجم الفعلي وطول الملف ومواصفات النظام. سيتم عرض شريط التقدم لتتبع العملية. وبالتالي(Hence) ، هذه هي الطريقة التي يمكنك بها تحويل m4b إلى mp3 باستخدام مشغل وسائط VLC .
اقرأ أيضًا: (Also Read:) كيفية تحويل WAV إلى MP3(How to Convert WAV to MP3)
الطريقة 2: استخدم أمر FFMPEG(Method 2: Use FFMPEG Command)
FFMPEG هي أداة يفضلها العديد من مستخدمي Windows لاحتياجات تحويل الملفات الخاصة بهم. FFMPEG هي أداة سطر أوامر وقائمة الأشياء التي يمكنك القيام بها لا حصر لها. أثناء تثبيت FFMPEG ليس العملية الأكثر مباشرة ، إذا كنت تعمل مع ملفات الوسائط المتعددة في كثير من الأحيان ، فإننا نوصي بتثبيتها على نظامك. الأداة قوية جدًا لدرجة أنها في صميم البرامج الشائعة مثل VLC و iTunes والأنظمة الأساسية مثل YouTube . ( ما هو FFMPEG ودليل تفصيلي حول كيفية تثبيته(What is FFMPEG and a step-by-step guide on how to install it) )
1. اضغط على مفتاحي Windows و E(Windows and E keys) في نفس الوقت لتشغيل File Explorer وفتح المجلد الذي يحتوي على ملف M4B .
2. اضغط باستمرار على مفتاح (key)Shift وانقر بزر الماوس الأيمن فوق أي منطقة فارغة. من قائمة السياق التالية ، حدد فتح نافذة PowerShell هنا(Open PowerShell window here) .

3. في نافذة PowerShell ، اكتب الرمز أدناه بعناية ثم اضغط على Enter لتنفيذه. قم بتغيير المعلمة C:\input_file_path\input.m4b للاحتفاظ بمسار ملف M4B المراد تحويله و C:\output_file_path\output.mp3 إلى مسار الإخراج واسم إخراج الملف.
ffmpeg -i "C:\input_file_path\input.m4b" -acodec libmp3lame -ar 22050 "C:\output_file_path\output.mp3"

سيكون ملف mp3(.mp3) المحول متاحًا في مجلد الإخراج.
الطريقة الثالثة: استخدم تطبيق iTunes(Method 3: Use iTunes App)
يمكن أيضًا استخدام تطبيق iTunes نفسه لتحويل الكتب الصوتية .m4b إلى تنسيق mp3. الإجراء ، مثل الآخرين ، بسيط إلى حد ما أيضًا. لذلك ، اتبع هذه الخطوات لتحويل m4b إلى mp3 باستخدام iTunes.
1. قم بتشغيل iTunes على كمبيوتر Mac الخاص بك وانقر فوق تحرير(Edit ) في الجزء العلوي من النافذة. حدد التفضيلات(Preferences ) من القائمة.
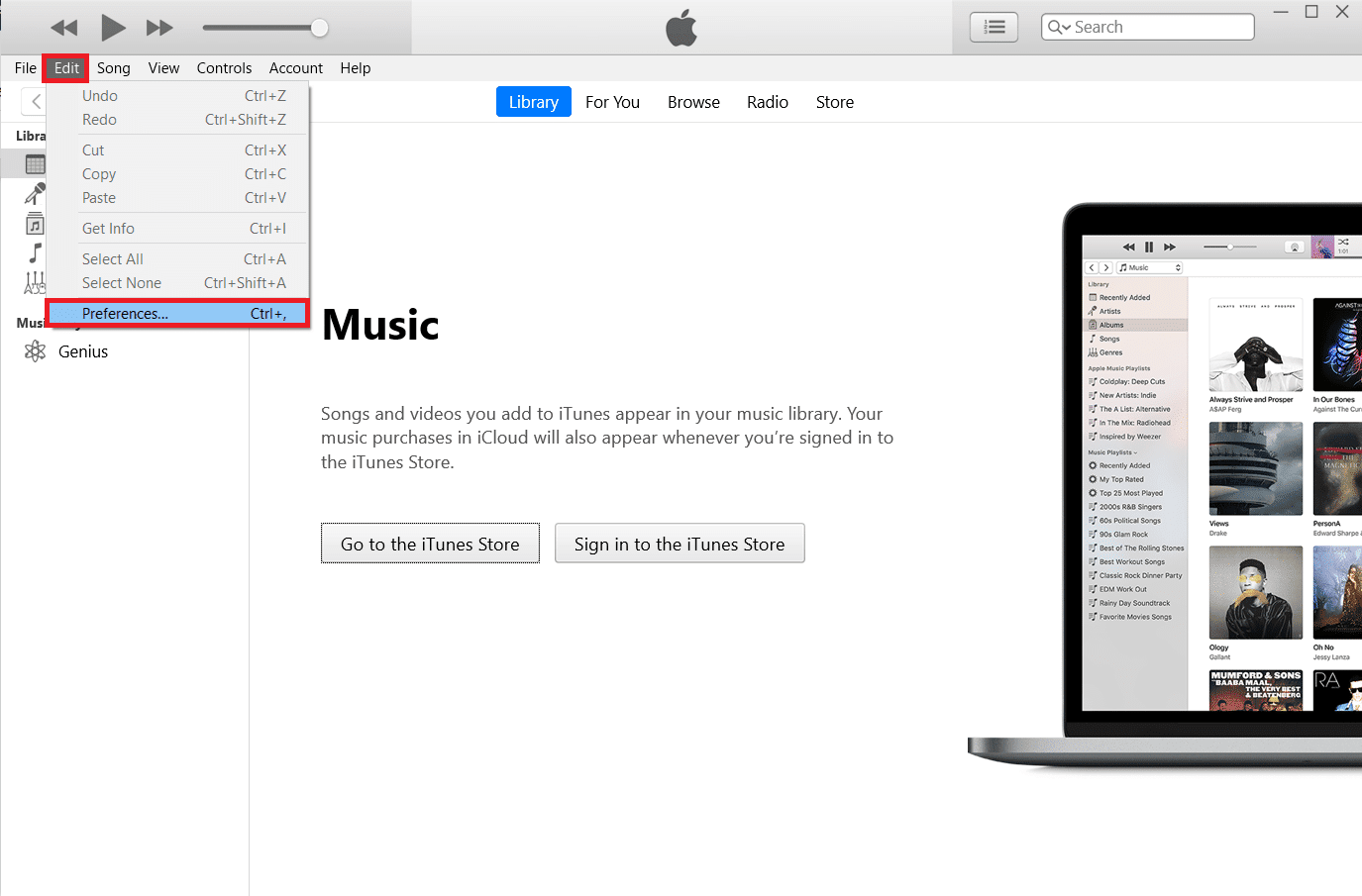
2. انقر فوق الزر " إعدادات الاستيراد " بعد ذلك.(Import Settings )

3. في نافذة " إعدادات الاستيراد(Import Settings) " التالية ، قم بتوسيع القائمة المنسدلة "الاستيراد باستخدام:" وحدد أداة ترميز MP3(MP3 Encoder) . لا تتردد(Feel) في تغيير إعدادات جودة الصوت(Audio Quality) أيضًا. احفظ الإعدادات الجديدة بالنقر فوق موافق(OK) .
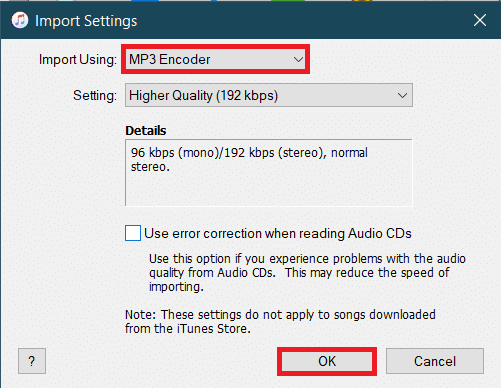
4. انقر فوق " موافق(OK ) " في "التفضيلات العامة".
5. الآن ، حدد الملف الذي ترغب في تحويله من المكتبة (إذا لم تتمكن من العثور على الملف ، فما عليك سوى سحب وإفلات الملف المطلوب في iTunes) والنقر فوق File > Convert . اختر خيار إنشاء إصدار MP3(Create MP3 version) .
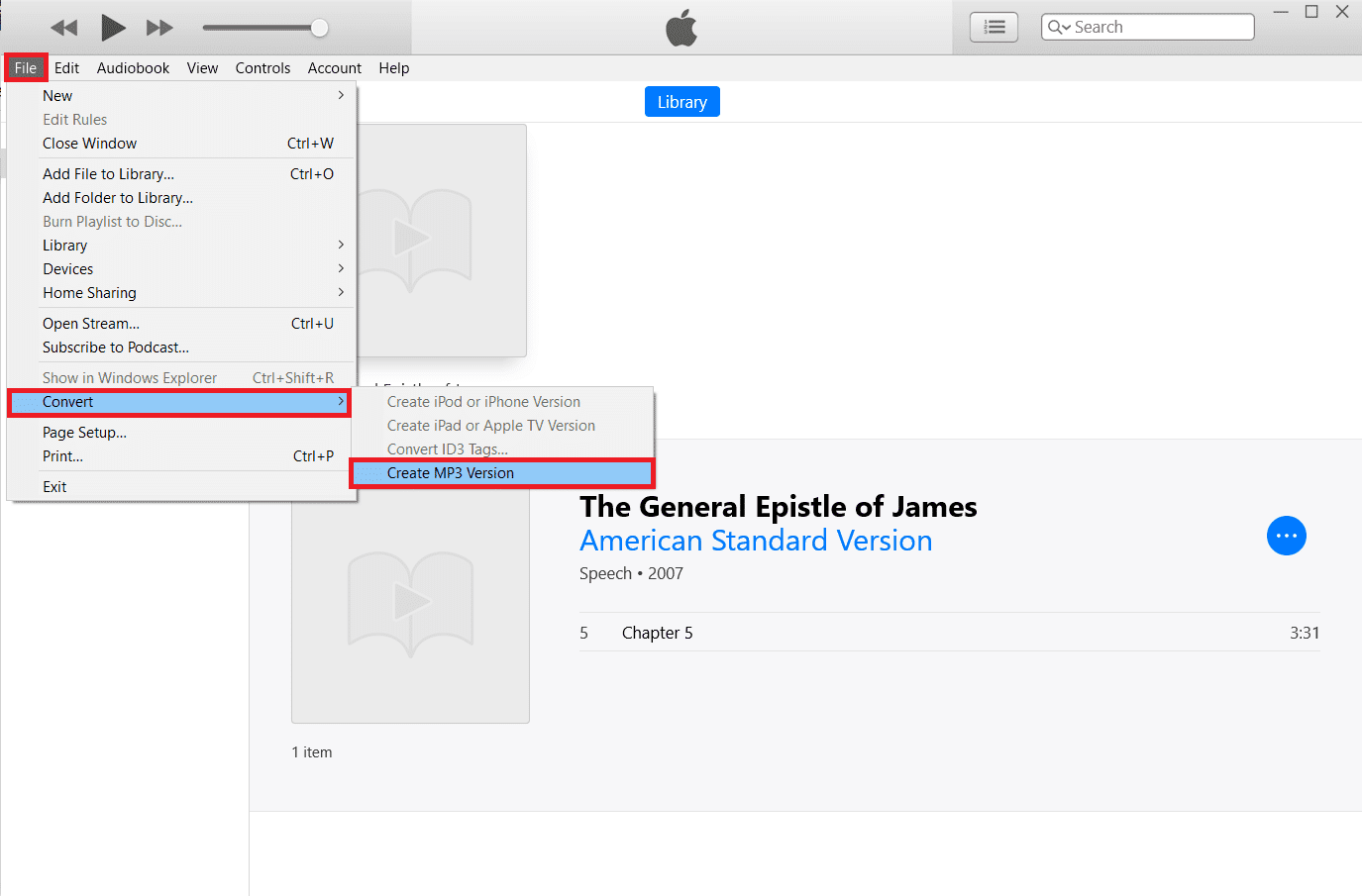
اقرأ أيضًا: (Also Read:) كيفية تحويل MP4 إلى MP3 باستخدام VLC و Windows Media Player و iTunes(How to Convert MP4 to MP3 Using VLC, Windows Media Player, iTunes)
الطريقة الرابعة: استخدام أدوات الطرف الثالث(Method 4: Use Third-party Tools)
كما ذكرنا سابقًا ، هناك عدد كبير من برامج تحويل الصوت المتاحة على الإنترنت. يحافظ محول .m4b إلى .mp3 من ManiacTools على الفصول (يقسم الملفات إلى فصول فردية) ويمكنه تحويل ملفات متعددة في تشغيل واحد. استخدام البرنامج سهل للغاية ؛ اسحب ملفات .m4b إلى البرنامج ، واضبط تنسيق الإخراج والموقع ، وانقر على خيار التحويل(Convert) . بهذه الطريقة ، يمكنك تحويل m4b إلى mp3 عبر الإنترنت من أداة خارجية.

MiniTool Video Converter و DVDVideoSoft's Free Studio و Freemake Audio Converter هما من التطبيقات الأخرى المشابهة التي ستساعدك على تحويل ملفات .m4b إلى تنسيق mp3. عبر الإنترنت. إذا كنت لا ترغب في تثبيت أي من هذه التطبيقات ، فالمحولات عبر الإنترنت مثل M4B to MP3 | CloudConvert و Zamzar Online File Converter(Zamzar Online File Conversion) . على الرغم من وجود حد لحجم الملفات التي يمكن تحويلها عبر الإنترنت.
مُستَحسَن:(Recommended:)
- أفضل 18 برنامج للتحكم في سرعة المروحة(Top 18 Best Fan Speed Controller Software)
- كيفية تسجيل اجتماع Zoom بدون إذن في Windows 10(How to Record Zoom Meeting Without Permission in Windows 10)
- كيفية استخراج الإطارات من الفيديو في Windows 10(How to Extract Frames from Video in Windows 10)
- كيفية إضافة الموسيقى إلى Kodi(How to Add Music to Kodi)
نأمل أن تكون قادرًا على تحويل m4b إلى(convert m4b to mp3) تنسيق mp3 بنجاح من خلال استخدام الطرق المذكورة أعلاه دون الكثير من المتاعب. سنقوم بالتحقق من قسم التعليقات في حال احتجت إلى المزيد من المساعدة.
Related posts
كيفية تنزيل WGET لنظام التشغيل Windows 10 وتثبيته واستخدامه
3 Ways إلى Add Album Art إلى MP3 في Windows 10
Fix League من Legends Black Screen في Windows 10
كيفية تثبيت أو إلغاء تثبيت OneDrive في Windows 10
Sync Multiple Google Drive Accounts في Windows 10
إصلاح Steam Remote Play لا يعمل في نظام التشغيل Windows 10
إصلاح برنامج TeamViewer غير متصل في نظام التشغيل Windows 10
كيفية قص الفيديو في Windows 10 باستخدام VLC
كيفية تنشيط Windows 10 بدون أي برنامج
كيفية إنشاء سطح مكتب مبسط على Windows 10
كيفية تسريع Kodi في نظام التشغيل Windows 10
إصلاح Steam بطيء في نظام التشغيل Windows 10
إصلاح خدمة Intel RST لا تعمل في نظام التشغيل Windows 10
كيفية إنشاء System Image Backup في Windows 10
كيفية فتح ملف GZ في نظام التشغيل Windows 10
إصلاح Zoom خطأ معرف الاجتماع غير صالح في نظام التشغيل Windows 10
كيفية الوصول إلى لوحة التحكم في الصوت على نظام التشغيل Windows 10
كيفية التحكم في سرعة المروحة في نظام التشغيل Windows 10
كيفية تسجيل اجتماع Zoom بدون إذن في Windows 10
كيفية البحث عن زر السكون على نظام التشغيل Windows 10
