كيفية تحويل Photoshop إلى RGB

يوفر Adobe Photoshop(Adobe Photoshop) العديد من الميزات الشيقة والمفيدة لتحرير الصور. يستخدم المصورون المحترفون هذا البرنامج لتحرير الصور الملتقطة. إذا كنت تريد أيضًا أن تتمتع صورك بلمسة احترافية ، فإن تحريرها في Photoshop هو الخيار الأفضل. يمكنك تنزيل Adobe Photoshop واستخدامه مجانًا لمدة أسبوع. بعد ذلك ، يتعين عليك دفع US $ 19.99 per month لمواصلة استخدام خدماتها. سنناقش اليوم كيفية تحويل Photoshop(Photoshop convert) للصورة إلى صيغة ألوان RGB(RGB color) لتحريرها.

كيفية تحويل الصورة إلى وضع RGB باستخدام Adobe (How to Convert Image to RGB Mode using Adobe )Photoshop
أثناء تحرير صورة في Adobe Photoshop ، يعد تحويل Photoshop(Photoshop convert) إلى RGB أحد أبسط الأشياء التي يجب القيام بها. هنا ، تحصل على ثلاثة أوضاع ألوان فقط لتحرير صورة. هم RGB و CMYK و Grayscale(RGB, CMYK & Grayscale) . يتم تحرير الصور التي سيتم نشرها عبر الإنترنت باستخدام RGB ويتم تحرير الصور(RGB and photos) المخصصة للطباعة باستخدام CMYK . يجعل صورتك مشرقة(image bright) وجذابة. يستخدم هذا الوضع نموذج RGB(RGB model) ، مع تحديد قيمة الشدة(intensity value) لكل بكسل. في 8 بت لكل صورة قناة(channel picture) ، تختلف قيم الكثافة(intensity value) من 0 إلى 255 لكل RGBمقطع (أخضر ، أزرق ، أحمر) في صورة ملونة(color image) .
ملاحظة:(Note:) هنا ، يتم استخدام Adobe Photoshop CC 2019 لتوضيح الخطوات المطلوبة.
الطريقة الأولى: استخدم إعدادات تطبيق Adobe Photoshop
(Method 1: Use Adobe Photoshop App Settings
)
تبدو صور RGB(RGB) رائعة على الوسائط الرقمية والمواقع الإلكترونية. إذن ، فيما يلي خطوات تحويل الصورة إلى صيغة ألوان RGB(RGB color) لتعديلها:
1. قم بتشغيل تطبيق Adobe Photoshop على سطح مكتب Windows.

2. انقر فوق "ملف"(File) في الزاوية اليسرى العلوية(left corner) من الشاشة.

3. بعد ذلك ، انقر فوق "فتح"(Open) ، كما هو موضح.

4. الآن ، حدد الصورة(picture) التي تريد تحويلها إلى RGB وانقر فوق (RGB and click) فتح.(Open.)

5. بمجرد فتح الصورة في الفوتوشوب ، انقر فوق الصورة(Image ) في القائمة العلوية.

6. حدد الوضع(Mode) > لون RGB(RGB Color ) كما هو موضح أدناه.

ملاحظة:(Note:) قد ترى مطالبة على الشاشة من Adobe Photoshop. انقر فوق الزر Flatten للمتابعة.(Flatten )
7. بعد ذلك ، انتقل إلى ملف(File) وانقر على خيار حفظ(Save As) باسم من القائمة.

8. اختر الآن نوع الملف(File type) (مثل PNG و JPG و JPEG وما إلى ذلك) من القائمة المنسدلة حفظ كنوع . (Save as type)أعد تسمية(Rename) الملف إذا لزم الأمر.

9. أخيرًا ، انقر فوق حفظ.(Save.)
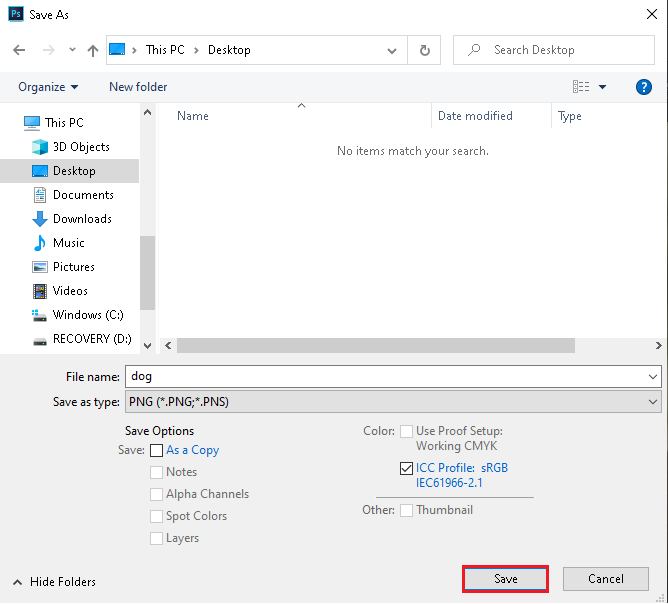
الآن ، تم تحويل صورة صيغة CMYK(CMYK mode) الخاصة بك بنجاح إلى صيغة RGB(RGB mode) .
اقرأ أيضًا:(Also Read:) كيفية إصلاح أقراص Scratch هي خطأ كامل(Fix Scratch Disks Are Full Error) في Photoshop
الطريقة 2: استخدم CMYK إلى RGB Shortcut Keys
أثناء تحرير صورة في Photoshop ، يكون الانتقال إلى القوائم والخيارات أمرًا مملًا. لذا ، فإن استخدام مفاتيح الاختصار في Photoshop يوفر وقتك. لحسن الحظ ، هناك مفاتيح اختصار لتحويل CMYK إلى صيغة RGB والعكس صحيح(RGB mode and vice-versa) .
الطريقة 2 أ: لأجهزة الكمبيوتر التي تعمل بنظام Windows
(Method 2A: For Windows PC
)
إذا كنت تستخدم Photoshop على Windows laptop/desktop ، فاتبع الخطوات المذكورة أدناه:
1. انقر فوق on File > Open ، موضح بشكل مميز.

2. حدد الصورة(picture) التي تريد تحويلها إلى RGB وانقر فوق (RGB and click) فتح.(Open.)

3. بمجرد فتح صورة وضع CMYK(CMYK Mode Image) في Adobe Photoshop ، اضغط على Alt + I + M + R keys في نفس الوقت. هذا هو مفتاح الاختصار من Photoshop CMYK إلى RGB .(RGB shortcut)

الآن ، ستتغير صورة صيغة CMYK إلى صورة (CMYK mode)بصيغة RGB(RGB mode) .
ملاحظة(Note) : لتحويل صورة من صيغة RGB(RGB mode) إلى صيغة CMYK(CMYK mode) ، اضغط على Alt + I + M + C keys معًا.
اقرأ أيضًا(Also Read) : كيفية تحويل PNG(Convert PNG) إلى JPG دون فقدان الجودة
الطريقة 2 ب: لنظام التشغيل MacOS(Method 2B: For MacOS)
إذا كنت تستخدم Photoshop على نظام Mac(Mac) ، فاتبع الخطوات المحددة:
1. افتح صورة وضع CMYK(CMYK mode image ) على جهاز Mac الخاص بك.
2. اضغط على مفتاحي Option + I + M + RPhotoshop لتحويل CMYK إلى صيغة RGB(RGB mode) .
ملاحظة(Note) لتحويل وضع RGB(RGB mode) إلى وضع CMYK(CMYK mode) ، اضغط على Option + I + M + C معًا.
نصيحة للمحترفين:(Pro Tip:) تحقق مما إذا كانت الصورة قد تم تحويلها أم لا عن طريق تكرار الخطوتين 5 و 6(steps 5 & 6) من الطريقة الأولى(Method 1 ) ومعرفة ما إذا كان خيار لون RGB(RGB color) محددًا أم لا.
مستحسن:(Recommended:)
- كيفية تثبيت Windows 11 على Legacy BIOS
- كيفية استخدام Emojis على Windows 10
- كيفية إزالة العلامات المائية من مستندات Word(Watermarks From Word Documents)
- كيفية إضافة ترجمات(Subtitles) إلى فيلم بشكل دائم(Movie Permanently)
نأمل أن يكون هذا الدليل حول كيفية تحويل Photoshop إلى (Photoshop convert to RGB) وضع ألوان(color mode) RGB مفيدًا. دعنا نعرف الطريقة الأفضل بالنسبة لك. إذا كان لديك أي استفسارات أو اقتراحات ، فلا تتردد في تركها في قسم التعليقات(comment section) أدناه.
Related posts
كيفية View Saved WiFi Passwords على Windows، ماك، iOS & Android
Fix Computer لا التعرف على iPhone
كيفية تقليل PDF File Size دون Losing Quality
Fix A Device Attached إلى System لا يعمل
10 Best Android Emulators لWindows and Mac
MacBook Keeps Freezing؟ 14 Ways لإصلاحه
كيفية تعكس Android or iPhone Screen الخاص بك إلى Chromecast
كيفية عرض LinkedIn Desktop Site من جهاز Android / iOS
كيفية حذف حساب ICQ الخاص بك بشكل دائم
كيفية Record WhatsApp Video and Voice calls؟
كيفية Fix Mac Camera لا يعمل
Fix iPhone Message Notification لا يعمل
Fix One AirPod Louder Than
Apple ID Two Factor Authentication (2021)
لماذا اي فون بلدي هو Frozen and Wo n't إيقاف أو إعادة تعيين
Download iCloud صور إلى أجهزة الكمبيوتر مع CopyTrans Cloudly ل Windows
كيفية حذف ملف تعريف Netflix
كيفية تعتيم الخلفية على Microsoft Teams
كيفية إضافة حيات على Word Mac
Fix MacBook لا شحن عند توصيله
