كيفية تحويل قرص من GPT إلى MBR
على الرغم من كل مزايا GPT ( جدول تقسيم GUID(GUID Partition Table) ) ، لا يزال الكثيرون يعتمدون على التقنية التي تحاول استبدالها ، MBR . لذلك من المنطقي أن يقوم بعض المستخدمين فقط بتحويل GPT إلى MBR واستخدام الأخير في تقسيم محرك الأقراص الثابتة.
في هذا المنشور ، سنناقش الفرق بين GPT و MBR . سنوضح لك أيضًا كيفية تحويل GPT إلى MBR في أقل عدد ممكن من الخطوات.

ما المقصود بـ GPT و MBR؟
كلا من GPT و MBR هما طريقتان لتقسيم المعلومات على القرص الصلب.
تهدف GPT(GPT) إلى تحسين قيود MBR بما في ذلك قيود التخزين. كما أنه يقلل من مخاطر تلف الملفات ويقوم بإجراء فحوصات التكرار للحفاظ على بياناتك في مكانها الصحيح.
ولكن نظرًا لأنها أحدث ، تعاني GPT من مشكلات التوافق مع الأنظمة القديمة.
لذلك ، بينما يُنظر إلى GPT على أنها المستقبل ، لا يزال بعض المستخدمين يفضلون MBR على GPT .
ملاحظة:(Note:) يمكنك التحويل إلى GPT دون فقد البيانات بشرط أن تقوم بعمل نسخة احتياطية من ملفاتك(back up your files) على محرك أقراص ثابت منفصل قبل البدء.
التحويل باستخدام إدارة الأقراص
يمكنك استخدام إدارة الأقراص(Disk Management) لتحويل القسم الخاص بك.
ملاحظة:(Note:) تم تنفيذ الخطوات التالية في نظام التشغيل Windows 10(Windows 10) . ومع ذلك ، يجب أن تكون إدارة الأقراص(Disk Management) متاحة أيضًا لنظام التشغيل Windows Vista(Windows Vista) لمستخدمي Windows 8.1 .
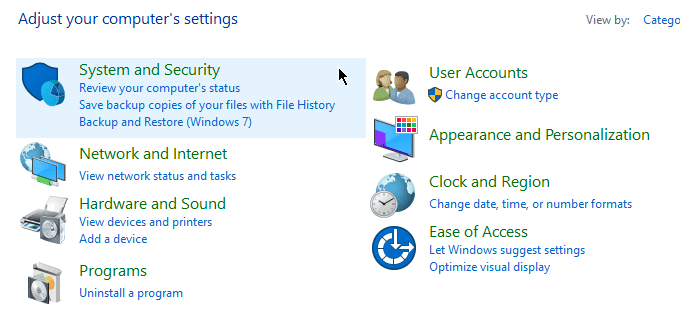
افتح لوحة التحكم(Control Panel) . انتقل إلى النظام والأمان(System and Security) > أدوات إدارية(Administrative Tools) .

سوف نافذة جديدة يطفو على السطح. افتح إدارة الكمبيوتر(Computer Management) .

بعد فتح إدارة الكمبيوتر ، انتقل إلى الشريط الجانبي الأيسر. ضمن التخزين(Storage) ، حدد إدارة الأقراص(Disk Management) .

Important!ستطلب منك الخطوات التالية حذف الأقسام الخاصة بك. إذا لم تقم بنسخ ملفاتك احتياطيًا ، فسيكون الوقت مناسبًا الآن للقيام بذلك.
لتحويل قرص من GPT إلى MBR ، يجب حذف كل وحدة تخزين. انقر بزر الماوس الأيمن فوق وحدة تخزين وحدد حذف(Delete Volume) وحدة تخزين .

افعل هذا لجميع الأقسام. بمجرد الانتهاء ، انقر بزر الماوس الأيمن فوق القرص وحدد تحويل إلى قرص MBR(Convert to MBR Disk) .
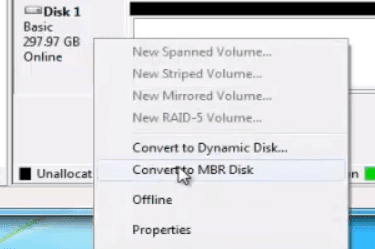
إنشاء أقسام جديدة حسب الحاجة.
تحويل باستخدام موجه الأوامر
يمكن أيضًا تحقيق عملية التحويل باستخدام موجه الأوامر(Command Prompt) . تذكر(Remember) نسخ ملفاتك احتياطيًا قبل المتابعة.
افتح موجه الأوامر واكتب DISKPART .

إذا تم سؤالك عما إذا كنت تسمح للتطبيق بإجراء تغييرات ، فانقر فوق " نعم(Yes) " . اكتب LIST DISK واضغط على Enter.

قم(Take) بتدوين رقم القرص الذي ترغب في تحويله. اكتب SELECT DISK X (مع استبدال X برقم القرص).

اكتب CLEAN واضغط على Enter . سيؤدي هذا الإجراء إلى إزالة جميع محتويات القرص. لذا تأكد من إعادة ملفاتك مسبقًا.

ثم اكتب CONVERT MBR واضغط على Enter . أغلق موجه الأوامر(Close Command Prompt) بعد الانتهاء.
التحويل باستخدام تطبيقات الطرف الثالث
إذا لم تكن مرتاحًا لاستخدام إدارة الأقراص(Disk Management) أو موجه الأوامر(Command Prompt) ، فيمكنك التحويل باستخدام برنامج تابع لجهة خارجية(third-party software) (يشار إليه أحيانًا باسم برنامج استعادة البيانات).
هناك عدد من الخيارات المتاحة على الإنترنت. سيتعين عليك الدفع مقابل معظم هذه الحلول لكنها تعد بالتحويل مع الحفاظ على ملفاتك سليمة.
قبل تنزيل أي برنامج ، تأكد من إعادة التحقق من مصداقية العلامة التجارية. قم ببعض البحث واعثر على تعليقات من مستخدمين آخرين. قد يؤدي استخدام تطبيق غير مثبت إلى تعريض أمان الكمبيوتر للخطر.
هذه البرامج ، رغم عدم اعتمادها رسميًا من قبل Windows ، تجذب المستخدمين لبساطتها وسهولة استخدامها. يمكن أن تكون تستحق التجربة.
Related posts
مراجعة الكتاب - دليل How-To Geek لنظام التشغيل Windows 8
تثبيت ملحقات GIMP: دليل إرشادي
كيفية تنزيل مثبت Google Chrome Offline (مستقل)
قم بإيقاف تشغيل التحكم في حساب المستخدم (UAC) لتطبيق معين
8 من أفضل الأفكار التقنية للتعامل مع العزلة الذاتية
كيفية تنزيل الفيديو من أي موقع
كيف ترى الصفحات والملفات المخزنة مؤقتًا من المستعرض الخاص بك
كيفية تغيير SSID لجهاز التوجيه الخاص بك ولماذا يجب عليك ذلك
كيفية إجراء اختبار إجهاد وحدة المعالجة المركزية
كيفية تحويل ملفات IMG إلى ISO
كيفية إعادة ضبط المصنع لجهاز Xbox One أو Xbox Series X.
كيفية تعطيل مفتاح الويندوز
كيف تطير طائرة بدون طيار لمجموع المبتدئين
كيفية عمل نموذج قابل للتعبئة في محرر مستندات Google باستخدام الجداول
كيفية تحويل صور WEBP إلى JPG أو GIF أو PNG
كيفية حذف مجلد Windows.old في Windows 7/8/10
استخدام واجهة ويب الإرسال
دمج قسمين في Windows 7/8/10
كيفية فتح ملفات DDS في نظام التشغيل Windows 10
كيفية تغيير لون الخلفية في مستندات جوجل
