كيفية تمكين أو تعطيل التبديل السريع بين المستخدمين في نظام التشغيل Windows 10
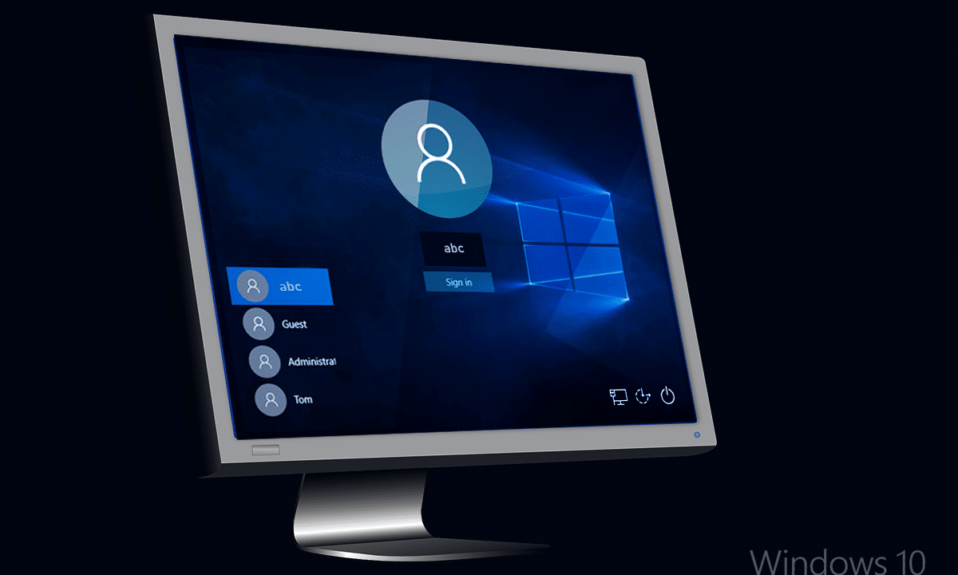
يعد التبديل السريع(Fast User Switching) بين المستخدمين مفيدًا عندما يكون لديك أكثر من حساب مستخدم(user account) واحد على جهاز الكمبيوتر الخاص بك ، ويسمح للمستخدمين بتسجيل الدخول إلى جهاز كمبيوتر بينما لا يزال المستخدم الآخر قيد تسجيل الدخول. على سبيل المثال ، لديك جهاز كمبيوتر واحد في منزلك وأشقائك أو يستخدمه الآباء أيضًا ، مع حساباتهم الشخصية. يمكنك تعلم التبديل من حسابك إلى حسابات مستخدم(user account) أخرى بهذه الميزة. قد لا تدعم بعض البرامج هذه الميزة ، كما أن التبديل إلى حساب جديد أو سابق لا ينجح دائمًا. يسمح خيار التبديل السريع(Fast User Switching option) بين المستخدمين لعدة مستخدمين بالوصول إلى النظام دون حذف بيانات العمل الخاصة بمستخدم آخر أو طلب إعادة التشغيل. هذه ميزة افتراضية(default feature) يوفرها Windows 10، والتي يمكن تمكينها أو تعطيلها حسب متطلبات المستخدم. فيما يلي بعض الطرق التي يمكنك من خلالها تمكين أو تعطيل التبديل السريع بين المستخدمين في نظام التشغيل Windows 10. ( Here are few ways via which you can enable or disable Fast User Switching in Windows 10. )
باختصار ، عندما تستخدم جهاز الكمبيوتر الخاص بك مع حساب المستخدم(user account) الخاص بك ، يمكن لمستخدم آخر تسجيل الدخول إلى حسابه دون الحاجة إلى تسجيل الخروج من حساب المستخدم(user account) الخاص بك . في حين أن هذه ميزة مفيدة ، إلا أن لها أيضًا عيوبها. إذا كان حساب المستخدم الذي لم يتم تسجيل الخروج قد ترك (user account)التطبيقات(apps running) كثيفة الاستخدام للموارد قيد التشغيل ، فستواجه مشكلة في الأداء(performance issue) على المستخدم الآخر الذي يستخدم الكمبيوتر مع حساب المستخدم(user account) الخاص به .

تمكين أو تعطيل التبديل السريع بين المستخدمين(Fast User Switching) في نظام التشغيل Windows 10(Windows 10)
تأكد(Make) من إنشاء نقطة استعادة(restore point) في حالة حدوث(case something) خطأ ما.
كيفية تمكين التبديل السريع(Fast User Switching) بين المستخدمين في نظام التشغيل Windows 10(Windows 10)
الطريقة الأولى: استخدام محرر نهج المجموعة(Method 1: Using Group Policy Editor)
ملاحظة:(Note:) لن تعمل هذه الطريقة لمستخدمي Windows 10 Home ، حيث إن هذه الطريقة محددة فقط لإصدارات Windows 10 Pro و Education و Enterprise(Enterprise Editions) .
1. اضغط على مفتاح Windows + R ثم اكتب gpedit.msc واضغط على Enter لفتح محرر نهج المجموعة.( Group Policy Editor.)

2. انتقل إلى السياسة التالية:
Computer Configuration\Administrative Templates\System\Logon
3. تأكد من تحديد تسجيل الدخول( Logon) ثم في الجزء الأيمن من النافذة انقر نقرًا مزدوجًا فوق(right window pane double-click) سياسة " إخفاء نقاط الدخول للتبديل السريع بين المستخدمين(Hide entry points for Fast User Switching) ".

4. الآن ، ضمن نافذة الخصائص الخاصة به ، حدد الخيار معطل( Disabled) لتمكين التبديل السريع(Fast User Switching) بين المستخدمين في Windows 10 .

5. انقر فوق "تطبيق" ، تليها " موافق".(OK.)
6. بمجرد الانتهاء ، أغلق كل شيء وأعد تشغيل الكمبيوتر لحفظ التغييرات.
اقرأ أيضًا: (Also Read:) إصلاح خدمة التخزين المؤقت للطباعة المحلية(Fix Local Print Spooler Service) لا تعمل
الطريقة 2: استخدام محرر التسجيل(Method 2: Using Registry Editor)
ملاحظة: (Note:) تأكد(Make sure) من الاحتفاظ بنسخة احتياطية من السجل(Registry) قبل إجراء أي تغييرات ، لأن السجل(Registry) أداة قوية.
1. اضغط على مفتاح Windows + R ثم اكتب regedit واضغط على Enter لفتح محرر التسجيل.(Registry Editor.)

2. انتقل إلى مفتاح التسجيل(registry key) التالي :
HKEY_LOCAL_MACHINE\SOFTWARE\Microsoft\Windows\CurrentVersion\Policies\System
- انتقل إلى HKEY_CURRENT_USER
- ضمن HKEY_CURRENT_USER ، انقر(HKEY_CURRENT_USER click) فوق SOFTWARE
- قم بتشغيل Microsoft وافتح Windows.
- أدخل(Enter) في CurrentVersion متبوعًا بالسياسات.
- انقر فوق النظام.
3. ابحث عن HideFastUserSwitching. إذا لم تتمكن من العثور عليه ، فانقر بزر الماوس الأيمن على النظام(System) ثم حدد New > DWORD (32-bit) Value.

4. قم بتسمية DWORD الذي تم إنشاؤه حديثًا باسم HideFastUserSwitching واضغط(HideFastUserSwitching) على Enter.

5. انقر نقرًا مزدوجًا فوق HideFastUserSwitching DWORD وقم بتغيير قيمتها وفقًا لـ 0 لتمكين التبديل السريع(Fast User Switching) بين المستخدمين في Windows 10 .

6. بمجرد الانتهاء ، انقر فوق " موافق(OK) " وأغلق محرر التسجيل.
7. لحفظ التغييرات ، تحتاج إلى إعادة تشغيل جهاز الكمبيوتر الخاص بك.
كيفية التحقق مما إذا كان التبديل السريع بين المستخدمين ممكّنًا في نظام التشغيل Windows 10(How to check if Fast User Switching is enabled in Windows 10)
يرجى(Please) اتباع الخطوات المذكورة أدناه للتحقق مما إذا كانت ميزة التبديل السريع(Fast User Switching feature) بين المستخدمين ممكّنة أو معطلة:
1. اضغط على Alt +F4 معًا لفتح Shut Down Windows.
2. إذا كان بإمكانك العثور على خيار تبديل المستخدم(Switch user ) في القائمة المنسدلة ، فسيتم تمكين ميزة التبديل السريع بين المستخدمين. (Fast User Switching feature)خلاف ذلك ، يتم تعطيله.

اقرأ أيضًا: (Also Read:) إصلاح مشكلة وميض المؤشر(Fix Cursor Blinking Issue) على نظام التشغيل Windows 10(Windows 10)
كيفية تعطيل التبديل السريع(Fast User Switching) بين المستخدمين في نظام التشغيل Windows 10(Windows 10)
عندما نستخدم وضع التبديل السريع(Fast User Switching mode) بين المستخدمين لملف تعريف واحد أو أكثر ، فقد يستخدم نظامك جميع الموارد ، وقد يبدأ جهاز الكمبيوتر الخاص بك في التباطؤ. من المرجح أن يقلل هذا من أداء النظام. وبالتالي(Hence) ، قد يصبح من الضروري تعطيل هذه الميزة عندما لا تكون قيد الاستخدام.
الطريقة الأولى: استخدام نهج المجموعة
1. افتح محرر نهج المجموعة(Group Policy Editor) ثم انتقل إلى المسار التالي:
Computer Configuration\Administrative Templates\System\Logon
2. انقر نقرًا مزدوجًا فوق نافذة إخفاء نقطة الدخول للتبديل السريع بين المستخدمين .(Hide Entry Point for Fast User Switching)
3. إذا كنت ترغب في تعطيل ميزة التبديل السريع(Fast User Switching feature) بين المستخدمين ، فحدد المربع ممكّن(Enabled) وانقر فوق موافق.(OK.)

الطريقة 2: استخدام محرر التسجيل
1. افتح مربع الحوار (dialog box)Run ( Press Windows + R ) واكتب regedit.

2. انتقل إلى مفتاح التسجيل(registry key) التالي :
HKEY_LOCAL_MACHINE\SOFTWARE\Microsoft\Windows\CurrentVersion\Policies\System
3. انقر نقرًا مزدوجًا فوق HideFastUserSwitching.
ملاحظة:(Note:) إذا لم تتمكن من العثور على المفتاح أعلاه ، فقم بإنشاء مفتاح جديد باستخدام الطريقة الثانية(Method 2) لتمكين التبديل السريع(Fast User Switching) بين المستخدمين في نظام التشغيل Windows 10(Windows 10) .
4. انقر نقرًا مزدوجًا فوق HideFastUserSwitching واضبط القيمة على 1(set the value to 1) لتعطيل ميزة التبديل السريع(Fast User Switching Feature) بين المستخدمين كما هو موضح في الشكل.

ميزة التبديل السريع(Fast User Switching Feature) بين المستخدمين هي ميزة رائعة في أجهزة الكمبيوتر التي تعمل بنظام Windows(Windows PC) . إنها تمكن مستخدميها من تشغيل نظامهم بتسجيل الدخول الخاص بهم لعدة أيام دون التأثير على التطبيقات أو الملفات قيد التشغيل في حسابات المستخدمين الأخرى. العيب الوحيد لهذه الميزة هو تقليل سرعة النظام وأدائه(system speed & performance) . وبالتالي ، يجب تمكينه أو تعطيله حسب متطلباتك.
مستحسن:(Recommended:)
- امسح محفوظات الملفات الأخيرة في مستكشف الملفات(File Explorer Recent Files History) في نظام التشغيل Windows 10(Windows 10)
- كيفية تغيير تردد الملاحظات(Feedback Frequency) في نظام التشغيل Windows 10(Windows 10)
- إصلاح(Fix) هذه النسخة من Windows ليست خطأ أصلي
- كيفية إصلاح خطأ Windows Update 80072ee2(Fix Windows Update Error 80072ee2)
نأمل أن يكون هذا الدليل مفيدًا وأنك تمكنت من معرفة "كيفية تمكين أو تعطيل وضع التبديل السريع بين المستخدمين في Windows 10"( “how to enable or disable Fast User Switching mode in Windows 10”) . إذا كان لديك أي استفسارات / تعليقات بخصوص هذه المقالة ، فلا تتردد في تركها في قسم التعليقات.
Related posts
Find Security Identifier (SID) من User في Windows 10
كيفية تمكين أو Disable Emoji Panel في Windows 10
لماذا تحتاج إلى تعطيل Fast Startup في Windows 10؟
تعطيل User Account Control (UAC) في Windows 10
Rename User Profile Folder في Windows 10
كيفية تمكين أو Disable Adaptive Brightness في Windows 10
تمكين أو تعطيل User Accounts في Windows 10
Fix Unable إلى Delete Temporary Files في Windows 10
Fix Black Desktop Background في Windows 10
كيفية تمكين Active Directory في Windows 10
كيفية إلغاء تثبيت McAfee بالكامل من Windows 10
Defer Feature and Quality Updates في Windows 10
كيفية تشغيل JAR Files على Windows 10
كيفية تغيير User Account Type في Windows 10
Fix Alt+Tab لا يعمل في Windows 10
كيفية تقاسم Setup Network Files على Windows 10
كيفية تعطيل مثبت Corners في Windows 10
Fix Computer Wo لا تذهب إلى Sleep Mode في Windows 10
3 Ways إلى Increase Dedicated VRAM في Windows 10
إنشاء Full System Image Backup في Windows 10 [الدليل النهائي]
