كيفية تشغيل الموسيقى باستخدام تطبيق Groove Music لنظام التشغيل Windows
Groove Music هو تطبيق لمشغل الموسيقى(music player app) تم تقديمه لأول مرة في نظام التشغيل Windows 10(Windows 10) . يعد تطبيق Groove Music مفيدًا للعديد من المستخدمين: فهو أحد أفضل تطبيقات Windows التي تم إنشاؤها على الإطلاق ، ومعه يمكنك تشغيل مكتبة mp3(mp3 library) المخزنة محليًا ، أو حتى الاستماع إلى الأغاني التي قمت بتخزينها في OneDrive . يعد هذا التطبيق مثاليًا إذا كنت لا تريد مشغل موسيقى(music player) معقدًا وتفضل عدم الانتقال إلى خدمات البث مثل Spotify أو Deezer أو Tidal أو Apple Music أو Google Play Music . في هذا البرنامج التعليمي ، نوضح لك كيفية استخدام موسيقى Groove(Groove Music)التطبيق في نظامي التشغيل Windows 10 و Windows 11:
كيفية فتح تطبيق Groove Music(Groove Music app) في نظام Windows(Windows)
لفتح تطبيق Groove Music في نظام التشغيل Windows 11 ، افتح قائمة ابدأ(Start Menu) ، وانقر أو اضغط على جميع التطبيقات(All apps) ، ثم قم بالتمرير لأسفل في القائمة حتى تجد اختصار Groove Music . انقر(Click) أو اضغط على الاختصار لفتح التطبيق.
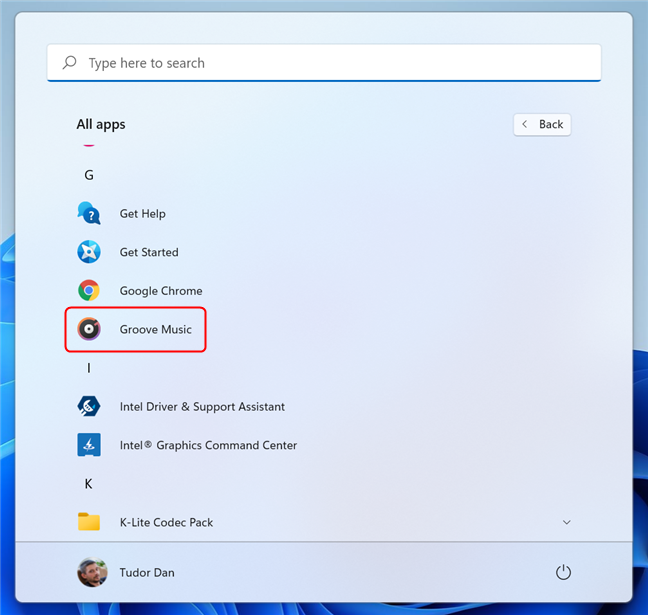
افتح موسيقى Groove(Groove Music) من قائمة ابدأ(Start Menu) في Windows 11
في Windows 10 ، الأمر أسهل: افتح قائمة ابدأ(Start Menu) ، ثم مرر القائمة لأسفل حتى تجد الاختصار ، ثم انقر فوقه أو اضغط(click or tap) عليه.

افتح موسيقى Groove(Groove Music) من قائمة ابدأ(Start Menu) في Windows 10
في كل من Windows 11 و Windows 10 ، يمكنك استخدام وظيفة البحث(Search) لتشغيل موسيقى Groove(Groove Music) . اضغط على Windows + S على لوحة المفاتيح ، ثم اكتب " groove " في مربع البحث(search box) ، وفي قائمة نتائج البحث ، اختر اختصار Groove Music .
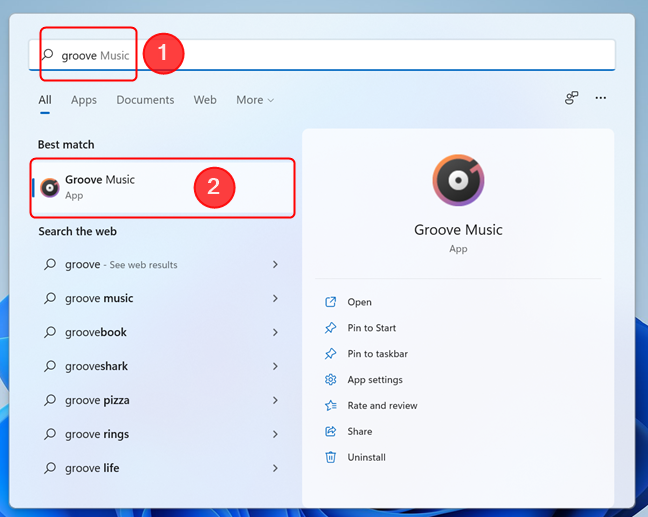
استخدم بحث Windows(Use Windows Search) لفتح موسيقى Groove(Groove Music)
ملاحظة:(NOTE:) إذا لم تتمكن من العثور على Groove Music على جهاز الكمبيوتر الخاص بك ، فقد يكون لديك إصدار من Windows لا يتضمن تطبيقات مشغل(player apps) الوسائط (يسمى Windows N ). إليك برنامج تعليمي حول كيفية معرفة نظام Windows(Windows) لديك. لإضافة موسيقى Groove(Groove Music) إلى Windows N ، تحتاج أولاً إلى تثبيت Media Feature Pack لإصدارات Windows N(install the Media Feature Pack for Windows N Editions) ، ثم يمكنك إضافة التطبيق من Microsoft Store .
كيفية إضافة موسيقى إلى تطبيق Groove Music(Groove Music app) من جهاز كمبيوتر يعمل بنظام Windows
على الرغم من أن Microsoft قررت إنهاء خدمة تدفق Groove Music Pass(decided to end the Groove Music Pass) التي سمحت للمستخدمين بالوصول إلى كتالوج موسيقي واسع النطاق عبر الإنترنت(online music catalog) ، فإن هذا لا يعني أن تطبيق Groove Music لم يعد مفيدًا. يمكنك استخدامه للاستماع إلى الموسيقى التي تضيفها من جهاز الكمبيوتر الشخصي الذي يعمل بنظام Windows(Windows PC) ، وكذلك من حساب OneDrive الخاص بك . إذا كنت تريد إضافة موسيقى من حساب OneDrive الخاص بك ، ولكنك لا تعرف كيف ، فإن هذا البرنامج التعليمي يوضح الإجراء بالكامل: كيفية دفق الموسيقى باستخدام OneDrive وتطبيق Groove Music .
بشكل افتراضي ، يقوم تطبيق Groove Music بفحص مجلد الموسيقى(Music) الخاص بالمستخدم بحثًا عن الأغاني. إذا عثر على أي منها ، فسيتم عرضها تلقائيًا بعد ثوانٍ قليلة من فتح التطبيق. ومع ذلك ، يمكن لـ Groove Music تشغيل الموسيقى المخزنة في أماكن أخرى أيضًا. تتمثل إحدى طرق إضافة الموسيقى إلى تطبيق Groove Music في النقر فوق أيقونة الإعدادات(Settings ) الموجودة على الجانب الأيسر من النافذة. في صفحة الإعدادات(Settings ) ، انقر أو اضغط على رابط " اختيار مكان البحث عن الموسيقى ".(Choose where to look for music)
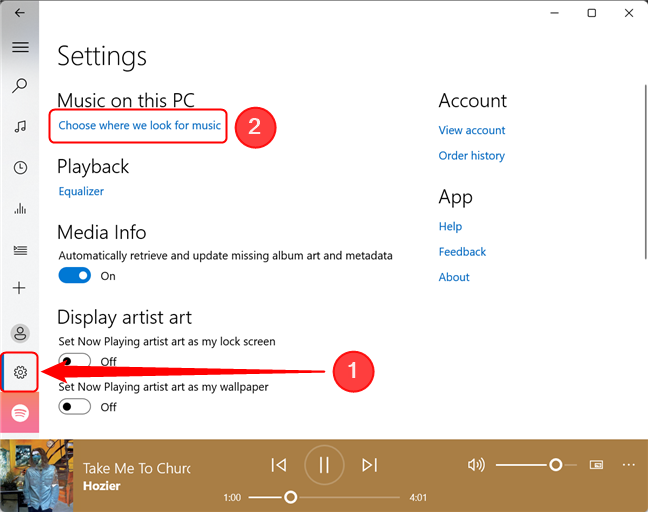
أضف وسائط إلى موسيقى Groove
بعد ذلك ، لإضافة مجلد جديد إلى مكتبة الموسيقى(music library) التي تستخدمها Groove Music ، انقر أو اضغط(click or tap) على زر علامة الجمع (+).

أضف مجلد وسائط جديد إلى Groove Music
انتقل إلى موقع مجلد الموسيقى(music folder location) ، وحدده ، ثم اضغط على " (press “)إضافة هذا المجلد إلى الموسيقى(Add this folder to Music) ". تتم إضافة الأغاني الموجودة في المجلد المحدد تلقائيًا إلى مكتبة الموسيقى(music library) في Groove Music .
إذا كنت ترغب في إضافة المزيد من المجلدات إلى مجموعتك الموسيقية(music collection) ، فكرر نفس العملية لكل مجلد جديد. بخلاف ذلك(Otherwise) ، اضغط على Done للعودة إلى صفحة الإعدادات(Settings ) .

تصفح(Browse) جهاز الكمبيوتر الخاص بك ، حدد المجلد ، ثم اضغط على إضافة(Add) هذا المجلد إلى الموسيقى
كيفية تشغيل الموسيقى باستخدام تطبيق Groove Music(Groove Music app)
لبدء تشغيل الأغاني باستخدام تطبيق Groove Music ، انتقل إلى القائمة الرئيسية ، وحدد " الموسيقى الخاصة بي(My music,) " ، ثم انقر أو اضغط على الأغاني(Songs ) على الجانب الأيمن من التطبيق. قم بالتمرير(Scroll) لأسفل حتى تجد الأغنية التي تريد تشغيلها واضغط على زر(Play) التشغيل الذي يظهر في اختيارك. يمكنك أيضًا النقر نقرًا مزدوجًا فوق الأغنية لبدء تشغيلها.

قم بتشغيل الأغاني في موسيقى Groove
في الجزء السفلي من النافذة ، يعرض Groove Music أزرار التحكم في الوسائط ، مثل Previous, Play/Pause ، والتالي(Next) . يوجد أيضًا شريط تمرير حجم الصوت(Volume) ، بالإضافة إلى زر المزيد من الإجراءات(More actions) ، والذي يفتح قائمة بأوامر مفيدة.

أزرار التحكم في الوسائط في تطبيق Groove Music(Groove Music app)
إذا كنت تفضل الاستماع إلى ألبوم أو فنان موسيقي(music album or artist) معين ، فبدلاً من تصفح مجموعة الأغاني(song collection) بالكامل ، حدد الفنانين(Artists ) أو الألبومات(Albums ) في الجانب العلوي من النافذة. بعد ذلك ، انتقل إلى الألبوم أو الفنان(album or artist) الذي تريد الاستماع إليه ، وانقر عليه أو اضغط(click or tap) عليه. يعرض تطبيق Groove Music بعد ذلك الأغاني التي تطابق طلبك فقط.

ابحث عن ألبومات أو فنانين في Groove Music
كيفية إنشاء قائمة تشغيل باستخدام تطبيق Groove Music(Groove Music app)
يعد إنشاء قوائم التشغيل في Groove Music أمرًا(Groove Music) بسيطًا. على الجانب الأيسر من النافذة ، اضغط على الزر الذي يشبه علامة الجمع ( إنشاء قائمة تشغيل جديدة(Create new playlist) ). بعد ذلك ، قم بتسمية قائمة التشغيل الجديدة الخاصة بك ، وانقر أو انقر فوق (click or tap) "إنشاء قائمة التشغيل"("Create playlist") عند الانتهاء.

قم بإنشاء قائمة تشغيل جديدة في Groove Music
بعد إنشاء قائمة التشغيل ، تحتاج إلى إضافة الموسيقى إليها. اضغط على زر "إضافة أغاني من مجموعتي" . (“Add songs from my collection”)هذا يفتح قسم الألبومات(Albums) .

اضغط(Press) على زر (collection button)إضافة(Add) الأغاني من مجموعتي
يمكنك إضافة ألبومات كاملة أو النقر فوق أي ألبوم لإضافة الأغاني بالضغط على زر علامة الجمع ( إضافة إلى(Add to) ) بجوار عنوان الأغنية(song title) . يفتح هذا قائمة سياق(context menu) صغيرة حيث يمكنك تحديد قائمة التشغيل التي تريد إضافة الأغنية إليها.

انقر(Click) أو اضغط على علامة الجمع الموجودة بجوار اسم الأغنية(song name) لإضافتها إلى قائمة التشغيل
لاحظ أنه يمكنك تحديد أغانٍ متعددة مرة واحدة. لإضافة مجموعة كاملة من الأغاني إلى قائمة التشغيل ، حدد خانة الاختيار الموجودة(checkmark box) على يسار كل أغنية تريد إضافتها ( تظهر علامة الاختيار(check mark) عند التمرير فوق أغنية) ، أو اضغط مع الاستمرار على مفتاح Ctrl(Ctrl) أو Shift على لوحة المفاتيح أثناء النقر على الأغاني. كرر هذا الإجراء حتى تحتوي قائمة التشغيل على جميع الأغاني التي تريدها. ثم ، انقر أو انقر فوق الزر(click or tap) " + Add to " من الزاوية اليمنى السفلية من النافذة وحدد قائمة التشغيل التي تريد إضافتها إليها.

أضف(Add) أغانٍ متعددة إلى قائمة تشغيل في Groove Music
عند الانتهاء ، يمكنك الاستمتاع بالاستماع إلى قائمة التشغيل الجديدة. يمكنك العثور على جميع قوائم التشغيل الخاصة بك في القسم المقابل من Groove Music : فقط اضغط أو انقر فوق زر قوائم التشغيل(Playlists) في الجزء الأيسر من نافذة التطبيق(app window) .
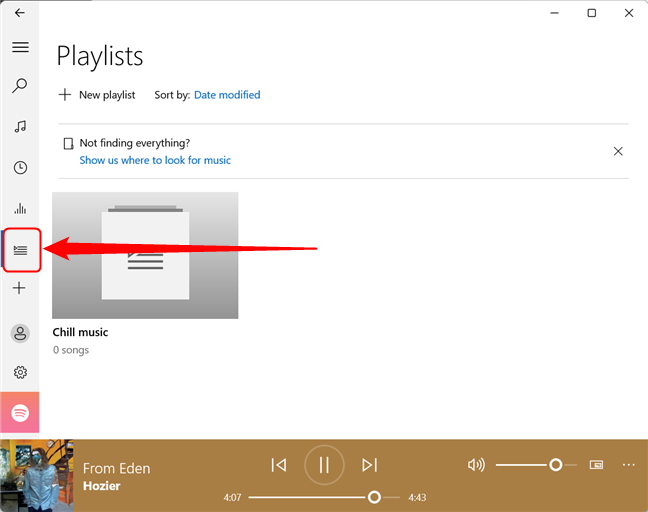
يمكن الوصول إلى جميع قوائم التشغيل بالضغط على زر قوائم التشغيل
كم عدد الأغاني التي أضفتها إلى مكتبة موسيقى Groove(Groove Music library) الخاصة بك ؟
بشكل عام ، يعد Groove Music تطبيقًا بسيطًا لمشغل الموسيقى(music player app) ، والذي يمكن أن يكون مفيدًا إذا كان لديك موسيقى مخزنة محليًا أو على حساب OneDrive الخاص بك . يسمح لك بتنفيذ إجراءات بسيطة مثل تشغيل الأغاني أو إنشاء قوائم التشغيل. قبل أن تغادر هذه الصفحة ، أخبرنا ، كم عدد الأغاني التي أضفتها إلى مكتبة موسيقى Groove الخاصة بك؟ (Groove Music)إذا كانت لديك أسئلة بخصوص Groove Music ، فلا تتردد في مشاركتها معنا في قسم التعليقات.
Related posts
الدليل الكامل لتشغيل الموسيقى باستخدام Cortana و Groove Music في نظام التشغيل Windows 10
كيفية دفق الموسيقى الخاصة بك باستخدام OneDrive وتطبيق Groove Music لنظام التشغيل Windows
4 طرق لأخذ التقاط VLC screen وإنقاذ إطارات الفيديو
ما هو ويندوز Game Mode؟ ماذا تفعل Game Mode؟
كيفية تشغيل الموسيقى في Windows Media Player
موقع خلفيات Windows 10 لسطح المكتب وشاشة القفل
كيفية إضافة الموسيقى إلى مقاطع الفيديو في Windows Movie Maker
أفضل 94 من أطرف أوامر وأسئلة Cortana ، عندما تريد أن تضحك
كيفية تغيير شاشة التوقف في Windows 10: كل ما تحتاج لمعرفته
كيفية نسخ قرص مضغوط باستخدام Windows Media Player في Windows
4 تطبيقات لقراءة Manga مجانًا في نظام التشغيل Windows 10
6 أشياء يمكنك القيام بها باستخدام Paint 3D في Windows 10
كيفية تغيير اللغة على البخار: كل ما تحتاج لمعرفته
كيفية إيقاف تشغيل Sticky Keys في Windows 10
كيفية اختبار واستخدام كاميرا الويب الخاصة بك في نظام التشغيل Windows 10 ، باستخدام تطبيق الكاميرا
كيفية تصدير وطباعة الإطارات من ملف GIF متحرك
كيفية تغيير اللغة على Netflix (7 طرق)
12 شيئًا يمكنك القيام به باستخدام محرر الفيديو من Windows 10
كيفية نشر الصور على Instagram من جهاز كمبيوتر
كيفية تشغيل OR OR OFF Facebook's Dark Mode
