كيفية تشغيل مقاطع الفيديو وأقراص DVD في Windows Media Player 12
يقوم Windows Media Player 12 بتشغيل مقاطع الفيديو وأقراص DVD(DVDs) بالإضافة إلى تشغيل ملفات الصوت. سيتم تنظيم مقاطع الفيديو(Video) في مكتبتك تلقائيًا من أجلك ويمكن تشغيلها بسهولة بنقرة زر واحدة. في هذا البرنامج التعليمي ، سأوضح كيفية تشغيل مقاطع الفيديو وأقراص DVD(DVDs) التي تم استيرادها وتنزيلها .
تشغيل مقاطع الفيديو من مكتبتك
لا يختلف تشغيل مقاطع الفيديو من Windows Media Player 12 كثيرًا عن تشغيل ملفات الصوت. إذا كنت قد نسيت ما يدور حوله هذا الأمر ، فإنني أوصي بالانتقال إلى أول برنامج تعليمي لبرنامج Windows Media Player 12 : Windows Media Player 12 - ما الجديد وكيف(New and How) يعمل.
لعرض مقاطع الفيديو الخاصة بك ، ما عليك سوى النقر فوق مقاطع الفيديو(Videos) في جزء التنقل(Navigation Pane) . ستظهر في " مكتبة المشغل(Player Library) " تمامًا مثل ملفات الصوت الخاصة بك. انقر نقرًا مزدوجًا فوق ملف لتشغيله أو حدده واضغط على Play on the Playback Controls لعرضه.

يتم تشغيل مقاطع الفيديو في "وضع التشغيل الآن"('Now Playing Mode') . يمكنك تشغيل / إيقاف مؤقت ، وتخطي ، والبحث ، والإرجاع كما تفعل مع ملف صوتي(audio file) . يمكنك أيضًا عرض مقطع الفيديو الخاص بك في وضع ملء الشاشة بالنقر فوق الزر الموجود أسفل اليمين. عند الانتهاء ، يمكنك العودة إلى " مكتبة المشغل(Player Library) " بالنقر فوق الزر الموجود في الجزء العلوي الأيسر.
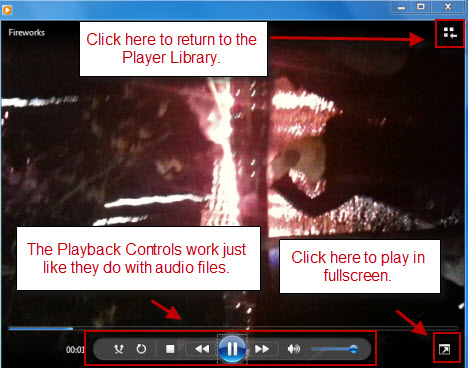
تشغيل أقراص DVD(DVDs) في Windows Media Player 12
يتعامل Windows Media Player 12 أيضًا مع (Media Player 12)مقاطع فيديو DVD(DVD videos) . لمشاهدة قرص DVD(DVD) ، أدخله في جهازك وانتظر(machine and wait) ظهور رمز DVD(DVD icon) في جزء التنقل(Navigation Pane) . انقر فوقه.

من هنا ، يمكنك عرض جميع الفصول والعناوين. انقر بزر الماوس الأيمن فوق أي فصل وانقر فوق (chapter and click) "تشغيل الكل"('Play all') للبدء من البداية (تمامًا كما لو كنت قد قمت بإدخاله في مشغل DVD واضغط على " (DVD player and hit) تشغيل"(Play) ) أو انقر فوق "تشغيل"(Play) لتشغيل فصل واحد فقط.

عندما تختار "تشغيل الكل"('Play all') ، ستتم معالجتك لأي تحذيرات ومعاينات ومقاطع فيديو تمهيدية لمكتب التحقيقات الفيدرالي(FBI) تترتب على ذلك قبل إحضارك إلى القائمة الرئيسية. على الرغم من أنك تشاهد قرص DVD من داخل وضع التشغيل الآن(Now Playing) في Windows Media Player 12 ، يمكنك التنقل في قائمة DVD(DVD menu) تمامًا كما تفعل على جهاز التلفزيون(television set) . انقر فوق عناصر القائمة لتحديدها.
بصرف النظر عن هذا ، ستلاحظ إضافة زر DVD(DVD button) إلى عناصر التحكم في التشغيل(Playback Controls) . النقر على كلمة DVD يعيدك إلى قائمة العنوان(title menu) . يؤدي النقر فوق السهم الصغير إلى اليمين إلى ظهور المزيد من الخيارات.
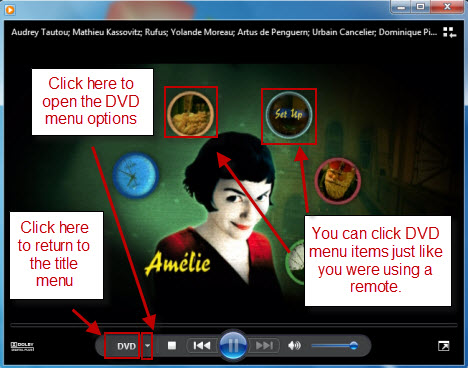
فيما يلي الخيارات التي تظهر عند النقر فوق السهم الموجود بجوار قائمة DVD(DVD menu) . معظمها تشرح نفسها بنفسها - ولكن قد ترغب في التحقق من خيارات "الميزات الخاصة" .('Special Features')

في خيارات "الميزات الخاصة"('Special Features') ، يمكنك تغيير المسار الصوتي والتعليقات التوضيحية(Audio track and Captions) (إذا كانت متوفرة) أثناء التنقل. على سبيل المثال ، يمكنك تنشيط تعليق المخرج وتغيير لغة التعليقات. يمكنك أيضًا تغيير زوايا الكاميرا ، في حالة توفر طرق عرض متعددة
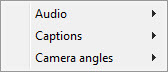
مرة أخرى في القائمة الأولى ، يمكنك أيضًا تغيير حجم الفيديو(video size) . يمكنك استخدام هذه الخيارات أو يمكنك ببساطة سحب وتغيير حجم نافذة التشغيل الآن بالكامل.(Now Playing)

خاتمة
يعد Windows Media Player 12(Windows Media Player 12) مفيدًا لتشغيل مقاطع الفيديو التي تم تنزيلها أو استيرادها وكذلك أقراص DVD(DVDs) . عيبها الوحيد هو افتقارها إلى ميزات التحرير الأساسية ، ولكن يمكنك العثور على بعض الأدوات المجانية التي تغطي ذلك (سيأتي المزيد في مقالاتنا المستقبلية). في عصر كاميرات الهواتف المحمولة(cell phone) وكاميرات الفيديو Flip و YouTube ، يعمل Windows Media Player 12(Windows Media Player 12) بشكل جيد لتنظيم مقاطع الفيديو وتشغيلها.
كما هو الحال دائمًا ، إذا كان لديك أي أسئلة أو تعليقات ، فأخبرنا بذلك عبر نماذج التعليقات أدناه.
Related posts
كيفية نسخ الأقراص المضغوطة وأقراص DVD في Windows Media Player 12
دفق الموسيقى عبر شبكتك المنزلية باستخدام Windows Media Player 12
قم بتشغيل أي تنسيق فيديو في Windows Media Player 12
تسوق عبر الإنترنت واستخدم دليل وسائط Windows مع Windows Media Player 12
كيفية استخدام تحسينات التشغيل في Windows Media Player 12
الدليل الكامل لتشغيل الموسيقى باستخدام Cortana و Groove Music في نظام التشغيل Windows 10
CnX Media Player هو 4K HDR video لاعب لWindows 10
كيفية استيراد الصور ومقاطع الفيديو من الكاميرا باستخدام معرض الصور
ما هو Xbox Game Bar؟ 6 أشياء يمكنك القيام بها معها
كيفية إيقاف تشغيل Sticky Keys في Windows 10
كيفية تنزيل الأسطح وتثبيتها وتطبيقها في Windows Media Player 12
4 طرق لأخذ التقاط VLC screen وإنقاذ إطارات الفيديو
كيفية إضافة الموسيقى إلى مقاطع الفيديو في Windows Movie Maker
كيفية دفق الموسيقى الخاصة بك باستخدام OneDrive وتطبيق Groove Music لنظام التشغيل Windows
كيفية إنشاء M3U playlist باستخدام Media Player في Windows 11/10
4 طرق لإلغاء تثبيت Windows Media Player من Windows
12 شيئًا يمكنك القيام به باستخدام محرر الفيديو من Windows 10
كيفية استخدام Audacity لعكس الصوت في Windows
كيفية فتح Xbox overlay؟ ما هو Xbox Game Bar shortcut؟
4 أسباب لماذا Windows Media Player Plus! يستحق التنزيل
