كيفية تسجيل أشرطة الكاسيت على جهاز الكمبيوتر / الكمبيوتر
إذن لديك مجموعة من أشرطة الصوت القديمة التي تريد نسخها أو نقلها إلى جهاز الكمبيوتر الخاص بك؟ هناك العديد من الأدوات والبرامج التي يمكنك شراؤها والتي ستجعل العملية بسيطة قدر الإمكان ، ومع ذلك ، نظرًا لأنني خبير تقني وتتمحور مدونتي حول سهولة فهم نصائح الكمبيوتر ، سأحاول التدريس كيف يمكنك نقل أشرطة الصوت إلى جهاز الكمبيوتر الخاص بك مجانا!
سأذكر أيضًا اثنين من هذه الأدوات في النهاية لأولئك منكم الذين ليس لديهم الوقت أو الصبر(time or patience) اتبع الإرشادات أدناه.
استخدام الجرأة(Audacity) لنقل الصوت(Audio Transfer)
ما ستحتاجه قبل أن تتمكن من نسخ أشرطة الكاسيت إلى جهاز الكمبيوتر أو الكمبيوتر الشخصي(computer or PC) :
1. الجرأة(Audacity)(Audacity) - برنامج مجاني للتسجيل والتحرير(Free recording and editing software)

2. سطح شريط كاسيت مزود(Cassette Tape Deck) بمقابس إخراج RCA(RCA output) أو مشغل شرائط(tape player) بمقبس صغير مقاس 3.5 مم (نأمل أن يكون لديك هذا بالفعل إذا كنت تمتلك الكثير من الأشرطة)

3. كبل ستيريو RCA(Stereo RCA cable) مع موصل مقبس صغير(Stereo RCA cable with mini-jack connector) أو كابل ذكر صغير إلى كابل ذكر صغير ستريو(mini-male to stereo mini-male cable)


4. بطاقة صوت(Sound card) بمقبس إدخال خط (عادةً باللون الأزرق)

الخطوة 1(Step 1) : قم بتوصيل سطح الشريط(tape deck) بالكمبيوتر
أول شيء عليك القيام به لتسجيل الصوت من شريط كاسيت(cassette tape) هو توصيل سطح الشريط(tape deck) أو مشغل النقر بالكمبيوتر نفسه. ستحتاج إلى كابل Stereo RCA(Stereo RCA cable) مع مقبس صغير أو كابل ذكر صغير إلى كابل ذكر صغير لهذه الخطوة.
انطلق وقم بتوصيل الجانب الذكر من الكبل RCA(RCA side) (الأحمر والأبيض) بموصلات RCA الأنثوية الموجودة على (RCA)سطح الشريط(tape deck) . تأكد(Make) من أن مقابس RCA الموجودة على (RCA)سطح الشريط(tape deck) تقول " Line Out " أو " Audio Out ".
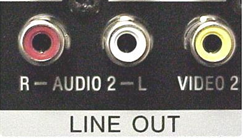
حان الوقت الآن لتوصيل الطرف الآخر من الكابل بجهاز الكمبيوتر الخاص بك. إذا كنت تستخدم كبل RCA(RCA cable) مع موصل mini-jack على الطرف الآخر ، فقم ببساطة بتوصيله بمقبس Line-In الأنثوي في الجزء الخلفي من جهاز الكمبيوتر الخاص بك ( الأزرق(blue one) من الثلاثة). ومع ذلك ، إذا كان لديك كبل RCA به موصلات (RCA cable)RCA باللونين الأحمر والأبيض على كلا الطرفين ، فستحتاج إلى شراء محول ذكر صغير إلى 2 محول أنثى RCA(mini-male to 2 RCA female adapter) كما هو موضح أدناه.

ومع ذلك ، إذا كنت ستشتري هذا ، فيمكنك أيضًا شراء كابل بمقبس صغير موجود بالفعل على الطرف الآخر! قد يؤدي استخدام محول إلى فقدان جودة الصوت.

إذا كنت تستخدم جهاز كمبيوتر سطح المكتب ، فيجب أن يكون مرمزًا بالألوان ، مما يسهل كثيرًا معرفة مكان توصيله. في الأساس(Basically) ، إنه جاك ذو اللون الأزرق هو Line In الخاص بك.
الخطوة 2(Step 2) : تسجيل الصوت(Record audio) من شريط الكاسيت(cassette tape) باستخدام Audacity
الآن بعد أن تم توصيل سطح شريط الكاسيت(cassette tape deck) بالكمبيوتر ، يمكننا استخدام برنامج Audacity لتسجيل الصوت(audio recording) وتحريره مفتوح المصدر لالتقاط الصوت.
أولاً ، افتح Audacity وانقر(Audacity and click) على Edit ثم Preferences في الأسفل. إذا لم يكن موجودًا بالفعل ، فانقر فوق إدخال Audio I/O في القائمة اليمنى(hand menu) . هذا هو المكان الذي يمكنك فيه تحديد مصدر الإدخال(Input Source) الذي تريد تسجيل الصوت منه. يجب أن ترى عنوان قسم(section heading) يسمى التسجيل(Recording) وتحته قائمة منسدلة تسمى الجهاز(Device) .

تأكد من عدم(NOT) اختيار Microsoft SoundMapper إذا كنت تستخدم جهاز يعمل بنظام Windows(Windows machine) . يجب أن يكون شيئًا مشابهًا لما تراه أعلاه أو شيئًا مثل " Line-In: Realtek HD Device " ، وما إلى ذلك. يمكنك تجربة جميع الخيارات الموجودة في القائمة المنسدلة حتى يتم تسجيل الصوت بالفعل ، وسيعمل أحدها .
الآن تحتاج ببساطة إلى ضبط مستوى الصوت للتسجيل الخاص بك عن طريق النقر فوق سهم التأشير المتجه(pointing arrow) لأسفل على اليد اليمنى (أحمر) عدادات مستوى تسجيل VU.

انقر الآن على مراقبة الإدخال(Monitor Input) أو بدء المراقبة(Start Monitoring) . الآن عندما تبدأ التسجيل بالنقر فوق الزر "تسجيل(Record button) " ، إذا رأيت أن الصوت يتجه بعيدًا جدًا إلى اليمين (أشرطة حمراء) ، فيمكنك ضبط مستوى صوت الإدخال(input volume level) عن طريق سحب شريط التمرير إلى اليسار في شريط أدوات Mixer(Mixer Toolbar) (وهو أقل قليلاً وعلى يسار متر مستويات التسجيل.
![حجم الإدخال [6]](https://lh3.googleusercontent.com/-ECAPLOe2FFs/YjcFgWPUvpI/AAAAAAAAp1E/6VYqJdN3TGQU__bOwN3rr0_KNeb9sOQAACEwYBhgLKu8DABHVOhx6X5i_8Az7IZXV3nb-PxX1CSUHSFmSc6oq9vMrVLAbkuNkObNOx3wv8obBV9AhzeiTlD78bCwmRvOTWK6NxsO3KVaKRhu0GcC2-gQqplQ4oq48y5ES2OxM57FQOPj7TTSh85yzCb1G0Jvfmg0dRTuWcf1hBXCZJClrDNE2tqRNmjUClvACg8pnm2lMUeUV9sRv-61UT4BFvPub4bkJRzhSZo-lIQf88tdgqR4NXC36JYfvFUVcdYifCuvaIBbuDlAvnDamnMayhUWKLv_r_ZD_R93UUSIupOOtPlKpzEKe_McqWU4WCD0Y7Z8MXIGmAUamlCPkmmPnhPKy8s8rmW4CqRIKN8W29cYUdLYZ9ZXaF9u6ttm7UKPEztnyVUX0dxFBv8wLKPJI3GdgQ_CZCSkMpF3L8H6yXYHlCJjxk5Zv6OwC_viVRMRaodnvZv1masoT0jn1nct-tqNkGPdTVoOY3dJ8jiLz-F5-8FtIxNDMtNqEkD0lXuwR7iAdsGlTn9t2ZXQgB2WWLJS1z1BaE5HUh0k4y7Ih1Nn8Vff5um66JDZaSmxdUNtWVQZBdG8e05deeWdbRTEB01NVcNrlB_JirUo3wudC4080_bI5DDRtDgmwuUp8mbcIDP3XsJznVtAzUJ4DhTILjuGVMJrQ3JEG/s0/EIqXNuEcqH1nGlN_yp7GG3xaI1g.png)
عند الانتهاء من التسجيل ، امض قدمًا وانقر فوق الزر إيقاف(Stop) (اللون الأصفر) وانتقل إلى ملف(File) واختر حفظ المشروع(Save Project As) باسم . سيؤدي هذا إلى حفظه كمشروع Audacity(Audacity project) بحيث يمكنك العودة إليه وتعديله لاحقًا.
لتصدير النسخة النهائية المحررة من التسجيل الخاص بك إلى تنسيق MP3 أو WAV(MP3 or WAV format) ، انقر فوق ملف(File) واختر تصدير(Export As) باسم . يمكنك بعد ذلك أخذ ملفات MP3(MP3s) هذه ونسخها على قرص مضغوط أو استيرادها بعد ذلك إلى iTunes. يمكنك الاختيار بين تنسيق WAV و AIFF و OGG و FLAC و MP2(MP2 format) للتصدير.
تذكر(Remember) أنه يمكنك دائمًا إيقاف التسجيل مؤقتًا في أي وقت إذا كانت هناك أجزاء من شريط الكاسيت(cassette tape) لا تريد نقلها إلى جهاز الكمبيوتر الخاص بك. خلاف ذلك ، يجب أن يكون لديك الآن نسخة رقمية من أشرطة الكاسيت الخاصة بك!
طرق أخرى لنقل شرائط الصوت(Audio Cassettes)
إذا كنت لا تمانع(t mind) في التخلص من بعض النقود ، فهناك بعض الأدوات اليدوية التي يمكنك شراؤها لتسهيل عملية التحويل(transfer process) كثيرًا.
مشغل كاسيت USB
خياري المفضل والأرخص(cheapest option) هو مشغل كاسيت USB(USB Cassette Player) مثل مشغل Amazon(from Amazon) الموضح أدناه مقابل 22 دولارًا. ما عليك سوى توصيل الشيء بمنفذ USB(USB port) بجهاز الكمبيوتر الخاص بك واستخدام البرنامج المصاحب لتسجيل الصوت بتنسيق MP3(MP3 format) .

سطح الشريط مع مسجل الأقراص المضغوطة
الخيار الأكثر تكلفة هو شراء مجموعة أشرطة(tape deck) كما أظهرت في البرنامج التعليمي أعلاه ، ولكن بدلاً من ذلك قم بشراء واحد يتضمن مسجل أقراص مضغوطة مدمج(CD recorder) . سيكلفك سطح الشريط(tape deck) العادي في أي مكان من 50 دولارًا إلى 150 دولارًا ، بينما سيعيدك سطح الشريط(tape deck) مع خيار مسجل الأقراص المضغوطة(CD recorder) إلى أي مكان من 200 دولار إلى 350 دولارًا.

Teac هي علامة تجارية مشهورة ولديها طراز واحد(one model) يتيح لك تشغيل الدليل وتسجيله على الجهاز نفسه. إنه مكلف بعض الشيء بسعر 335 دولارًا ، ولكن ربما يستحق ذلك إذا كان لديك المئات من أشرطة الكاسيت التي تريد تحويلها إلى تنسيق رقمي.
نأمل أن تكون هذه معلومات كافية لتحويل أشرطة الكاسيت إلى تنسيق رقمي دون الكثير من المتاعب. إذا كان لديك سؤال ، فقم بإرسال تعليق! استمتع!
Related posts
كيفية Record Discord Audio
كيفية Record Skype Calls على Windows، Mac، iPhone and Android
كيفية التقاط الصوت المتدفق أو حفظه أو تسجيله أو تنزيله مجانًا
3 طرق لاتخاذ Photo or Video على جهاز Chromebook
كيفية Detect Computer & Email Monitoring أو Spying Software
كيفية اتخاذ Screenshot في Steam
لا يمكن Schedule Uber في Advance؟ هنا ما يجب القيام به
8 Ways لتنمو Facebook Page Audience
كيفية Download and Install Peacock على Firestick
كيفية Insert Emoji في Word، Google Docs and Outlook
كيفية الحصول على Rid من Yahoo Search في Chrome
كيفية تشغيل Caps Lock تشغيل أو إيقاف على Chromebook
كيفية جعل Spotify Louder and Sound Better
هل Computer Randomly Turn الخاص بك في حد ذاته؟
كيفية استخدام VLOOKUP في صفائح Google
10 Best Ways إلى Child Proof Your Computer
كيفية Download Twitch Videos
كيفية إرسال Anonymous Text Message التي لا يمكن Be Traced Back لك
كيفية العثور على Memories على Facebook
كيفية تغيير اللغة على Netflix
