كيفية توصيل Apple AirPods بـ Roku
تعد Apple AirPods(Apple AirPods) طريقة رائعة للاستمتاع بتجربة صوت عالية الجودة على أجهزتك المختلفة. الشيء الجيد في سماعات الأذن هذه هو أنه يمكنك استخدامها مع العديد من أجهزتك ، بما في ذلك Roku .
إذا كنت تستخدم Roku للبث(use Roku for streaming) ، فيمكنك توصيل AirPods بجهاز Roku الخاص بك . بعد ذلك ، سيقوم Roku بتوجيه الصوت إلى AirPods الخاص بك.
لكن لا يمكنك توصيل AirPods الخاص بك مباشرة بـ Roku . بدلاً من ذلك ، سيتعين عليك استخدام تطبيق Roku للجوال كوسيط للوصول إلى صوت Roku على أجهزة AirPods.

الخطوة 1: إقران AirPods بهاتف iPhone أو Android(Step 1: Pair AirPods With Your iPhone or Android Phone)
تتمثل الخطوة الأولى في إقران AirPods بهاتف iPhone أو Android . بعد ذلك ، ستستخدم تطبيق Roku على هذا الهاتف للاتصال بجهاز Roku الخاص بك .
قم بتوصيل AirPods بجهاز iPhone(Connect AirPods to an iPhone)
- افتح تطبيق الإعدادات(Settings) على جهاز iPhone الخاص بك.
- اضغط على البلوتوث(Bluetooth) .

- قم بتشغيل زر تبديل البلوتوث .(Bluetooth)

- ضع AirPods في علبة الشحن الخاصة بها.
- ضع حافظة شحن AirPods(AirPods) بالقرب من جهاز iPhone الخاص بك.
- اضغط مع الاستمرار على الزر الموجود في علبة الشحن.
- اتبع معالج الإقران على شاشة iPhone الخاص بك.
قم بتوصيل AirPods بهاتف Android(Connect AirPods to an Android Phone)
- ضع AirPods في علبة الشحن الخاصة بها.
- افتح تطبيق الإعدادات(Settings) على هاتف Android الخاص بك.
- في الإعدادات ، انقر فوق اتصال Bluetooth والجهاز(Bluetooth & Device Connection) .

- اضغط على البلوتوث(Bluetooth) .

- اضغط مع الاستمرار على الزر الموجود في علبة شحن AirPods.
- اضغط على AirPods في قائمة Bluetooth بهاتف Android.
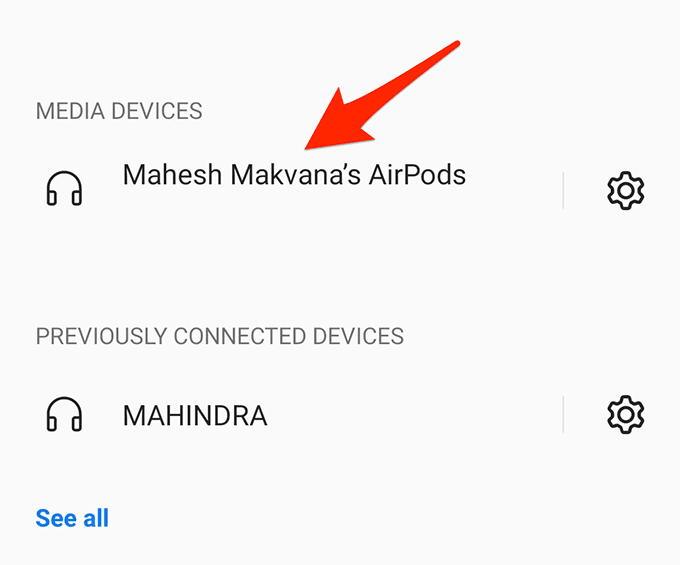
الخطوة 2: قم بتوصيل تطبيق Roku Mobile بجهاز Roku الخاص بك(Step 2: Connect the Roku Mobile App to Your Roku Device)
ستستخدم الآن تطبيق Roku للجوال لتوصيل هاتفك بجهاز Roku الخاص بك . تأكد(Make) من تشغيل Roku عند اتباع الخطوات التالية:
- قم بتنزيل وتثبيت تطبيق Roku على هاتف iPhone(iPhone) أو Android .
- قم بتشغيل تطبيق Roku(Roku) المثبت حديثًا .
- في الجزء السفلي من التطبيق ، انقر فوق Remote .

- اضغط على الأجهزة(Devices) في الموجه الصغير الذي يظهر في الجزء السفلي من التطبيق.
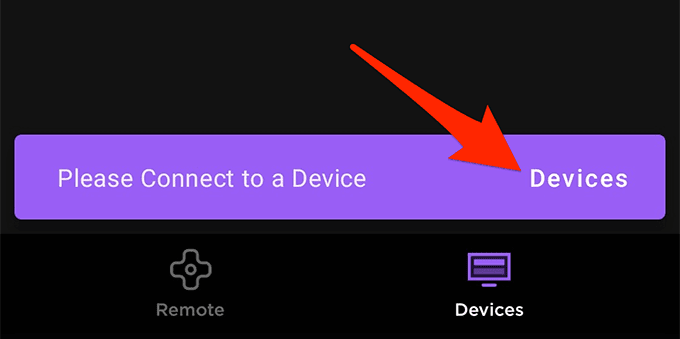
- حدد جهاز Roku الخاص بك من القائمة.
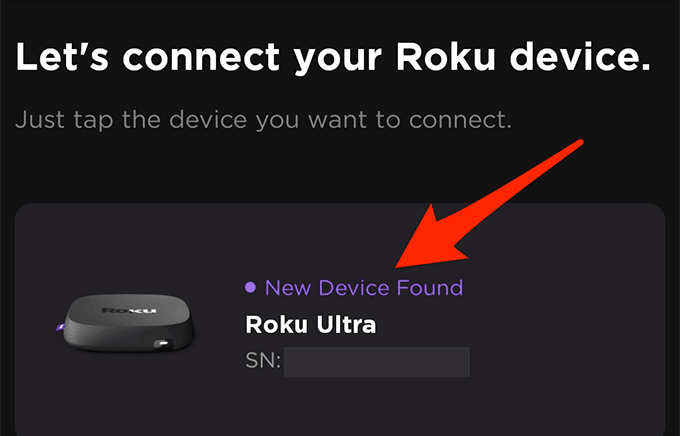
- ستكون متصلاً بجهاز Roku الخاص بك .
الخطوة 3: استمع إلى صوت Roku على أجهزة AirPods(Step 3: Listen to Roku’s Audio on Your AirPods)
قبل أن تتمكن من بدء الاستماع إلى صوت Roku على AirPods ، تحتاج إلى تشغيل خيار في تطبيق Roku على هاتفك:
- افتح تطبيق Roku على هاتفك.
- حدد الأجهزة(Devices) في الجزء السفلي من التطبيق.

- اختر جهاز Roku الخاص بك في القائمة وانقر فوق Remote أسفل قسم الجهاز.

- في الشاشة البعيدة التي تفتح ، انقر فوق خيار الاستماع الخاص(Private Listening) (رمز سماعات الرأس).
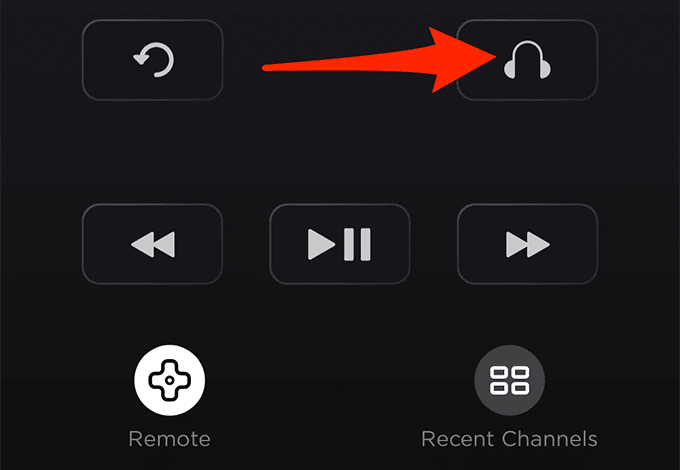
- في موجه تنشيط الاستماع الخاص(Private Listening Activated) الذي يظهر ، حدد موافق(OK) .

- قم بتشغيل عرض على جهاز Roku الخاص بك ، ويمكنك الاستماع إلى صوت البرنامج على AirPods الخاص بك.
لضمان تجربة غير منقطعة ، حافظ على اتصال هاتفك بجهاز Roku الخاص بك عندما تستخدم AirPods(using AirPods) كجهاز صوت.
الشيء الجيد في هذه الطريقة هو أنه يمكنك استخدام هذه الطريقة لتوصيل أي سماعات رأس مزودة بتقنية Bluetooth(any Bluetooth-enabled headphones) بجهاز Roku . قم بإقران(Pair) سماعات الرأس بهاتف iPhone أو Android ، ثم استخدم تطبيق Roku لتوجيه صوت Roku إلى سماعات الرأس.
ماذا تفعل إذا لم تتمكن من توصيل AirPods بـ Roku؟(What to Do If You Can’t Connect AirPods to Roku?)
في بعض الحالات ، قد تجد أن AirPods الخاص بك لا يتصل بجهاز Roku الخاص بك . فيما يلي بعض الطرق الممكنة للتغلب على هذه المشكلة:
اتصل بنفس شبكة Wi-Fi(Connect to the Same Wi-Fi Network)
يجب عليك توصيل هاتفك و Roku بنفس شبكة Wi-Fi(Wi-Fi) لإدارة Roku من الهاتف. تسمح هذه الشبكة المشتركة لهاتفك بالاتصال بجهاز Roku الخاص بك(Roku)
إذا كان هاتفك وجهاز Roku على شبكتين مختلفتين ، فقم بتوصيلهما بشبكة واحدة(connect them to a single network) .
افصل VPN على هاتفك(Disconnect VPN on Your Phone)
لاستخدام تطبيق Roku لإدارة جهاز Roku الخاص بك واستخدام AirPods كمكبر صوت ، يجب ألا تستخدم VPN على هاتف iPhone أو Android.
إذا كنت تستخدم VPN ، فأوقف تشغيلها:
قم بإيقاف تشغيل VPN على جهاز iPhone(Turn Off VPN on an iPhone)
- افتح تطبيق الإعدادات(Settings) على هاتفك.
- في الإعدادات ، انقر فوق عام(General) .
- اضغط على VPN على الشاشة العامة.

- أدر مفتاح تبديل الحالة(Status) إلى وضع إيقاف التشغيل(OFF) .

قم بإيقاف تشغيل VPN على هاتف Android(Turn Off VPN on an Android Phone)
- قم بتشغيل تطبيق الإعدادات(Settings) على هاتف Android الخاص بك.
- في الإعدادات ، انقر فوق Wi-Fi والشبكة(Wi-Fi & Network) .

- اضغط على VPN على شاشة Wi-Fi والشبكة.

- حدد VPN الذي تستخدمه.
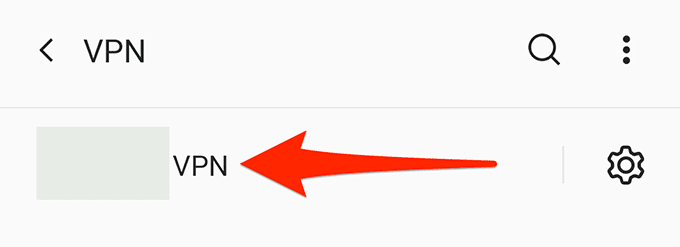
- اضغط على خيار التوقف.
- على شاشة VPN ، انقر فوق رمز الإعدادات بجوار VPN الخاص بك . بعد ذلك ، قم بتعطيل Always-on VPN .

تمكين الوصول إلى الشبكة على جهاز Roku الخاص بك(Enable Network Access on Your Roku Device)
هناك خيار للوصول إلى الشبكة على جهاز Roku الخاص بك يستحق التبديل لإصلاح مشكلة اتصال AirPods و Roku :
- افتح قائمة الإعدادات(Settings) على جهاز Roku الخاص بك.
- في الإعدادات ، انتقل إلى النظام(System) > إعدادات النظام المتقدمة(Advanced system settings) > التحكم عن طريق تطبيقات الأجهزة المحمولة(Control by mobile apps) > الوصول إلى الشبكة(Network access) .
- اضبط الخيار على افتراضي(Default) .

- حاول الآن توصيل هاتفك بجهاز Roku الخاص بك باستخدام تطبيق Roku للجوال للاتصال بنجاح.
جلب صوت Roku إلى أجهزة AirPods الخاصة بك(Bringing Roku’s Audio to Your AirPods)
كما رأينا ، يمكنك استخدام تطبيق Roku للجوال للوصول إلى صوت Roku على أجهزة AirPods. لذا ، ابدأ بمشاهدة برامجك المفضلة في وقت متأخر من الليل دون إزعاج أي شخص آخر في الغرفة.
Related posts
Microsoft Surface Earbuds vs Apple AirPods: أيهما أفضل؟
10 بدائل لأجهزة Apple AirPods
كيفية استخدام Apple AirPods على جهاز كمبيوتر يعمل بنظام Windows
كيفية توصيل AirPods بجهاز Chromebook
كيفية توصيل AirPods بـ PS4 أو PS5
كيفية استخدام جهاز Chromebook كشاشة ثانية
إصلاح اتصال AirPods ولكن لا توجد مشكلة في الصوت
كيفية عمل نموذج قابل للتعبئة في محرر مستندات Google باستخدام الجداول
كيفية تحويل قرص ديناميكي إلى قرص أساسي
كيفية حماية ملف PDF بكلمة مرور للحفاظ عليه آمنًا
أنشئ تطبيق Gmail لسطح المكتب مع عملاء البريد الإلكتروني الثلاثة هؤلاء
كيف تصنع الكمبيوتر المحمول الخاص بك
Fix AirPods فصله من اي فون
ميكروفون Apple AirPods لا يعمل؟ أفضل 10 طرق للإصلاح
كيفية حذف مجلد Windows.old في Windows 7/8/10
Fix AirPods لا Charging Issue
كيفية تنزيل مثبت Google Chrome Offline (مستقل)
كيفية تحديث Raspberry Pi
كيفية إعادة ضبط المصنع لجهاز Xbox One أو Xbox Series X.
كيفية توصيل AirPods بـ Apple TV
