كيفية توصيل Oculus Quest 2 بجهاز الكمبيوتر
Oculus Quest 2 هي سماعة رأس قوية للواقع الافتراضي(powerful VR headset) متوفرة بسعر معقول ، لكن إمكانياتها محدودة لأنها جهاز مستقل. والخبر السار هو أنه يمكنك توصيله بجهاز الكمبيوتر الخاص بك لتشغيل الألعاب التي لن تكون متاحة إلا لشخص لديه سماعة رأس VR أكثر قوة.

كيفية توصيل Oculus Quest 2 بجهاز الكمبيوتر(How to Connect Oculus Quest 2 to PC)
هناك طريقتان لتوصيل Oculus Quest 2 بجهاز الكمبيوتر الخاص بك. الأول من خلال كابل ربط ، والثاني من خلال خدمة تعرف باسم Oculus Air Link .
بعض الأشياء التي يجب أن تلاحظها قبل أن تجرب هذا. الأول هو أن هذا مخصص لنظام التشغيل Windows(Windows) . بينما تمكن بعض الأشخاص من جعل هذا يعمل على جهاز Mac(Mac) باستخدام Hackintosh ، إلا أنه ليس شائعًا. ستحتاج إلى وحدة معالجة رسومات NVIDIA(NVIDIA) أو AMD(AMD GPU) قوية لجعل هذا يعمل بالطريقة التي ينبغي أن يعمل بها.
ستحتاج أيضًا إلى بطاقة GTX 1060 على الأقل كحد أدنى. بالطبع ، كلما زادت قوة بطاقة الرسومات الخاصة بك ، كان ذلك أفضل. المفتاح هو التأكد من أن نظامك يلبي متطلبات التوافق والنظام. يمكنك العثور على هذه المتطلبات على موقع الويب Oculus Quest 2(Oculus Quest 2 website) .
أخيرًا ، ستحتاج إلى كبل USB-C(USB-C) متصل بمنفذ USB 3.0(USB 3.0) على جهاز الكمبيوتر الخاص بك.
كيفية توصيل Oculus Quest 2 من خلال كابل ربط(How to Connect Oculus Quest 2 Through a Link Cable)
تكمن القوة الأساسية لـ Oculus Quest 2 في أنها لاسلكية. يربطك الاتصال عبر كبل الارتباط بجهاز كمبيوتر ، ولكنه يمكّنك أيضًا من الوصول إلى إمكانات المعالجة الكاملة لجهازك لاستخدامها على سماعات الرأس. إذا كانت لعبة لا تتطلب قدرًا هائلاً من الحركة (أو لديك كابل طويل بما يكفي للتنقل بحرية أثناء الاتصال) ، فهذا حل سهل.
- افتح تطبيق Oculus PC . إذا لم يكن لديك بالفعل ، فقم بتنزيله من موقع الويب Oculus(Oculus website) .
- قم بتوصيل كبل USB-C متوافق بمنفذ USB-C على جهاز الكمبيوتر الخاص بك - ويفضل أن يكون في المقدمة لتسهيل الوصول والاستفادة من طول الكابل.
- قم بتوصيل هذا الكبل بسماعة الرأس Oculus Quest 2 . عندما يطالبك بالسماح بالوصول إلى البيانات(Allow access to data) ، حدد رفض. (Deny.)إذا سمحت بالوصول ، فستحتاج إلى فصل الكابل فعليًا عن سماعة الرأس وتوصيله مرة أخرى.

- بعد ذلك ، سيُطلب منك تمكين Oculus Link. (Enable Oculus Link.)عندما يحدث هذا ، حدد تمكين.(Enable.)
هذا يفتح نافذة جديدة تمنحك الوصول إلى جهاز الكمبيوتر الخاص بك. من هنا ، يمكنك بدء ألعاب SteamVR(SteamVR games) أو Oculus Rift أو ألعاب الكمبيوتر VR. هذا كل ما في الأمر - كابل الارتباط هو حل سهل ، بشرط أن يلبي جهاز الكمبيوتر الخاص بك الحد الأدنى من المواصفات.
كيفية توصيل Oculus Quest 2 من خلال Air Link(How to Connect Oculus Quest 2 Through Air Link)
الخيار الثاني هو توصيل Oculus Quest 2 باتصال لاسلكي(wireless connection) عبر Air Link . هذا هو الخيار المفضل - لا يتطلب أي كبلات ، ولكن يمكنه تقديم المزيد من زمن الوصول مع أداء أقل إذا كان اتصال Wi-Fi الخاص بك لا يفي بالمهمة.
ستحتاج إلى موجه Wi-Fi 6 ، ويجب أن يكون جهاز الكمبيوتر الخاص بك متصلاً بجهاز التوجيه الخاص بك من خلال كابل Ethernet . كما هو الحال مع Oculus Link ، تأكد من أن تطبيق Oculus مفتوح على جهاز الكمبيوتر الخاص بك قبل أن تبدأ هذه العملية.
- من قائمة إعدادات Oculus ، حدد (Oculus)التجريبية(Experimental ) وقم بتشغيل الرابط الجوي(Air Link ) .

- عند المطالبة ، حدد متابعة.(Continue.)

- حدد قائمة الإعدادات السريعة على الجانب الأيمن من شريط التنقل. بجانب Wi-Fi و Guardian سيكون Air Link . حدده.
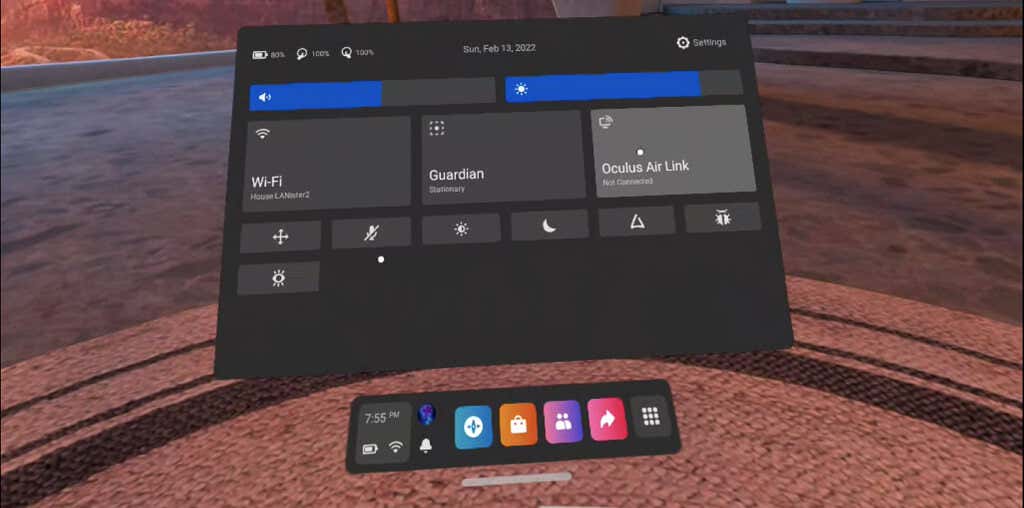
- ستظهر قائمة بأجهزة الكمبيوتر المتاحة. حدد جهاز الكمبيوتر الخاص بك من تلك القائمة ثم حدد إقران.(Pair.)

- إذا كانت هذه هي المرة الأولى التي تقوم فيها بإقران جهاز الكمبيوتر الخاص بك بـ Air Link ، فسيظهر رمز الاقتران على سماعة الرأس وعلى جهاز الكمبيوتر الخاص بك. قم بإزالة سماعة الرأس الخاصة بك للتأكد من تطابق الرمزين ، ثم حدد تأكيد(Confirm) في تطبيق الكمبيوتر.
- داخل سماعة الرأس الخاصة بك ، حدد "تشغيل"(Launch) لفتح Air Link.
ستفتح شاشة مماثلة للشاشة التي تفتح عند استخدام كبل ارتباط. هذه شاشة Oculus Link ، وتتيح لك الوصول إلى جهاز الكمبيوتر والألعاب التي قد لا تتمكن من لعبها بطريقة أخرى.
استكشاف أخطاء اتصالك وإصلاحها(Troubleshooting Your Connection)
في حين أن ربط Oculus Quest 2 بجهاز الكمبيوتر الخاص بك هو عملية مباشرة إلى حد ما ، لا يزال من الممكن حدوث بعض الأخطاء. هناك بعض الأشياء التي يمكنك تجربتها.
إذا كنت تحاول الاتصال عبر كبل ارتباط ، ولكن لم تتم مطالبتك بتمكين Oculus Link ، فتأكد من عدم تمكين Air Link ضمن الميزات(Features) التجريبية . يجب إيقاف تشغيل Air Link لاستخدام كابل الارتباط.(Air Link)

إذا لم يكن لديك صوت عند تشغيل Air Link ، فحاول إعادة تشغيل سماعة الرأس. هذه مشكلة معروفة في الخدمة. إذا كان أداؤك عند استخدام Air Link دون المستوى ، فحاول تعطيل النطاق 2.4 جيجا هرتز(GHz) على جهاز التوجيه الخاص بك للتأكد من أنه يظل على شبكة 5 جيجا هرتز(GHz) .
لا يزال هذا البرنامج يُعتبر تجريبيًا ، لكن معظم المستخدمين لديهم نتائج جيدة طالما لديهم جهاز كمبيوتر قوي بدرجة كافية. إنها أيضًا اللعبة الوحيدة التي تلعب بعضًا من أفضل ألعاب الواقع الافتراضي مثل Half-Life : Alyx on the Quest 2 . إذا كنت ترغب في الحصول على أفضل تجربة واقع افتراضي ممكنة على سماعة الرأس Quest ، فستحتاج إلى ربطها بجهاز الكمبيوتر الخاص بك.
Related posts
كيف تلعب ألعاب SteamVR على Oculus Quest 2
أفضل 8 ألعاب مجانية على Oculus Quest 2
كيفية إعداد Air Link على Oculus Quest 2
كيفية إعادة تعيين Oculus Quest 2
كيفية تحسين عمر بطارية Oculus Quest 2
كيفية إجراء اختبار إجهاد وحدة المعالجة المركزية
كيفية تنزيل مثبت Google Chrome Offline (مستقل)
كيفية اللعب Wireless PC VR Games على Oculus Quest مع Virtual Desktop
كيفية عمل نموذج قابل للتعبئة في محرر مستندات Google باستخدام الجداول
كيفية مسح صفحات متعددة في ملف PDF واحد
أنشئ تطبيق Gmail لسطح المكتب مع عملاء البريد الإلكتروني الثلاثة هؤلاء
كيفية تحويل جهاز الكمبيوتر الخاص بك إلى خادم وسائط DLNA
6 نصائح وحيل لأصحاب Oculus Quest 2 الجدد
كيفية فتح ملفات DDS في نظام التشغيل Windows 10
8 من أفضل الأفكار التقنية للتعامل مع العزلة الذاتية
كيفية تعطيل مفتاح الويندوز
كيفية رقمنة أقراص DVD
كيفية إعادة ضبط المصنع لجهاز Xbox One أو Xbox Series X.
كيفية التقاط لقطات الشاشة على Nintendo Switch
كيف تطير طائرة بدون طيار لمجموع المبتدئين
