كيفية وضع مرشحات Snapchat على الصور من Camera Roll
في عصر اليوم ، تعد وسائل التواصل الاجتماعي ، وخاصة Snapchat ، إحدى التقنيات المنقذة للحياة. عندما يتعلق الأمر بـ Snapchat ، يُنظر إليه على نطاق واسع على أنه أحد أفضل التطبيقات للأفراد من جميع الأعمار. Snapchat هو تطبيق التقاط الصور الخاص بك بسبب الواقع المعزز وهذه الملصقات الرائعة. قد تسأل عن كيفية وضع مرشحات Snapchat على الصور من Camera Roll . اذا انت في المكان الصحيح. هذه المقالة سوف تعطيك إجابة لنفسه. أكمل القراءة.
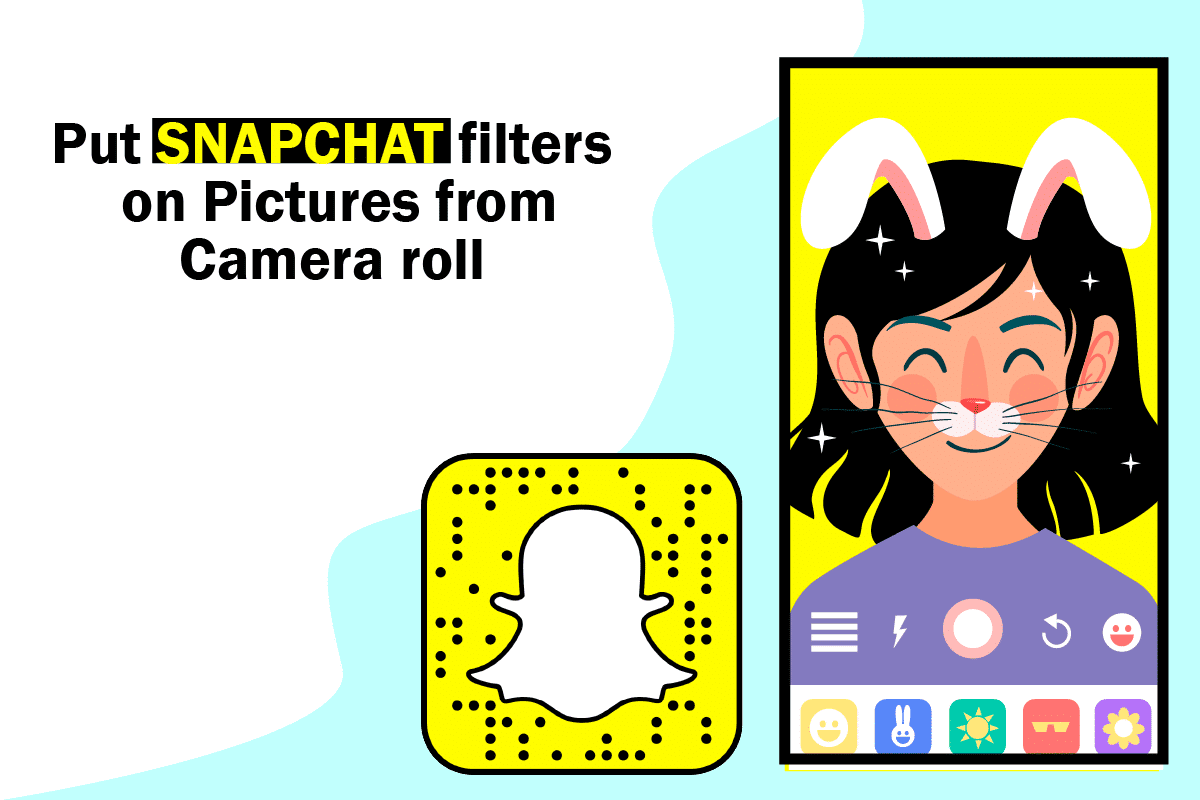
كيفية وضع مرشحات Snapchat على الصور من Camera Roll(How to Put Snapchat filters on Pictures from Camera Roll)
تعد فلاتر Snapchat(Snapchat filters) أداة رائعة لإنشاء محتوى ممتع وممتع على التطبيق. عادةً ، لا تكون أكثر من تأثير يتم تطبيقه على صورة الشخص أو اللقطات.
- مرشح Snapchat ، مثل الملصق ، يلتصق بوجهك تمامًا .(Snapchat)
- يعد استخدام مرشحات Snapchat أمرًا بسيطًا إلى حد ما.(Snapchat)
- في الواقع ، من السهل حقًا تطبيقه على صورك. التقط صورة واضغط على رمز تعبيري للوجه السعيد لرؤية تأثيرات ممتعة مختلفة.
- (Snapchat)تختلف فلاتر Snapchat عن Snapchat النقش.
- يضع Cameo(Cameo) وجهك على شكل متحرك ، لكنه يطبق أيضًا مرشحات على صورة الشخص أو مقطع الفيديو.
الآن ، لقد تعرفت على مرشح Snapchat . تابع القراءة لمعرفة كيفية إضافة فلاتر Snapchat إلى صور لفة الكاميرا وكيفية إضافة فلاتر Snapchat إلى الصور الموجودة.
Snapchat معروف جيدًا بميزة فريدة من نوعها تتيح للمستخدمين إرسال واستقبال الرسائل النصية التي لا تدوم سوى بضع ثوانٍ. كلا طرفي المحادثة يزيلان هذه الرسائل تلقائيًا. ثم ، هناك مرشحات Snap ، والتي تعد ممتعة للغاية.
- يمكنك إضافة عوامل تصفية للصور الفوتوغرافية الموجودة في ألبوم الكاميرا ونشرها على Snapchat ، تمامًا كما يمكنك أثناء التقاط صورة Snapchat .
- في Snapchat ، لا توجد إمكانيات مضمنة تسمح لك بتطبيق مرشح على صورة موجودة بالفعل من معرض الصور الخاص بك.
لذلك ، دعونا نلقي نظرة على كيفية استخدام هذه التطبيقات لتلبية احتياجاتك.
الطريقة الأولى: إضافة عوامل تصفية إلى Snap منشور(Method 1: Add Filters to Posted Snap)
في ضوء ذلك ، سوف نعيد صور الكاميرا القديمة إلى الحياة في هذه المنطقة. لنلق نظرة على استخدام صورة من معرض هواتفهم في قصة أو محادثة على Snapchat . هذه التقنية سهلة المتابعة. لنلقِ نظرة على كيفية إضافة مرشحات Snapchat إلى صور لفة الكاميرا.
1. افتح تطبيق Snapchat(Snapchat app) على هاتفك الذكي.

2. الآن ، أثناء وجودك في علامة تبويب الكاميرا ، انقر فوق بطاقتين مستطيلتين(two rectangle cards) .
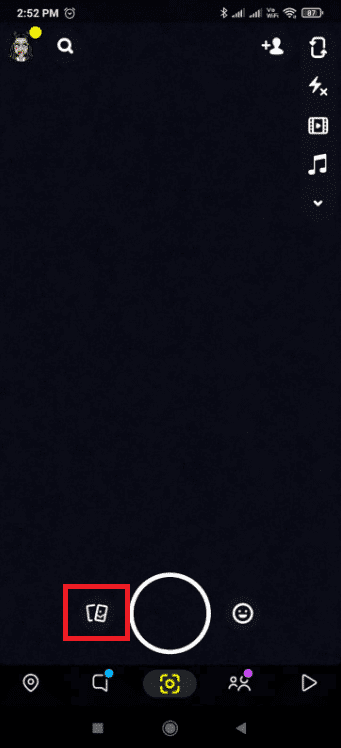
3. في صفحة الذكريات ، اضغط على خيار Camera Roll .
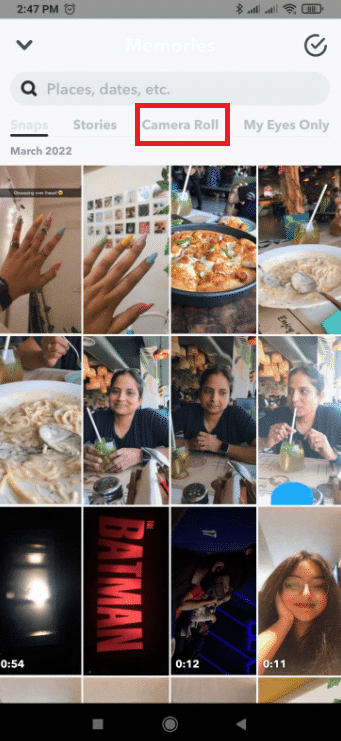
4. اختر الصورة(photo) التي ترغب في مشاركتها على Snapchat .

ملاحظة:(Note:) يمكنك أيضًا تحميل عدة صور(images) . للقيام بذلك ، اضغط مطولاً على أي صورة(picture) وابدأ في اختيار عدة صور.
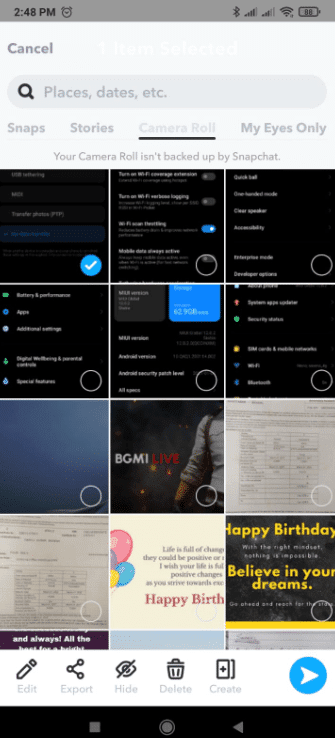
5. اضغط على أيقونة إرسال(Send icon) في الركن الأيمن السفلي.

6. اضغط على قصتي(My Story) .
ملاحظة:(Note:) يمكنك أيضًا اختيار خيارات أخرى حسب رغبتك.
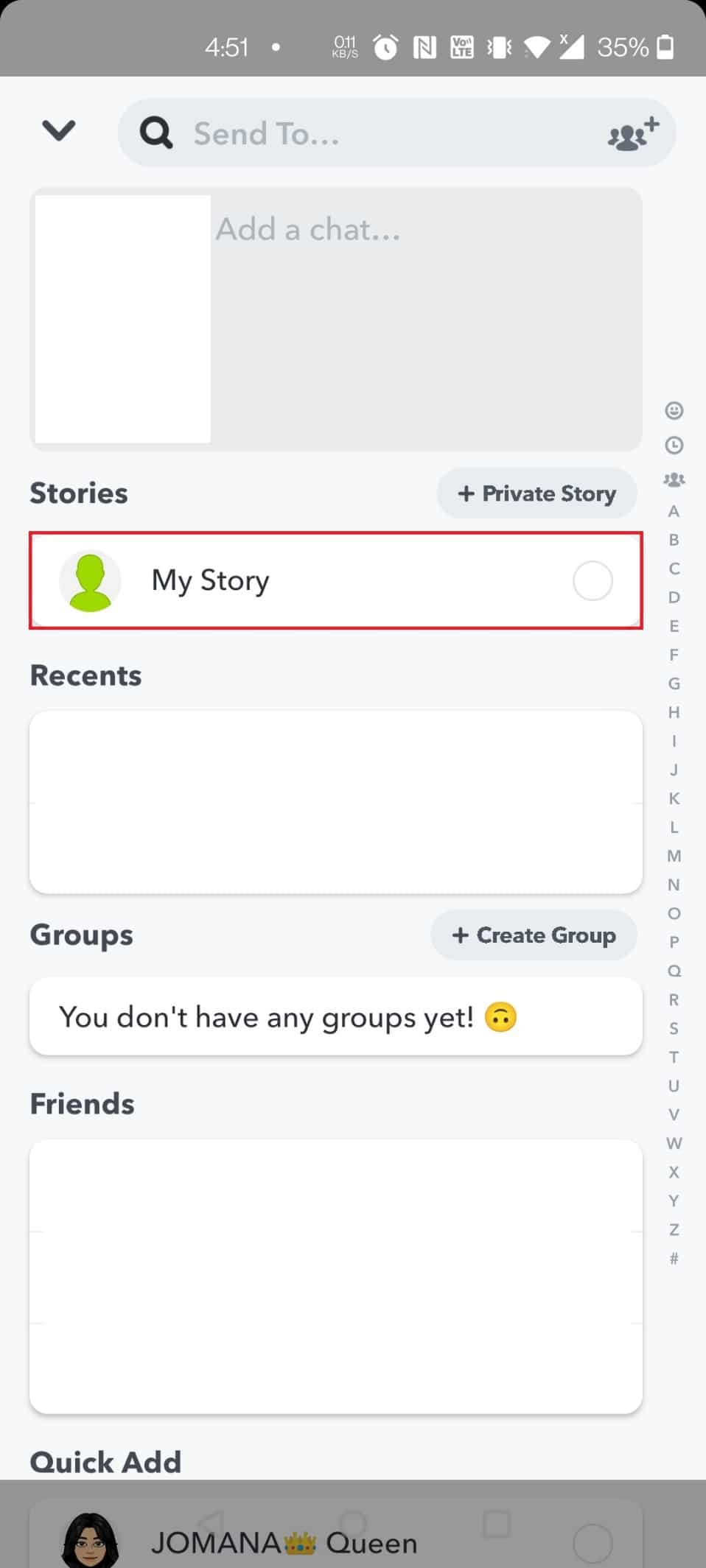
7. مرة أخرى ، اضغط على أيقونة إرسال(Send icon) في الجزء السفلي لمشاركة الصورة.

8. الآن ، اضغط على أيقونة Pencil(Pencil icon) في الزاوية السفلية لإضافة نص وتأثيرات وملصقات إلى الخاطف.

اقرأ أيضًا: (Also Read:) كيفية إصلاح النقر لتحميل خطأ Snapchat(How to Fix Tap to Load Snapchat Error)
الطريقة 2: إضافة تأثيرات إلى صور لفة الكاميرا(Method 2: Add Effects to Camera Roll Pictures)
إجابة على سؤالك حول كيفية إضافة فلاتر Snapchat إلى الصورة الحالية ، ها هي الإجابة. إذا كان كل ما تريد القيام به هو تطبيق تأثيرات على الصور في معرض الصور الخاص بك ،(Gallery) فاتبع الخطوات أدناه. لنلقِ نظرة على كيفية وضع مرشحات Snapchat على الصور من Camera Roll .
1. للبدء ، انقر فوق تطبيق Snapchat لفتحه.
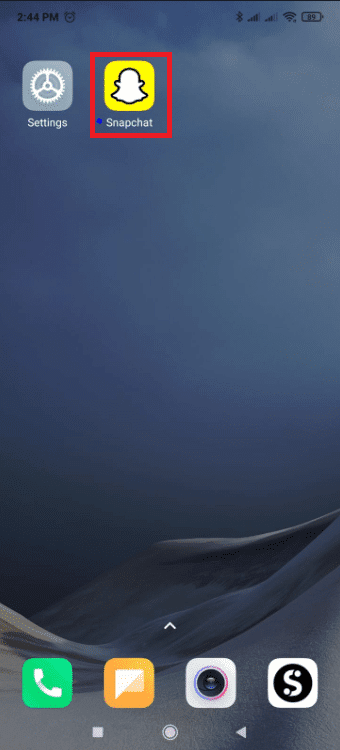
2. اضغط على البطاقتين المستطيلتين(two rectangle cards) بجوار الزر الذي تستخدمه لالتقاط صورة للوصول إلى المعرض(Gallery) .
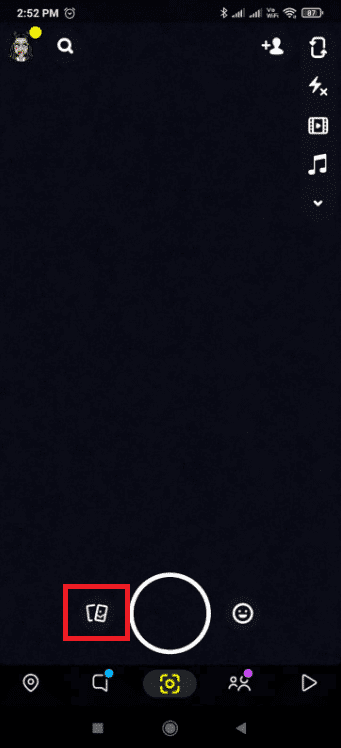
3. حدد الصورة(image) التي تريد استخدامها كعامل تصفية Snapchat .

4. ثم اضغط على النقاط العمودية الثلاث(three vertical dots) .

5. حدد الخيار تحرير Snap(Edit Snap) .
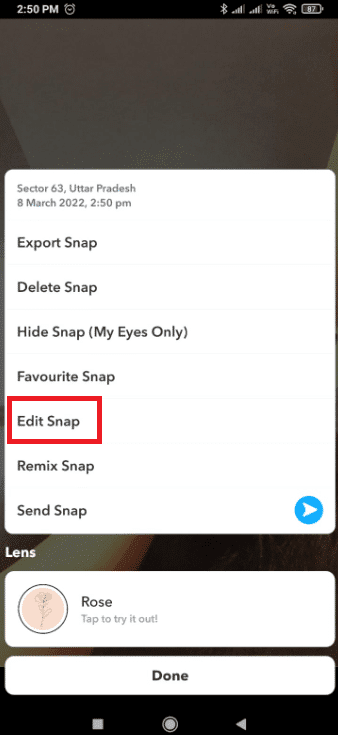
6. اسحب لليمين أو اليسار(right or left) للحصول على المرشح المطلوب.
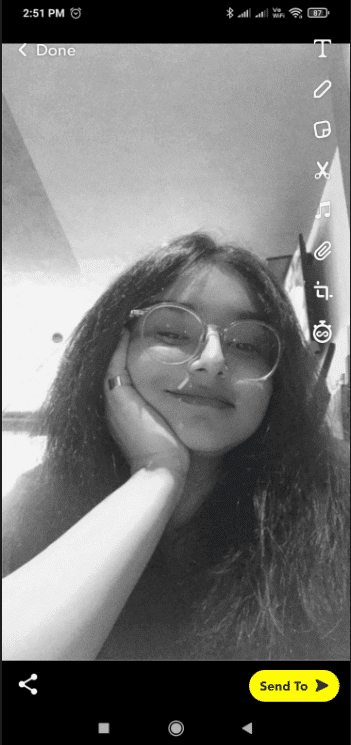
7. الآن ، اضغط على إرسال إلى(Send To) في الجزء السفلي لمشاركة الخاطف.

8. اضغط على قصتي(My Story) .
ملاحظة:(Note:) يمكنك أيضًا اختيار خيارات أخرى حسب رغبتك.

9. مرة أخرى ، اضغط على أيقونة إرسال(Send icon) في الجزء السفلي لمشاركة الصورة.

اقرأ أيضًا: (Also Read:) لن يؤدي إصلاح Snapchat إلى تحميل القصص(Fix Snapchat Won’t Load Stories)
الطريقة الثالثة: إضافة مرشحات Snapchat على صور لفة الكاميرا(Method 3: Add Snapchat Filters on Camera Roll Pictures)
(Snapchat)يمكن تطبيق مرشحات Snapchat للوجه على الصور من ألبوم الكاميرا ، ولكن فقط إذا كنت تستخدم تطبيقًا تابعًا لجهة خارجية.
- لاستخدام مرشحات Snapchat ، يتطلب التعرف على الوجوه.
- إنه يعمل فقط عندما تكون الكاميرا مفتوحة ووجه شخص ما تجاه الكاميرا.
- لن تعمل ميزة التعرف إذا ابتعدت عن الكاميرا.
- لاستخدام المرشح ، يجب أن يكون لديك وجه في الوقت الفعلي.
لنلقِ نظرة على كيفية وضع مرشحات Snapchat على الصور من Camera Roll باستخدام تطبيق تابع لجهة خارجية. علاوة على ذلك ، ستكون النتيجة مماثلة لنتائج Snapchat المعتادة.
الخيار 1: استخدم Sweet Live Filter(Option 1: Use Sweet Live Filter)
1. للبدء ، انتقل إلى متجر Play(Play Store) على جهازك .
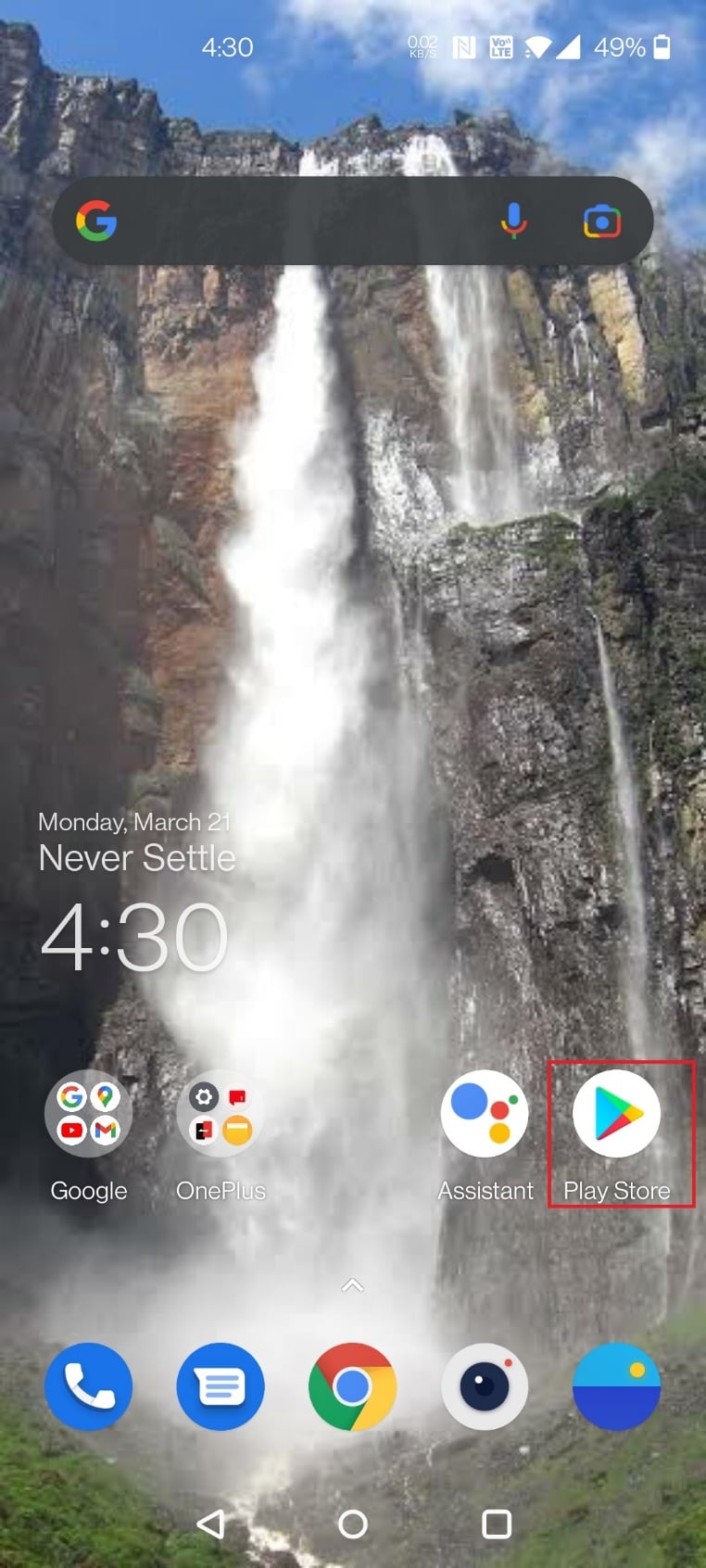
2. ابحث وثبّت تطبيق Sweet Snap Live Filter .

3. افتح(Open) التطبيق على جهازك.

4. اضغط على معرض(Gallery) في التطبيق.
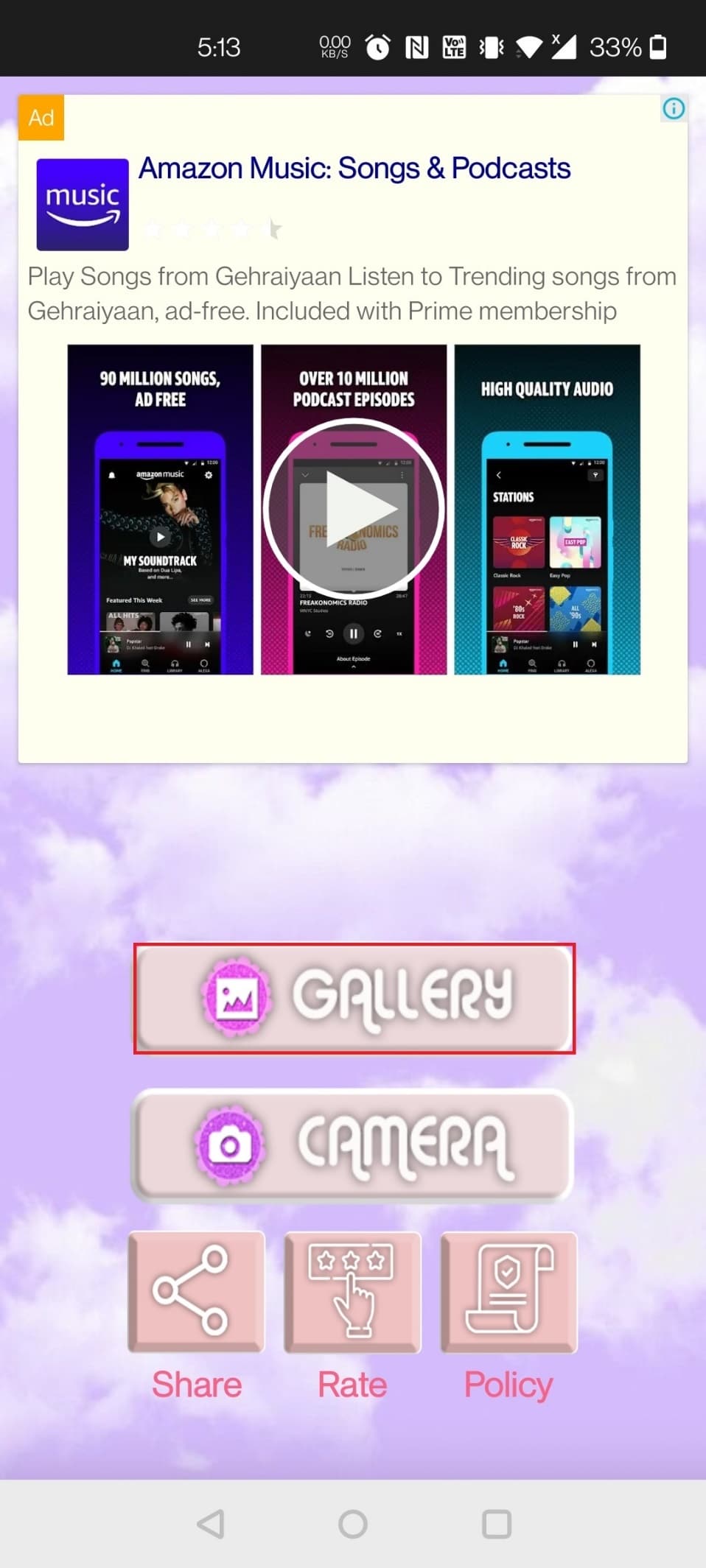
5. اختر الصورة(image) التي تريد تطبيق الفلتر عليها.
6. أخيرًا ، حدد الفلتر(desired filter) أو العدسة(lens) التي تريدها واحفظها في ألبوم الكاميرا.

اقرأ أيضًا: (Also Read:) كيفية معرفة عيد ميلاد شخص ما على Snapchat(How to Find Out Someone’s Birthday on Snapchat)
الخيار 2: استخدام (Option 2: Use) المرشحات لـ Snapchat(Filters for Snapchat)
1. افتح تطبيق Play Store على هاتفك.

2. الآن ، ابحث عن عوامل تصفية Snapchat(filters for Snapchat) في مربع البحث.
ملاحظة:(Note:) قد تلاحظ عددًا كبيرًا من التطبيقات التي تحمل نفس اسم التطبيق الذي كنت تبحث عنه.
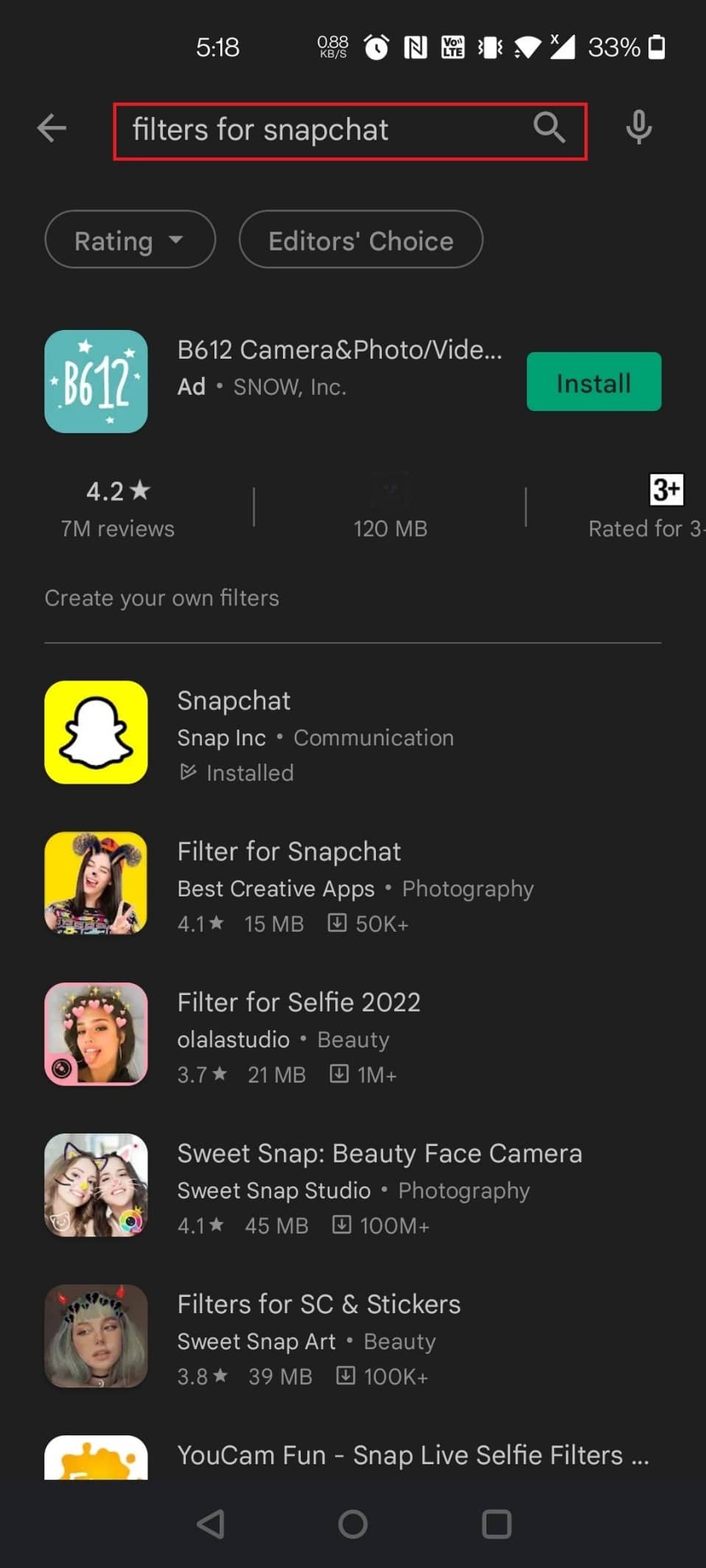
3. قم بتثبيت التطبيق(application) الذي تريده. هنا ، يتم اختيار مرشح Snapchat(Filter for Snapchat) .

4. افتح التطبيق(application) .

5. اضغط على تعديل(Edit) واسمح لأذونات التخزين(storage permissions) للتطبيق.

6. حدد الصورة(photo) من لفة الكاميرا التي ترغب في تطبيق المرشحات.
7. حدد الاتجاه والحجم(orientation and size) عن طريق اختيار خيار في الأسفل.

8. اضغط على أيقونة التجزئة(tick icon) في الأعلى لتطبيق التغيير.

9. من اختيار الملصقات ، اختر الملصقات المفضلة لديك(favorite stickers) وقم بتعديلها لتناسب متطلباتك.(requirements.)
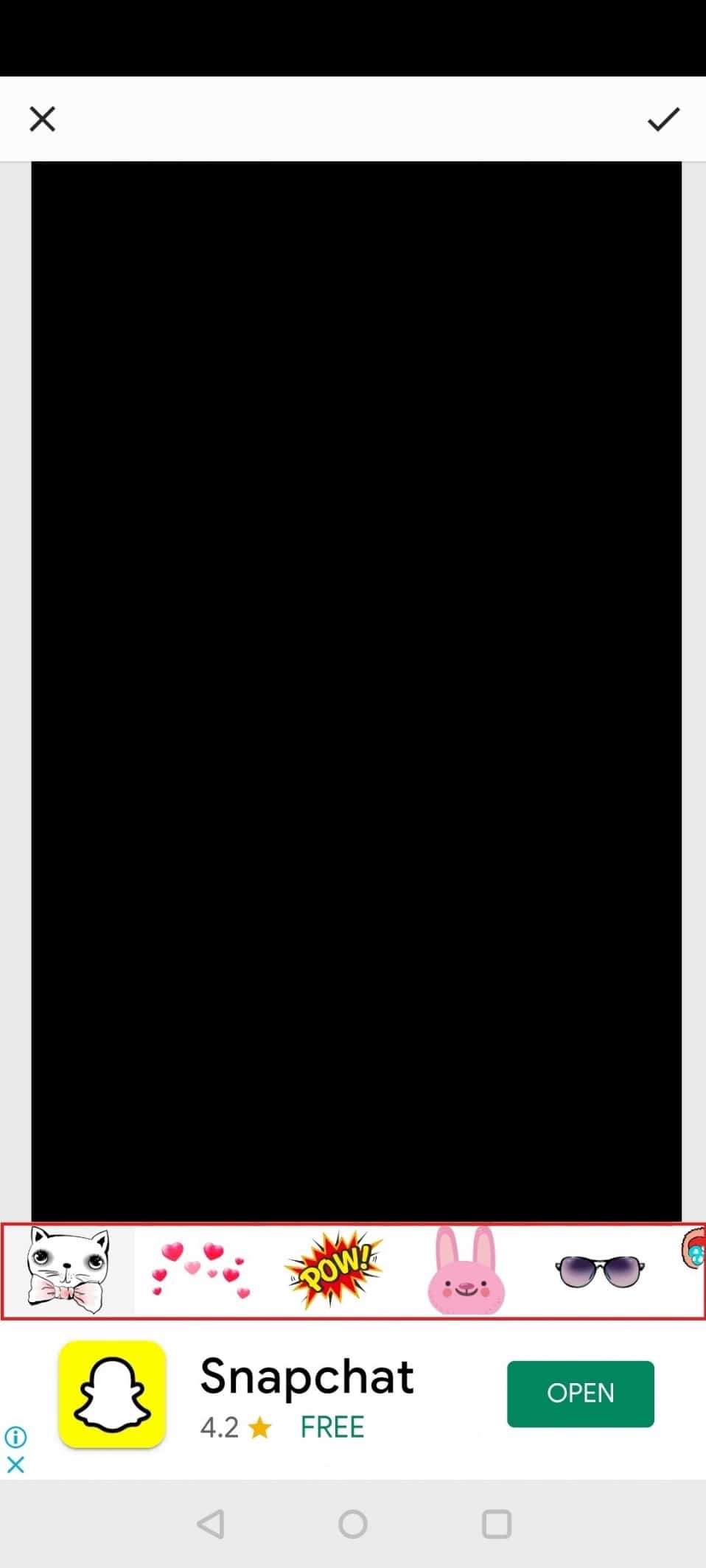
10. مرة أخرى ، اضغط على رمز التجزئة(tick symbol) في الأعلى.
11. الآن ، قم بإجراء أي تغييرات أخرى ترغب فيها وانقر على رمز التجزئة(tick symbol) كما فعلت سابقًا.

12. انقر فوق نعم(Yes) في موجه التنبيه(Alert prompt) .

وهذا كل ما في الأمر ؛ لقد نجحت في تطبيق مرشح Snapchat(Snapchat filter) على صورتك.
الأسئلة المتداولة (FAQs)(Frequently Asked Questions (FAQs))
س 1. ما هي أفضل تطبيقات الطرف الثالث لتطبيق المرشحات على صور Snapchat؟(Q1. What are the best third-party apps to apply filters for Snapchat pictures?)
الجواب. B612 و YouCam Fun و MSQRD و Banuba(Ans. B612, YouCam Fun, MSQRD, and Banuba) هي بعض من أفضل تطبيقات الطرف الثالث لتطبيق المرشحات على صور Snapchat . يمكنك أيضًا قراءة مقال عن أفضل 9 تطبيقات لتأثيرات الصور المضحكة(Best 9 Funny Photo Effects Apps) لمعرفة المزيد.
س 2. هل يمكنني تطبيق الفلاتر أثناء اجتماع على Google Meet؟(Q2. Can I apply filters during a meeting on Google Meet?)
الجواب. (Ans.) نعم(Yes) ، يمكنك إضافة عوامل تصفية على Google Meet أو Zoom أثناء الاجتماع. للقيام بذلك ، تحتاج إلى تثبيت Snap Camera والتطبيق المعني على سطح المكتب. اقرأ أدلةنا حول كيفية استخدام Snap Camera on Zoom(How to Use Snap Camera on Zoom) وكيفية استخدام Snap Camera على Google Meet(How to Use Snap Camera on Google Meet) .
مُستَحسَن:(Recommended:)
- 35 من أفضل Google Chrome Flags لنظام Android(35 Best Google Chrome Flags for Android)
- إصلاح خلل صور GIF على Android(Fix Faulty GIFs on Android)
- كيفية فتح قائمة إعدادات هاتف Android(How to Open Android Phone Settings Menu)
- كيف تتابع سناب شات(How to Follow on Snapchat)
نأمل أن تكون قد وجدت هذه المعلومات مفيدة وأنك حصلت على إجابة على سؤال حول كيفية وضع مرشحات Snapchat على الصور من Camera Roll(how to put Snapchat filters on pictures from Camera Roll) . يرجى إخبارنا بالاستراتيجية الأكثر فعالية. إذا كان لديك أي أسئلة أو تعليقات ، يرجى استخدام النموذج أدناه. أخبرنا أيضًا بما تريد تعلمه بعد ذلك.
Related posts
كيفية السماح Camera Access على Snapchat
إصلاح كاميرا Snapchat لا تعمل (مشكلة شاشة سوداء)
إصلاح Snapchat لن يتم تحميل القصص
كيف تتابع سناب شات
كيفية الحصول على Rid من Best Friends على Snapchat
كيفية تشغيل Microsoft Outlook Dark Mode
كيفية إصلاح Snapchat لا تحميل Snaps؟
كيفية Fix Tap إلى Load Snapchat Error
إصلاح رسائل Snapchat لن ترسل خطأ
كيف تأخذ استراحة من شخص ما على Facebook
كيفية إصلاح كاميرا Omegle لا تعمل
كيفية حذف محفوظات معاملات PhonePe
Find Someone على Snapchat Without Username or Number
كيفية إنشاء و Record و Share Your Snapchat Bitmoji Stories
كيفية فتح ملفات MOBI على Android
كيفية تسجيل اجتماع Zoom بدون إذن في Windows 10
هل Snapchat يكون Friend Limit؟ ما هو Friend Limit على Snapchat؟
ماذا تعني Fruit على Snapchat؟
كيفية عكس Video على Snapchat على Android
كيفية إيقاف تشغيل OK Google على Android
