كيفية إيقاف تشغيل التصحيح التلقائي على iPhone و Android
معظم الناس لديهم علاقة حب وكراهية مع ميزة التصحيح التلقائي على هواتفهم الذكية.
إذا كنت كاتبًا مهملاً ، فيمكن أن يكون التصحيح التلقائي مفيدًا بشكل لا يصدق في تصحيح الأخطاء المطبعية. ومع ذلك ، قد تحاول الميزة التصحيح التلقائي للكلمات غير الموجودة في القاموس المضمن.
سنوضح لك كيفية تعطيل التصحيح التلقائي على جهاز iPhone و Android لتسهيل الكتابة.
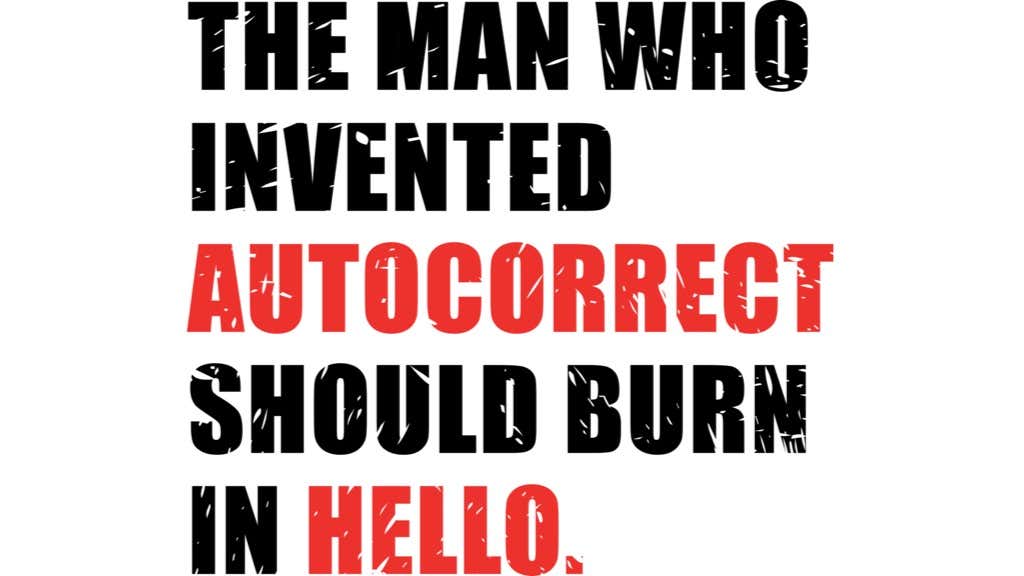
كيفية إيقاف تشغيل التصحيح التلقائي على iPhone(How to Turn Off Autocorrect on iPhone)
إذا كنت تواجه مشكلات في التصحيح التلقائي على جهاز iPhone الخاص بك( autocorrect issues on your iPhone) ، فيمكنك إيقاف تشغيل الميزة ببضع نقرات.
- افتح الإعدادات(Settings) .

- انقر فوق عام(General) .

- اضغط على لوحة المفاتيح(Keyboard) .
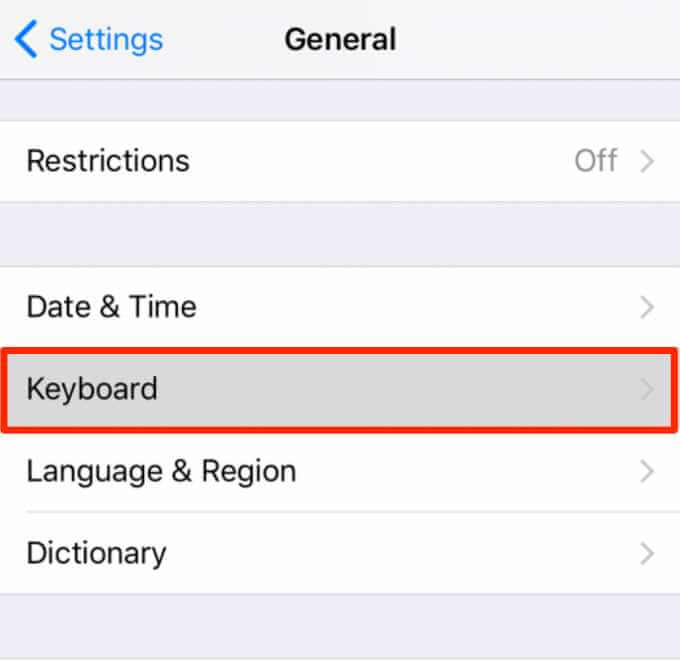
- قم بتبديل مفتاح التصحيح التلقائي إلى وضع(Auto-Correction) إيقاف التشغيل.

حاول كتابة بعض النص في نافذة رسالة جديدة. بدلاً من التصحيح التلقائي لكلماتك ، سيقوم هاتفك بوضع علامة على الكلمات على أنها أخطاء إملائية محتملة.
يمكنك النقر فوق الكلمة التي بها أخطاء إملائية واختيار الإملاء الصحيح من قائمة الكلمات والتهجئات البديلة.
بدلاً من ذلك ، ارجع إلى شاشة إعدادات لوحة مفاتيح iPhone وقم بتبديل مفتاح (iPhone keyboard)Check Spelling إلى وضع الإيقاف. لن تظهر الخطوط الحمراء التي تشير إلى كلمة بها أخطاء إملائية من الآن فصاعدًا.
أضف كلمات أو عبارات إلى القاموس (Add Words or Phrases to the Dictionary )
إذا كنت تفضل عدم إيقاف تشغيل التصحيح التلقائي على جهاز iPhone الخاص بك ، فيمكنك إضافة كلمات أو عبارات إلى القاموس المضمن حتى لا يتم وضع علامة عليها.
- انقر فوق الإعدادات(Settings) > عام(General) > لوحة المفاتيح(Keyboard) .

- اضغط على استبدال النص(Text Replacement) .

- اضغط على أيقونة + (علامة الجمع) وأضف الكلمات أو العبارات التي تريدها في مربع العبارة(Phrase) .
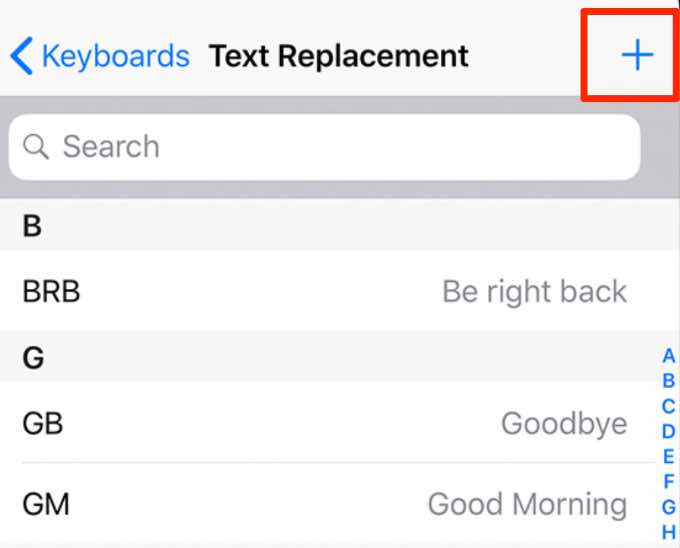
- اضغط على حفظ(Save) . بمجرد الحفظ ، لن يتم تمييز الكلمات أو العبارات على أنها غير صحيحة.

ملاحظة(Note) : يمكنك أيضًا تمكين الإملاء على جهاز iPhone الخاص بك لاستخدام التعرف على الصوت وتجنب كتابة الكلمات تمامًا. فقط(Just) اضغط على أيقونة الميكروفون في مربع الرسائل النصية وابدأ في التحدث.
قم بإيقاف تشغيل التصحيح التلقائي على أجهزة Samsung Galaxy(Turn Off Autocorrect on Samsung Galaxy Devices)
إذا كنت تستخدم جهاز Samsung Galaxy ، فاتبع الخطوات أدناه لإيقاف تشغيل ميزة التصحيح التلقائي.
- افتح الإعدادات(Settings) .

- اضغط على الإدارة العامة(General Management) .
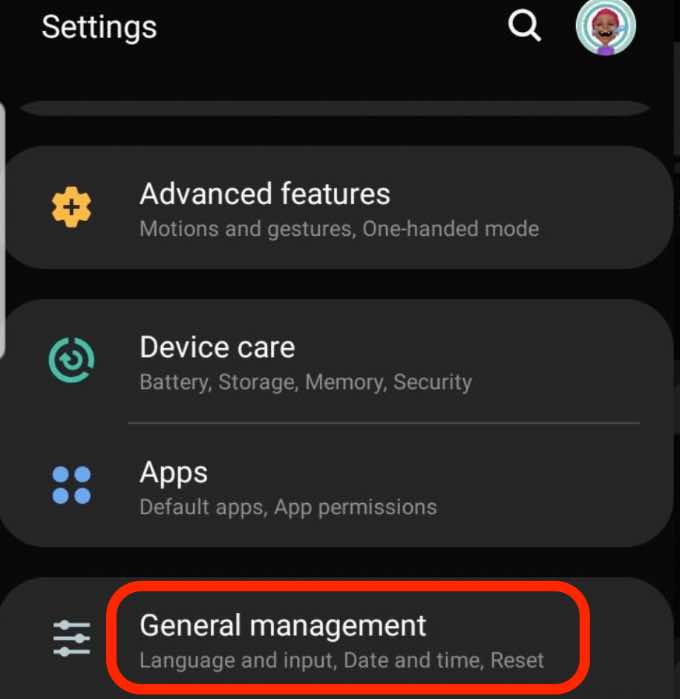
- اضغط على اللغة والإدخال(Language and Input) .

- اضغط على لوحة المفاتيح على الشاشة(On-screen keyboard) .
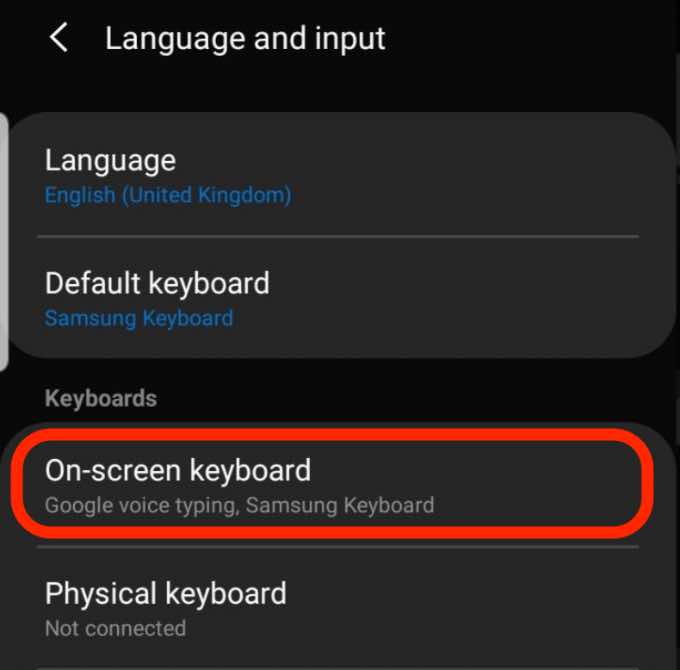
- اضغط على لوحة مفاتيح Samsung(Samsung Keyboard) .

- اضغط على الكتابة الذكية(Smart Typing) .

- قم بتبديل مفتاح النص التنبؤي(Predictive Text) إلى وضع إيقاف التشغيل. لن تحاول لوحة المفاتيح بعد الآن تقديم اقتراحات أو توقع ما تحاول قوله.

أضف الاختصارات أو الكلمات إلى قاموسك(Add Abbreviations or Words to Your Dictionary)
إذا كنت لا تريد تعطيل التصحيح التلقائي ، فيمكنك إضافة كلمات أو اختصارات إلى قاموسك.
- انقر فوق الإعدادات(Settings) > النظام(System) > اللغات والإدخال(Languages & Input) .
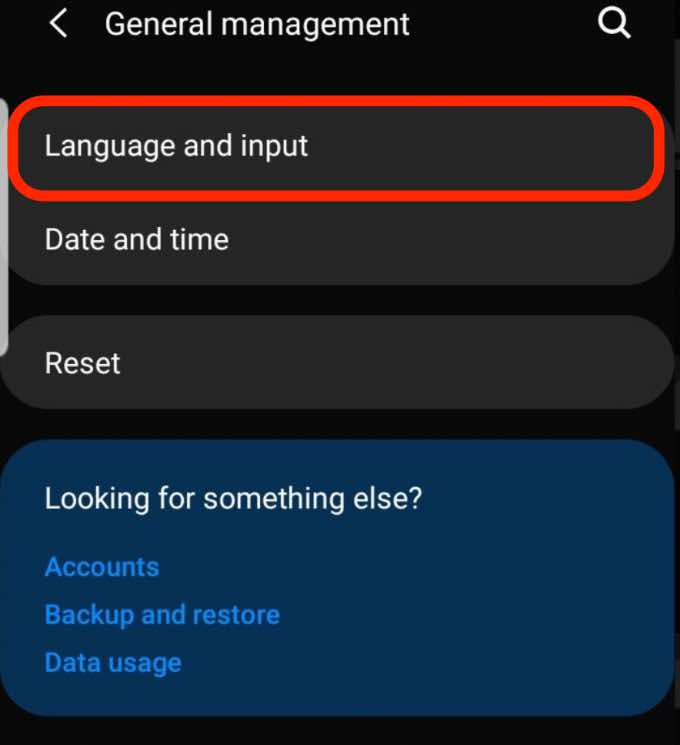
- انقر فوق لوحة المفاتيح على الشاشة(On-screen Keyboard) لفتح إعدادات لوحة المفاتيح الافتراضية.
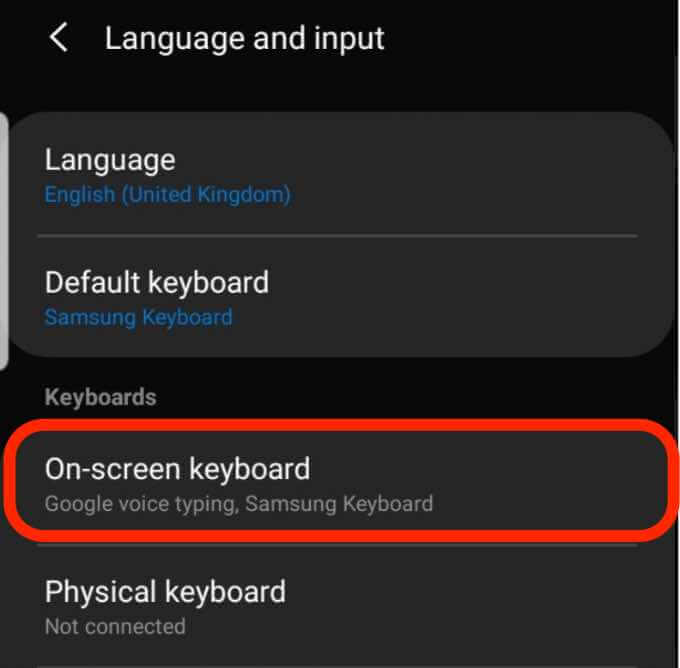
- اضغط على لوحة المفاتيح النشطة(active keyboard) من القائمة.

- انقر فوق الكتابة الذكية(Smart Typing ) > اختصارات النص(Text shortcuts) لفتح إعدادات القاموس.

- اضغط على إضافة(Add) .

- أدخل(Enter) الاختصار والعبارة الموسعة ، ثم انقر فوق إضافة(Add) .
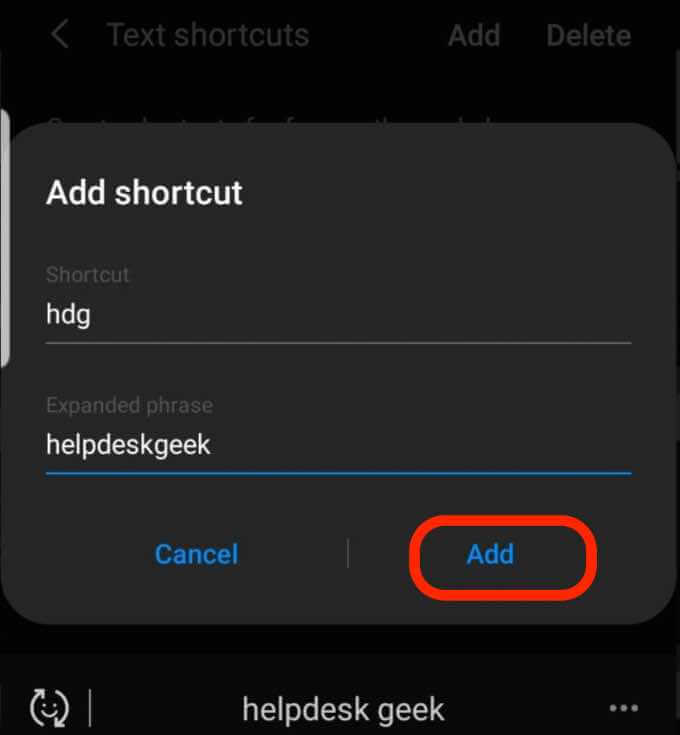
إيقاف تشغيل المدقق الإملائي (لوحة مفاتيح Samsung)(Turn Off Spell Checker (Samsung Keyboard))
ربما تكون قد عطلت التصحيح التلقائي ، لكنك ستستمر في تلقي اقتراحات الكلمات من المدقق الإملائي لنظام (spell checker)Android أثناء الكتابة. إذا كنت لا تريد هذه الاقتراحات ، يمكنك تعطيل Android Spell Checker .
- انقر فوق الإعدادات(Settings) > النظام(System) > اللغات والإدخال(Languages & Input) .
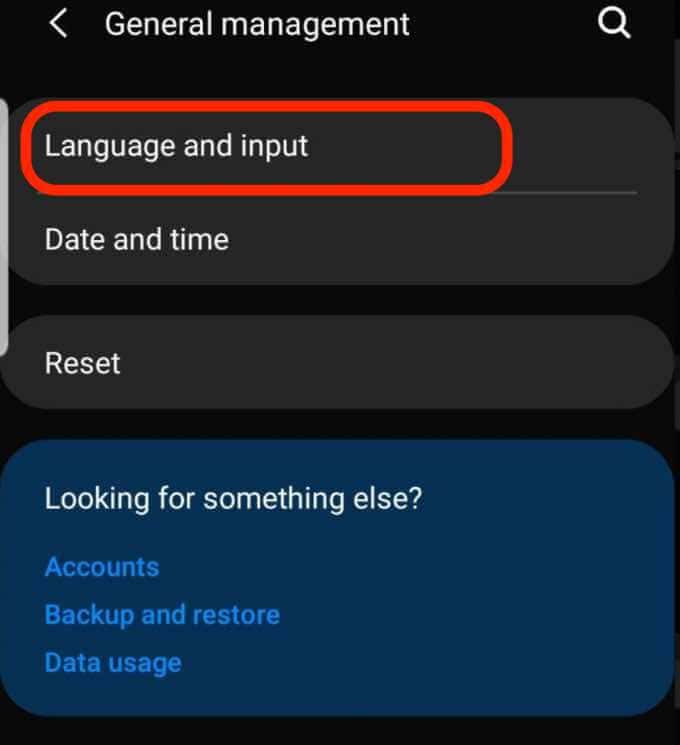
- اضغط على لوحة المفاتيح على الشاشة(On-screen keyboard) .

- انقر فوق لوحة مفاتيح Samsung(Samsung keyboard) ثم انقر فوق الكتابة الذكية(Smart Typing) > التدقيق الإملائي التلقائي(Auto spell check) .

- بدّل مفتاح التدقيق الإملائي التلقائي(Auto spell check) إلى إيقاف(Off) .

كيفية إيقاف تشغيل التصحيح التلقائي على Android (Gboard)(How to Turn off Autocorrect on Android (Gboard))
بشكل افتراضي ، تستخدم أجهزة Android تطبيق Gboard(use Gboard) ، وهو تطبيق للكتابة(typing app) به العديد من الميزات بما في ذلك الكتابة بخط اليد ، وترجمة Google(Google Translate) ، والنص التنبئي ، والبحث عن الرموز التعبيرية ، وما إلى ذلك.
- افتح الإعدادات(Settings) .

- اضغط على الإدارة العامة(General Management) .

- اضغط على اللغة والإدخال(Language and Input) .

- اضغط على لوحة المفاتيح على الشاشة(On-screen Keyboard) .

- انقر فوق Gboard(Gboard) (أو لوحة المفاتيح التي تستخدمها) من قائمة لوحات المفاتيح المثبتة.

- اضغط على تصحيح النص(Text Correction) .

- انقر فوق التصحيح التلقائي(Auto-correction) في قسم التصحيحات(Corrections) لإيقاف تشغيله.

ملاحظة(Note) : بمجرد تعطيل التصحيح التلقائي ، ستستمر لوحة المفاتيح في تقديم اقتراحات التصحيح.
تجنب أخطاء التصحيح التلقائي المحرجة(Avoid Embarrassing Auto-Correct Errors)
لقد مررنا جميعًا بلحظات عندما أرسلنا رسالة فقط وجدنا أن ميزة التصحيح التلقائي قد غيرت كلمة واحدة ، وليس لها أي معنى.
من خلال تعديل إعدادات التصحيح التلقائي ، يمكنك إيقاف تشغيل الميزة وتجنب الأخطاء المحرجة.
هل كان(Was) هذا الدليل مفيدًا؟ واسمحوا لنا أن نعرف في تعليق.
Related posts
كيفية مسح رمز الاستجابة السريعة ضوئيًا على iPhone و Android
كيفية نقل الملفات من iPhone أو Android إلى جهاز الكمبيوتر
كيفية الحصول على Facetime لنظام Android
كيفية طباعة الرسائل النصية من Android
كيف يمكنني تنشيط Voice to Text على Android؟
كيفية تنشيط وضع سطح المكتب في أي متصفح على Android و iOS
كيفية نقل بيانات WhatsApp من Android إلى iPhone
كيفية تنزيل مثبت Google Chrome Offline (مستقل)
كيفية نقل البيانات إلى هاتف Android جديد
كيفية نقل التطبيقات إلى بطاقة SD على نظام Android
كيفية إرسال فاكس من هاتف ذكي يعمل بنظام Android أو iPhone
كيفية إصلاح الخطأ "مطلوب مصادقة Google Play" على Android
كيفية استخدام هاتفك ككاميرا ويب لاسلكية (لأجهزة iPhone و Android)
كيفية إعادة تعيين جهاز iPhone أو Android المجمد
كيفية إيقاف تشغيل Autocorrect على Android (Disable Predictive Text)
كيفية استخدام محاكي Windows XP على Android مع Limbo
مراجعة الكتاب - دليل How-To Geek لنظام التشغيل Windows 8
كيفية إرسال مقاطع فيديو على Discord (iPhone و Android و PC و Mac)
كيفية إصلاح Google Discover لا يعمل على Android
كيفية استخدام أجهزة Android الموثوق بها
