كيفية إظهار نسبة البطارية على iPhone و iPad
هل(Are) تتساءل عن كيفية عرض نسبة البطارية(battery percentage) على جهاز iPhone 12(iPhone 12) أو iPhone 13 الجديد؟ أو ربما اشتريت iPhone مستعملًا ، ولا يمكنك تحديد معلومات النسبة المئوية للبطارية(battery percentage information) ؟ ثم كنت قد وصلنا إلى المكان الصحيح. في هذه المقالة ، نصف كيفية تشغيل النسبة المئوية للبطارية(battery percentage) على أجهزة iPad وأجهزة iPhone القديمة وكيفية التحقق من المعلومات الموجودة على الجيل الجديد من أجهزة iPhone. كل هذا على نظام iOS 15(iOS 15) الجديد . لكن أولاً ، بعض الأخبار السيئة لمالكي أجهزة iPhone الجديدة:
كيفية عرض النسبة المئوية للبطارية(battery percentage) على iPhone X والإصدارات الأحدث (بما في ذلك iPhone 11 و iPhone 12 و iPhone 13)
في طرازات iPhone التي تحتوي على شق (iPhone X والإصدارات الأحدث) ، ربما بسبب المساحة المحدودة المتاحة ، لا يتم عرض نسبة البطارية في (battery percentage)الزاوية اليمنى العليا(right corner) . هذه مجرد واحدة من الأشياء التي نكرهها بشأن أجهزة iPhone في الوقت الحالي. إذا سألتنا ، فمن الممكن أن يكون قد تم ضغطه داخل رمز البطارية(battery icon) . نظرًا لعدم وجود طريقة لعرض النسبة المئوية في موقعها "المعتاد "(” location) ، دعنا نرى كيفية الحصول على المعلومات على أي حال(information anyway) :
تحقق من نسبة البطارية(battery percentage) من مركز التحكم(Control Center)
الطريقة الأكثر وضوحًا لمعرفة نسبة البطارية(battery percentage) هي التمرير سريعًا لأسفل من الزاوية العلوية اليمنى للشاشة. يتم عرض مركز التحكم(Control Center) ، وفي الزاوية اليمنى العليا(right corner) ، يمكنك العثور على نسبة البطارية "(” battery percentage) المراوغة" .

تحقق من نسبة البطارية(battery percentage) في مركز التحكم(Control Center) على iPhone 12
تلميح:(TIP:) يمكنك التمرير سريعًا لأسفل لرؤية نسبة البطارية(battery percentage) حتى عندما يكون الهاتف مقفلاً.
تحقق من نسبة البطارية(battery percentage) باستخدام شاحن
هناك طريقة أخرى سريعة لمعرفة مقدار الطاقة المتبقية على جهاز iPhone الخاص بك وهي توصيله بالشاحن. للحظة وجيزة عندما تبدأ في شحن جهاز iPhone الخاص بك ، يمكنك رؤية نسبة البطارية(battery percentage) معروضة على شاشته.

ابدأ(Start) في شحن جهاز iPhone الخاص بك ، وسيتم عرض نسبة البطارية(battery percentage) لفترة وجيزة
اعرض النسبة المئوية للبطارية(battery percentage) على شاشة Widgets أو على الشاشة الرئيسية(Home screen)
تتمثل إحدى الطرق التي تعمل على جميع طرز iPhone ، القديمة والجديدة ، في التحقق من أداة البطارية على (Battery)شاشة القفل(lock screen) . للقيام بذلك ، قم بالتبديل إلى شاشة الأدوات عن طريق التمرير إلى اليمين من شاشة القفل(lock screen) أو من أقصى اليسار الشاشة الرئيسية(Home screen) . قم بالتمرير في قائمة الأدوات حتى ترى عنصر واجهة المستخدم البطارية(Battery) .
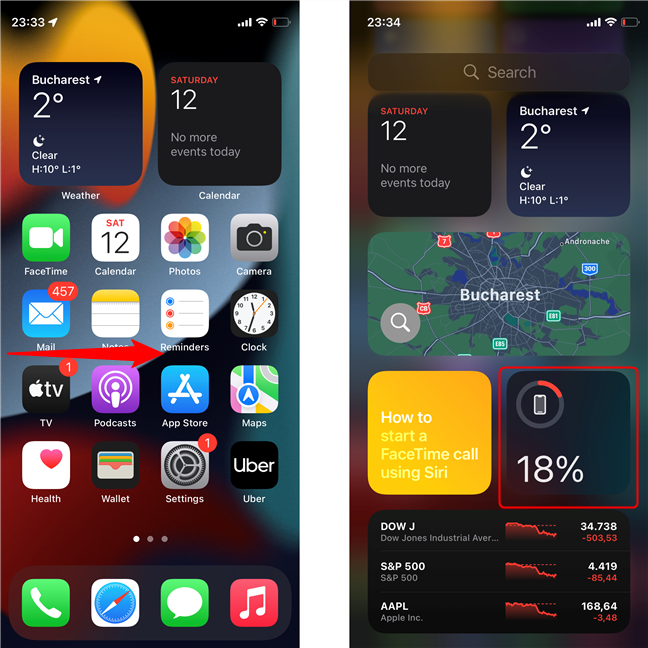
اسحب لليمين للوصول إلى صفحة الأدوات(Widgets page) وتحديد موقع أداة البطارية(Battery widget)
إذا لم تتمكن من رؤية الأداة ، فيمكنك إضافتها بسهولة. أولاً(First) ، قم بإلغاء قفل جهاز iPhone الخاص بك ، ثم انتقل إلى شاشة الأدوات ، وقم بالتمرير إلى أسفل ، ثم انقر فوق الزر تحرير . (Edit)بعد ذلك ، انقر فوق علامة الجمع في الزاوية العلوية اليسرى(left corner) من الشاشة.
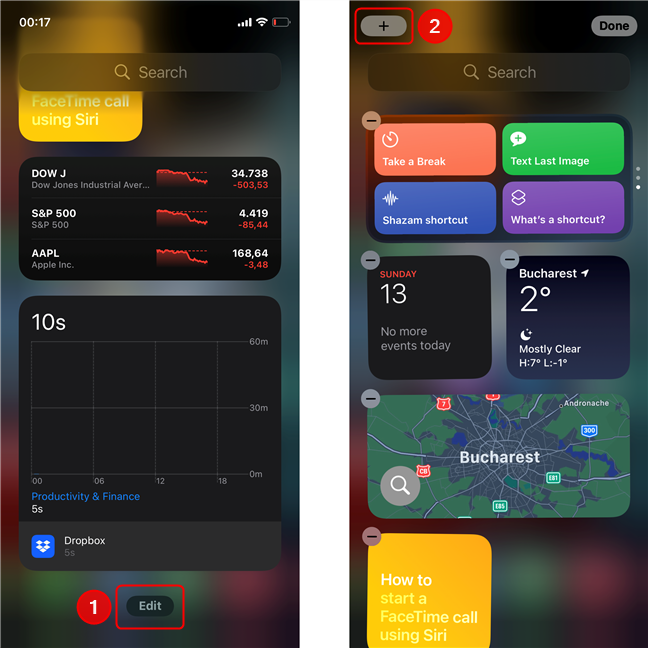
اضغط على تحرير(Edit) ، ثم على علامة بلس(Plus sign) لإضافة عنصر واجهة مستخدم جديد
في شاشة Add Widgets ، قم بالتمرير حتى تجد الأداة التي تسمى البطاريات(Batteries) ، ثم اضغط عليها. في الشاشة التالية ، اضغط على Add Widget .
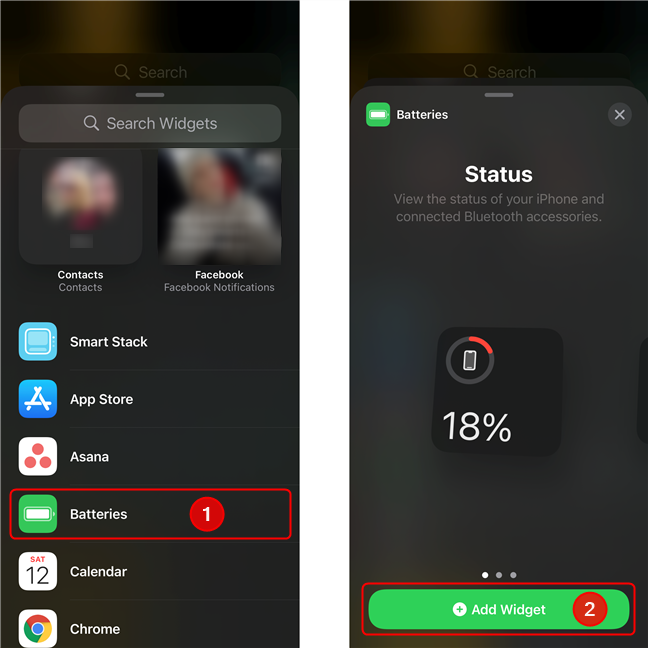
حدد قسم عنصر واجهة المستخدم للبطاريات(Batteries widget) ، واضغط عليه ، ثم انقر فوق إضافة عنصر واجهة مستخدم(Add Widget)
يؤدي هذا الإجراء إلى إسقاط عنصر واجهة مستخدم البطارية(Battery ) على صفحة الأداة(widget page) . يمكنك تغيير موضعه (أو أي عنصر واجهة مستخدم آخر) عن طريق النقر مع الاستمرار ، ثم سحب الأداة إلى الموضع الذي تريده. إذا كنت تريد وضع الأداة على شاشة أخرى ، فاقرأ ، وإلا فاضغط على Done .

اسحب(Drag) الأداة إلى أي موضع ، ثم انقر فوق تم(Done)
بدلاً من ذلك ، إذا قمت بسحب الأداة باتجاه الحافة اليمنى للشاشة ، فيمكنك وضعها على أي من الشاشات الرئيسية(Home) (ستحل محل الرموز الموجودة). اضغط على Done عندما تكون راضيًا.

ضع أداة على صفحة أخرى على iPhone
تلميح:(TIP:) واجهة iOS المستخدمة لهذه المقالة في الوضع الداكن(Dark Mode) . إذا كنت تحب الألوان ، فاقرأ دليلنا حول كيفية تمكين الوضع الداكن(Dark Mode) على جهاز iPhone الخاص بك.
كيفية عرض النسبة المئوية للبطارية(battery percentage) على جهاز iPad أو iPhone SE أو iPhone 8 أو iPhone 7 أو أجهزة Apple المحمولة الأقدم
إذا كنت تمتلك جهاز iPad أو iPhone 8 أو iPhone 8 Plus أو iPhone 7 أو iPhone SE أو أي طراز قديم آخر من iPhone ، فستظهر نسبة البطارية(battery percentage) افتراضيًا بجوار رمز البطارية(battery icon) في الزاوية العلوية اليمنى من الشاشة. إذا كان مفقودًا ، فقد يكون ذلك بسبب تعطيل الإعداد ، لذلك دعونا نقوم بتمكينه. أولاً(First) ، افتح تطبيق الإعدادات(Settings ) . على شاشة الإعدادات ، حدد موقع إدخال (Settings)البطارية(Battery ) واضغط عليها. في صفحة البطارية(Battery ) ، قم بتشغيل المفتاح المسمى نسبة البطارية(Battery Percentage) . بمجرد القيام بذلك ، يبدأ جهاز iPhone أو iPad(iPhone or iPad) في إظهار نسبة البطارية(battery percentage)بجانب رمز البطارية(battery icon) .
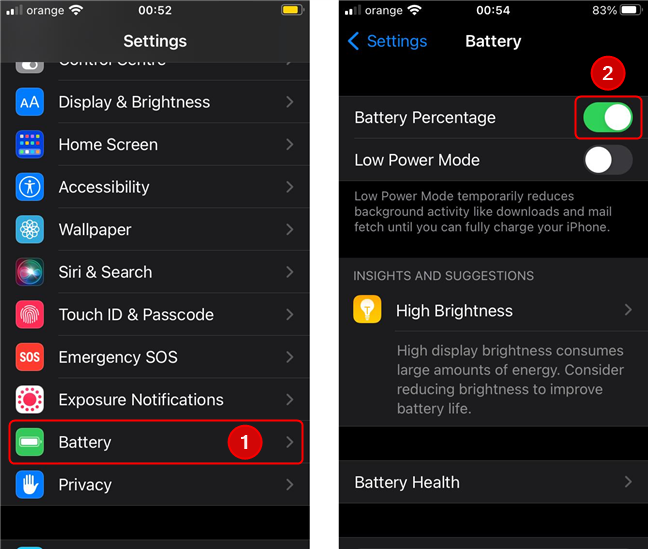
قم بتمكين عرض النسبة المئوية للبطارية(battery percentage) على أجهزة iPad وأجهزة iPhone الأقدم
بالطبع ، تمامًا كما هو الحال مع أجهزة iPhone الأخرى ، يمكنك إضافة عنصر واجهة مستخدم البطارية إلى (Battery )الشاشة الرئيسية(Home screen) أو إلى صفحة الأدوات(Widgets) . ما عليك سوى اتباع التعليمات الواردة في القسم السابق.
هل تحب رؤية نسبة البطارية(battery percentage) على جهاز iPhone أو iPad(iPhone or iPad) ؟
نحن نعترف ، نظرًا للمشكلات التي واجهتها أجهزة iPhone القديمة مع عمر البطارية(battery life) ، فقد طورنا قلقًا منخفضًا من البطارية(low battery anxiety) . بينما نأمل ألا تكون لديك الأعراض ، فإننا نتساءل عما إذا كنت تشعر بالحاجة إلى عرض النسبة المئوية في جميع الأوقات أو إذا كنت تتحقق منها فقط عندما يتحول مؤشر البطارية(battery indicator) إلى اللون الأحمر. اسمحوا لنا أن نعرف في التعليقات!
Related posts
ما هو وكيفية تعطيل القدرة على أداء الذروة على أجهزة iPhone
كيفية تغيير نغمات الرنين على جهاز iPhone الخاص بك
كيفية التعرف على أجهزة الشحن وكابلات USB المعطلة على هاتفك الذكي أو جهازك اللوحي الذي يعمل بنظام Android
طريقتان لاستخدام نغمات الرنين المخصصة على جهاز iPhone الخاص بك -
معايير الشحن السريع: ما هو عددها؟ كيف هم مختلفون؟
ICM ما ه كيفية استخدامه لتثبيت ملف تعريف الألوان في نظام التشغيل Windows 10؟
ما iPhone لدي؟ كيفية إخبار iPhone model في 3 طرق مختلفة
شريحتين SIM - ما هذا؟ ماذا تعني بطاقة SIM المزدوجة؟ كيف تعمل بطاقة SIM المزدوجة؟
كيف يمكنني تشغيل HDR على جهاز الكمبيوتر الخاص بي الذي يعمل بنظام Windows 10؟
يحصل iPhone على أول غطاء بطارية من صنع Apple. هل تشتريه؟
ما هو NFC؟ كيفية استخدام NFC
كيفية تعطيل أو تمكين صوت بدء التشغيل في Windows
9 طرق لرفع مستوى صوت Windows أو خفضه -
كيفية تغيير ما يفعله زر التشغيل أو إيقاف التشغيل عند الضغط عليه
كيفية استخدام Night Light في Windows 11
كيفية استخدام Windows Mobility Center في Windows 10
كيفية تعيين رمز مخصص وتسمية لمحركات الأقراص القابلة للإزالة في Windows
استخدم شريط تمرير الطاقة في نظام التشغيل Windows 10 لحفظ البطارية أو زيادة الأداء
7 طرق لضبط سطوع الشاشة في Windows 10
كيفية إظهار battery percentage على Android
