كيفية إظهار شريط المفضلة ومركز المفضلة في Internet Explorer
عند استخدام متصفح الويب(web browser) بشكل متكرر ، فأنت تريد وضع إشارة مرجعية على مواقع الويب المفضلة لديك والوصول إليها بسهولة. إذا كنت تستخدم Internet Explorer ، فليس من الواضح كيفية تمكين شريط المفضلة أو مركز المفضلة. إليك كيفية جعل هذا المتصفح يعرض مواقع الويب المفضلة لديك ، لسهولة الوصول إليها:
كيف يمكنني إظهار شريط المفضلة في Internet Explorer ؟
إذا كنت قد استخدمت المفضلة في Internet Explorer من قبل ، فمن المحتمل أنك تعلم أنه يوجد دائمًا مجلد يسمى شريط المفضلة(Favorites Bar) . لماذا يوجد مجلد شريط المفضلة(Favorites Bar) إذا كنت بالفعل في المفضلة(favorites) ؟
التفسير هو أن مجلد شريط المفضلة(Favorites Bar) خاص لأنه يمكن أن يعرض جميع المجلدات وصفحات الويب التي يحتوي عليها مباشرة أسفل شريط العناوين(address bar) ، تمامًا مثل شريط الإشارات المرجعية(bookmark bar) في متصفحات الويب الأخرى مثل Google Chrome أو Opera(Google Chrome or Opera) . وهذا أيضًا هو سبب إنشاء المجلد مرة أخرى في كل مرة تحاول فيها حذفه ، وذلك في المرة التالية التي يتم فيها فتح Internet Explorer .
بشكل افتراضي ، يكون الشريط الذي يحتوي على المفضلة مخفيًا. لتمكينه ، يجب عليك فتح Internet Explorer . بعد ذلك ، انقر بزر الماوس الأيمن فوق الجانب العلوي من نافذة Internet Explorer وستظهر قائمة سياقية. (Internet Explorer)انقر فوق خيار شريط المفضلة(Favorites bar) في قائمة النقر بزر الماوس الأيمن.

يظهر الآن الشريط الذي يحتوي على مواقع الويب المفضلة لديك أسفل علامات التبويب الخاصة بك. يمكنك الآن الوصول إلى أي موقع ويب مفضل بنقرة واحدة على اسمه في شريط المفضلة.
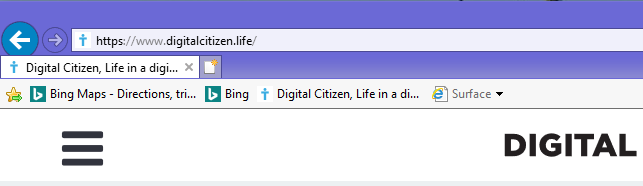
إذا كنت بحاجة إلى تعطيل المفضلة والتوقف عن عرضها ، فانقر بزر الماوس الأيمن فوق الجانب العلوي من نافذة Internet Explorer وانقر فوق خيار شريط المفضلة(Favorites bar) في قائمة النقر بزر الماوس الأيمن.
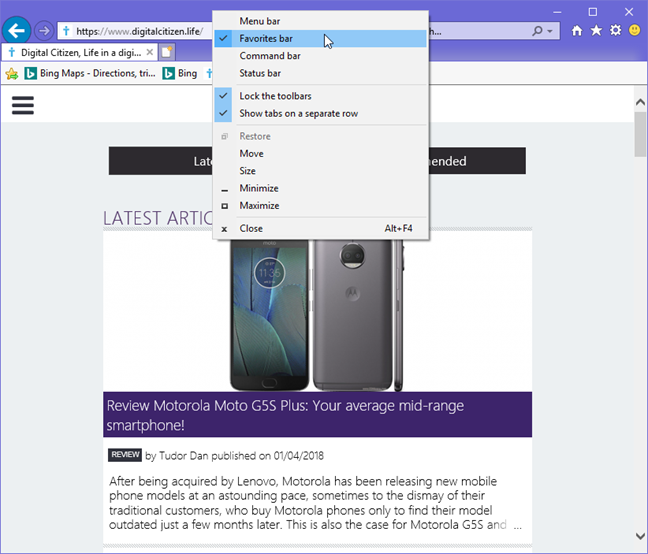
لم تعد مفضلاتك تظهر في Internet Explorer .
كيفية إظهار مركز المفضلة في Internet Explorer
يتيح لك " مركز المفضلة(Favorites Center) " تنظيم كافة صفحات الويب المفضلة لديك والوصول إليها في مكان واحد. لتحقيق أقصى استفادة منه ، يمكنك اختيار تثبيته في نافذة المتصفح(browser window) واستخدامه كشريط مفضل موسع ، حيث يمكنك الوصول إلى جميع صفحات الويب المفضلة لديك.
Internet Explorer "View favorites, feeds, and history" Favorites Center
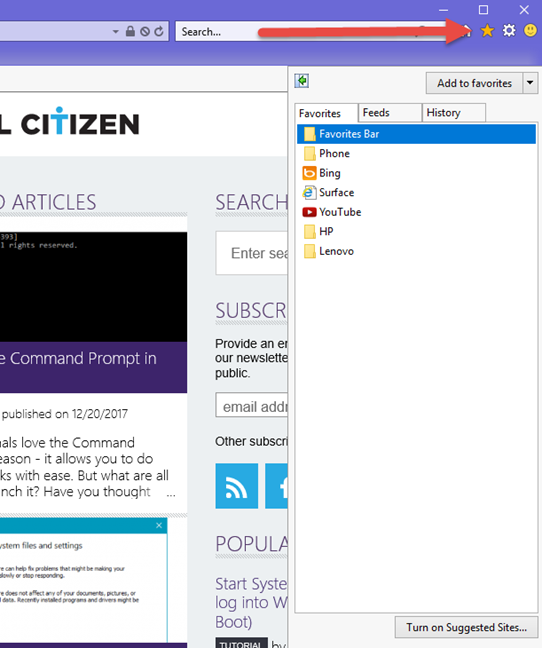
انقر فوق الزر "تثبيت مركز المفضلة" في ("Pin the Favorites Center")الزاوية اليسرى العلوية(left corner) من " مركز المفضلة(Favorites Center) " .

يتم الآن عرض " مركز المفضلة(Favorites Center) " في نافذة Internet Explorer . تم الآن تقليل المساحة المحجوزة لتحميل صفحات الويب لأن نافذة المتصفح(browser window) مقسمة بين صفحات الويب ومركز المفضلة(Favorites Center) ، كما هو موضح في لقطة الشاشة أدناه. يمكنك الوصول إلى كافة صفحات الويب والمجلدات المفضلة لديك بالنقر فوق الارتباط المقابل في " مركز المفضلة(Favorites Center) " . تصفحها كما لو كنت تتصفح الملفات والمجلدات في Windows Explorer أو File Explorer .
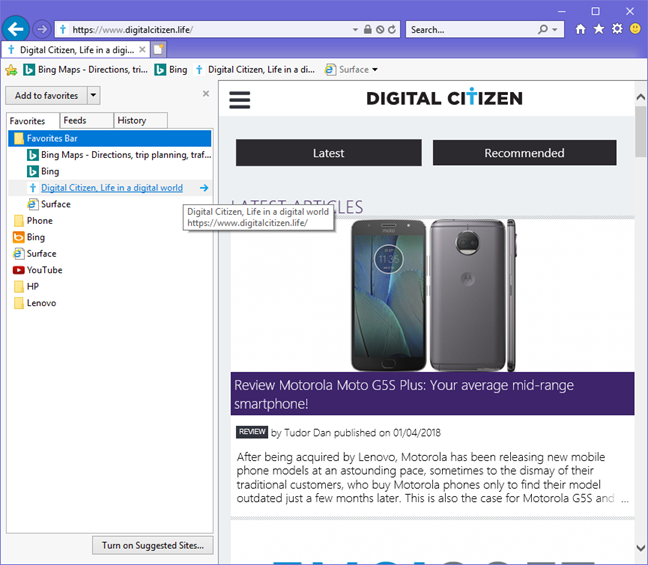
إذا كنت تعتقد أن مركز المفضلة(Favorites Center) يأخذ الكثير من مساحة الاستعراض الخاصة بك ، فيمكنك تغيير حجمه عن طريق سحب وإفلات حده الأيمن(side border) . حرك مؤشر الماوس(mouse cursor) فوق الحد ، وعندما يتحول المؤشر إلى سهم برأسين ، انقر فوق الحد واسحبه إلى الجانب الذي تريده.

لإغلاق مركز المفضلة(Favorites Center) عند تثبيته ، انقر أو اضغط على رمز X(X symbol) الصغير في الزاوية اليمنى العليا(right corner) .
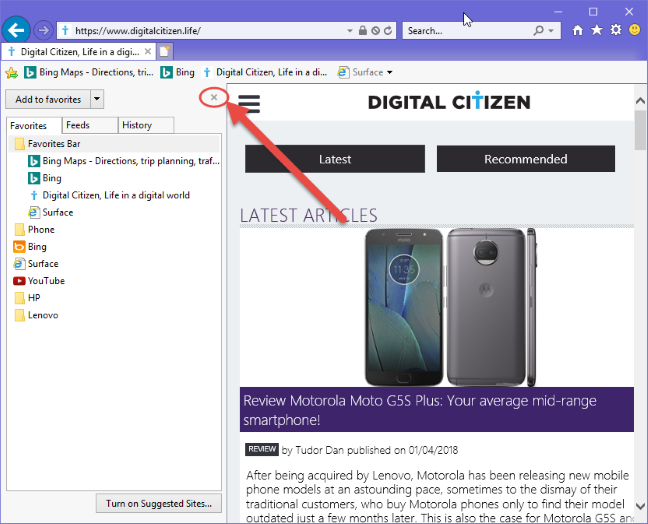
تمت الآن إزالة "مركز المفضلة" من نافذة Internet(Favorites Center) Explorer .(Internet Explorer)
ما الذي قمت بتمكينه: شريط المفضلة أم مركز المفضلة؟
إذا كنت تستخدم Internet Explorer بشكل منتظم ، فإن وجود طريقة سريعة للوصول إلى صفحاتك المفضلة أمر لا بد منه. نوصي بتجربة كلتا الطريقتين لعرض قائمة صفحات الويب المفضلة لديك ثم اختيار أفضل ما يناسب احتياجاتك. قبل إغلاق هذه المقالة ، شاركنا بما قمت بتمكينه: الشريط الذي يحتوي على المفضلة أم مركز المفضلة(Favorites Center) ؟
Related posts
كيفية حذف محفوظات الاستعراض والبيانات من تطبيق Internet Explorer
كيفية الوصول إلى المفضلة وإدارتها في تطبيق Internet Explorer
كيفية تصفح الويب باستخدام تطبيق Internet Explorer 11 في نظام التشغيل Windows 8.1
قم بتعيين إصدار Internet Explorer الذي تريده كإصدار افتراضي في Windows 8.1
كيفية تشغيل أو إيقاف تشغيل الاقتراحات المحسّنة في تطبيق Internet Explorer
Provide الدعم عن بعد لمستخدمي Windows 10 مع Windows Remote Assistance
كيفية توفير طاقة البطارية أثناء تصفح الويب في Internet Explorer
كيفية إحضار الملفات باستخدام OneDrive من جهاز كمبيوتر يعمل بنظام Windows
8 طرق لتحسين خصوصيتك عند استخدام تطبيق Internet Explorer
9 طرق لبدء تشغيل Internet Explorer في جميع إصدارات Windows
كيفية إدارة كلمات المرور المحفوظة بواسطة تطبيق Internet Explorer
نسيان الإعلانات والمشتتات باستخدام طريقة عرض القراءة في Internet Explorer 11
كيفية المشاركة من OneDrive باستخدام روابط مؤقتة في Windows أو Android أو مستعرض ويب
Chrome 64 بت أو Chrome 32 بت: قم بتنزيل الإصدار الذي تريده لنظام التشغيل Windows 10 أو أقدم
3 طرق لجدولة اجتماع Zoom
كيفية التعرف على البلدان التي تتوفر فيها تطبيقات Windows Store
كيفية استخدام Skype على Windows 10 مثل Pro
12 طرق لإدارة علامات التبويب في Microsoft Edge
كيفية إدارة التنزيلات الخاصة بك في تطبيق Internet Explorer 11
كيفية الوصول عن بعد إلى Windows 10 من Mac
