كيفية إزالة 9 تطبيقات وبرامج Windows 10 غير المرغوب فيها
هل تستخدم جميع البرامج في تثبيت Microsoft Windows الخاص بك ؟ ليس من غير المألوف أن يكون لدى نظامك تطبيقات أو برامج مثبتة لا تدرك أنها موجودة.
تأتي جميع عمليات تثبيت Windows مع تطبيقات مدمجة. يشغلون مساحة ثمينة على القرص الصلب الخاص بك. غالبًا ما تكون هذه برامج بدء التشغيل(start-up programs) التي يمكن أن تؤثر أيضًا على أداء الكمبيوتر عن(affect your computer’s performance) طريق التشغيل في الخلفية وإبطائه.
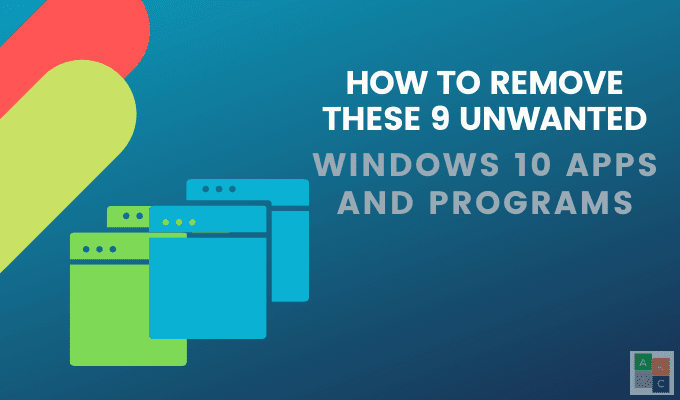
يمكن أن تحتوي البرامج غير المستخدمة أو القديمة أيضًا على تعليمات برمجية خطيرة أو ضارة(dangerous or malicious code) . تسمى هذه البرامج غير المرغوب فيها التي لم تطلبها مطلقًا في المقام الأول bloatware. يشملوا:
- Junkware
- التجارب المثبتة مسبقًا
- أشرطة الأدوات
- ادواري
كيف يمكنك تحديد وإزالة تطبيقات وبرامج Windows 10 غير المرغوب فيها؟(Windows 10)
افحص البرامج المثبتة واستخدم إلغاء التثبيت العادي(Scan Your Installed Programs & Use Regular Uninstall)
- ابحث(Look) في كل تثبيت عن طريق كتابة لوحة التحكم(Control Panel) في شريط البحث والنقر عليها.

- انقر فوق البرامج والميزات(Programs and Features ) لرؤية قائمة بكل برنامج وتطبيق مثبت على جهاز الكمبيوتر الخاص بك.
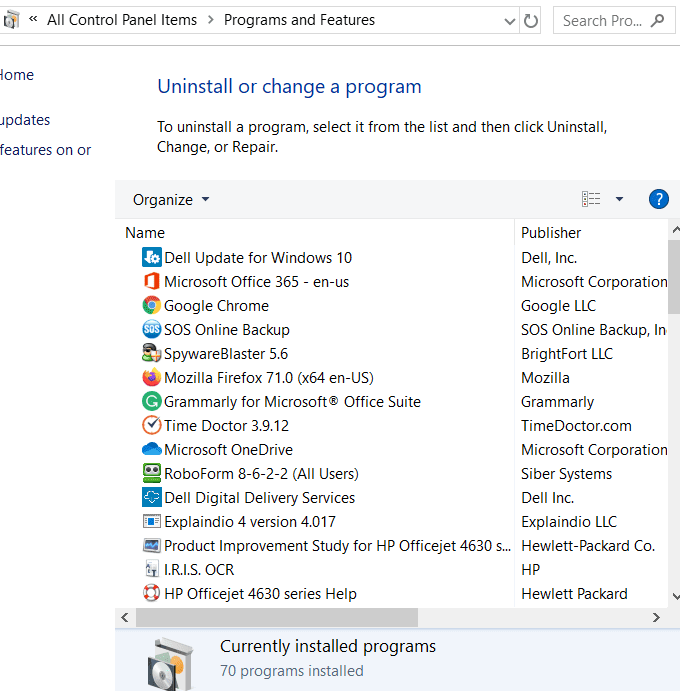
- تصفح(Browse) القائمة ومعرفة ما إذا كان هناك أي برامج لا تريدها أو لا تحتاجها. إذا كانت موجودة ، فانقر فوق كل منها ثم اضغط على زر إلغاء التثبيت(Uninstall ) لإزالتها.
لا تحذف شيئًا ما إذا لم تكن متأكدًا مما يفعله. يعمل البعض مع برامج أو تطبيقات أخرى لتمكينهم من العمل. على سبيل المثال ، ترتبط برامج التشغيل وبعض برامج الدعم بأجهزتك ، لذلك لا تحذفها. إذا قمت بذلك ، فقد تكسر شيئًا ما.
إذا لم تكن متأكدًا ، فابحث في Google عن اسم تطبيق أو برنامج Windows 10 غير المرغوب فيه لمعرفة ما يفعله وما إذا كان جهاز الكمبيوتر الخاص بك يحتاج إليه.
قم بإلغاء تثبيت تطبيقات Windows المثبتة مسبقًا أو الجديدة(Uninstall Preinstalled Or New Windows Apps)
بالنسبة لمستخدمي Windows 8 و 10 ، يتم تثبيت العديد من التطبيقات مسبقًا. بعضها معزول عن بقية نظامك وغير مرغوب فيه ويصعب العثور عليه.
- للعثور عليهم ، انقر فوق الزر " ابدأ(Start) " ثم انقر فوق رمز الترس(cog icon) .
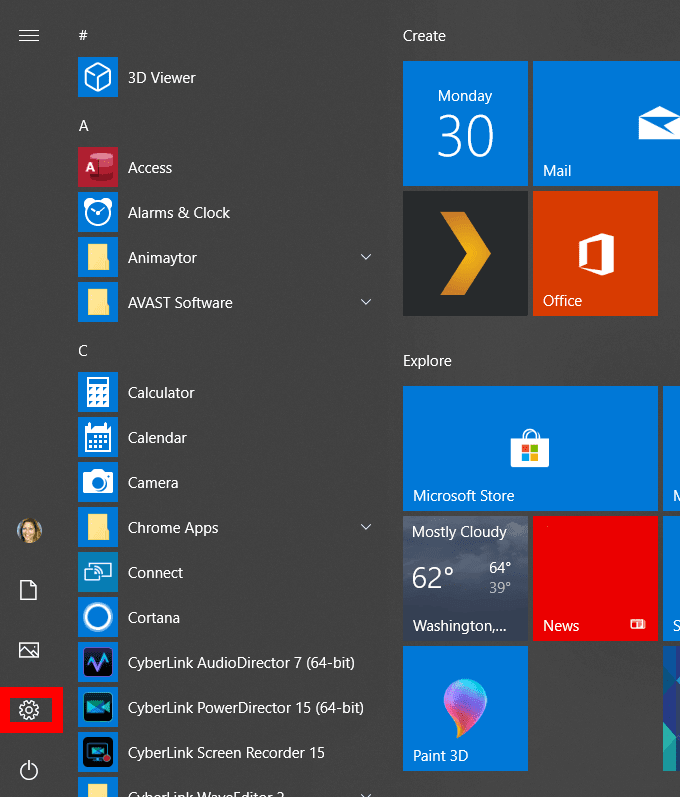
- انقر فوق التطبيقات(Apps) ثم التطبيقات والميزات(Apps and features) .

- قم بالتمرير(Scroll) خلال القائمة لمعرفة ما إذا كانت هناك أي ألعاب أو تطبيقات لا تستخدمها أو لا تريدها. على سبيل المثال ، إذا كنت لا تلعب ألعابًا على جهاز الكمبيوتر الخاص بك ، فقد ترغب في إزالة البرامج مثل Xbox ومكوناتها.
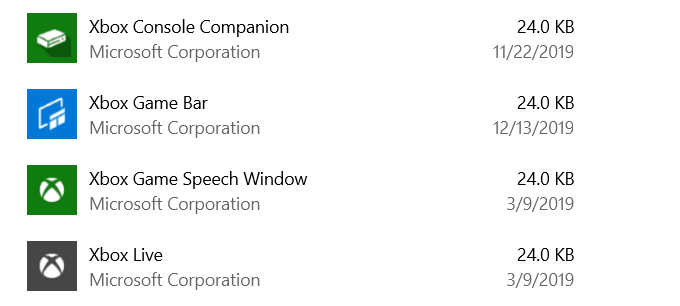
- لإلغاء التثبيت ، انقر فوق التطبيق ، ثم حدد إلغاء التثبيت(Uninstall) .

قد يشتمل نظام Windows الخاص بك على تطبيقات أو برامج قديمة ومتكررة لم تعد مدعومة ويحتمل أن تكون ضارة.
فيما يلي تسعة أمثلة لتطبيقات وبرامج Windows 10 غير المرغوب فيها وكيفية إزالتها.(Windows 10)
برنامج PC Optimizer Pro(PC Optimizer Pro)
قام العديد من المستخدمين في وقت ما ، عن قصد أو عن طريق الصدفة ، بتثبيت تطبيق لتنظيف جهاز الكمبيوتر. معظم هذه المنتجات غير مجدية ، والعديد منها ضار لأن منظفات التسجيل لا تحسن أداء Windows.
يعد برنامج PC Optimizer Pro مثالاً على ذلك. يتم الإعلان عنه على أنه مُحسِّن للنظام يدعي أنه اكتشف العديد من المشكلات على جهاز الكمبيوتر الخاص بك عند تثبيته.
إذا حاولت إصلاح المشكلات ، فسيخبرك أنك بحاجة إلى شراء الإصدار الكامل للقيام بذلك.
لإزالته من جهاز الكمبيوتر الخاص بك ، اتبع الخطوات أدناه.
- أولاً ، حاول إلغاء تثبيت PC Optimizer Pro عبر لوحة تحكم Windows(Windows Control Panel) . انقر بزر الماوس الأيمن فوق(Right-click) الزر ابدأ(Start) ، لوحة التحكم(Control Panel ) > البرامج والميزات(Programs and features) .
- ابحث عن برنامج PC Optimizer Pro . إذا وجدت ذلك ، فانقر فوقه ثم حدد إلغاء التثبيت(Uninstall) . إذا لم يظهر في برامجك ، فجرّب Revo Uninstaller لإزالته تمامًا.

MyCleanPC
MyCleanPC هو منظف سجل نظام احتيالي آخر. يوصي مجتمع Microsoft بشدة بعدم استخدام MyCleanPC والبرامج الأخرى التي تدعي تنظيف السجل وتحسين نظامك.
بدلاً من ذلك ، غالبًا ما تسبب ضررًا للأنظمة من خلال تدمير الإعدادات والملفات الضرورية وجعل Windows غير قابل للاستخدام.
تم تثبيت Microsoft Windows Defender(Microsoft’s Windows Defender) مسبقًا ومضمّنًا في نظام التشغيل. سيكتشف ملفات MyCleanPC(MyCleanPC) وملفات العلامات المرتبطة بها كبرنامج غير مرغوب فيه.
- يقوم Windows Defender بعزل الملفات في الوقت الفعلي ويمنعها من الوصول إلى جهاز الكمبيوتر الخاص بك. اكتب Windows Defender في شريط البحث وانقر فوقه.

- انقر فوق الحماية من الفيروسات والتهديدات(Virus & threat protection) > سجل التهديدات(Threat history) . ضمن التهديدات المعزولة(Quarantined threats) ، انقر فوق "الاطلاع على السجل الكامل"(See Full History) .
- ابحث عن MyCleanPC وانقر فوق إزالة(Remove) .
جافا(Java)
فقط ميزات معينة لبعض البرامج مثل LibreOffice و Apache OpenOffice تحتاج إلى تشغيل Java بشكل صحيح.
جافا(Java) لا تعمل على أحدث المتصفحات. ما لم تكن مطورًا لنظام Android أو تستخدم برنامجًا متخصصًا يتطلب Java ، فيجب عليك إلغاء تثبيته(you should uninstall it) .
على الأقل ، تأكد من أنك تستخدم أحدث إصدار من Java لتجنب تعريض خصوصيتك وجهاز الكمبيوتر للخطر.

- لإلغاء تثبيت Java يدويًا من Windows 10 ، انقر فوق ابدأ(Start) > الإعدادات(Settings) > التطبيقات(Apps) > التطبيقات والميزات(Apps & features) .
- ابحث عن Java ثم انقر فوق الزر Uninstall (إلغاء التثبيت) .
إذا كنت لا تعرف ما إذا كنت بحاجة إلى Java ، فتأكد من تشغيل أحدث إصدار.
- ابدأ بكتابة Java في قائمة ابدأ(Start) . انقر فوق التحقق من وجود تحديثات(Check for Updates) لفتح لوحة تحكم Java(Java Control Panel) .
- انقر فوق التحقق الآن(Check Now) .
- إذا كان هناك تحديث متاح ، فسترى نافذة منبثقة تفيد بأن تحديث Java متوفر(Java Update Available) .
- انقر فوق تحديث(Update) لإكمال تثبيت أحدث إصدار من Java .
وقت سريع(QuickTime)
يتم استخدام QuickTime(QuickTime) حاليًا على macOS كمشغل فيديو من Apple. ومع ذلك ، لم يتم دعم إصدار Windows منذ عام 2016. كما أنه يحتوي على عدد قليل من نقاط الضعف الحرجة وبالتالي لم يعد آمنًا لأجهزة Windows .
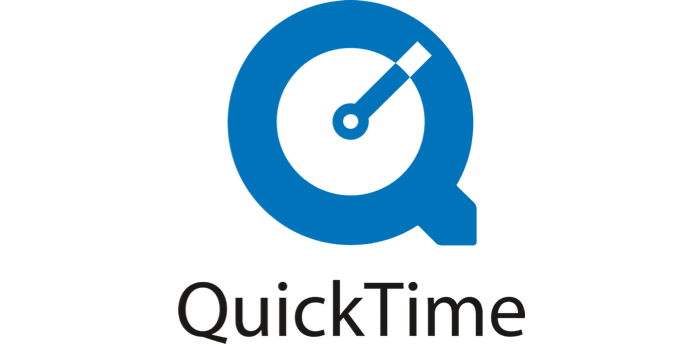
- قم بإلغاء تثبيت QuickTime باستخدام عملية Regular Uninstall الموضحة أعلاه. انتقل إلى لوحة التحكم(Control Panel) > البرامج والميزات(Programs and Features) .
- ابدأ بالبحث عن QuickTime ، وانقر فوقه وحدد إلغاء التثبيت(Uninstall) .
طابعة القسيمة(Coupon Printer)
توفر طابعة (Printer)قسيمة(Coupon) Windows الوصول إلى الصفقات من موقع Coupons.com(Coupons.com) . ومع ذلك ، غالبًا ما يتم إرفاق البرنامج ببرامج أخرى ، ولا يدرك العديد من المستخدمين أنهم قاموا بتثبيته. يمكنك استخدام نفس البرنامج دون تنزيل أي برنامج.
قم بإلغاء تثبيت Coupon Printer بنفس عملية إزالة التثبيت العادية(Regular Uninstall) على النحو التالي: لوحة التحكم(Control Panel) > البرامج والميزات(Programs and Features ) > حدد Coupon Printer by Coupons.com> Uninstall .
مايكروسوفت سيلفرلايت(Microsoft Silverlight)
Microsoft Silverlight هو إطار عمل ويب تم تطويره لتشغيل تطبيقات الإنترنت وهو مثل (Internet)Adobe Flash . لم تعد مدعومة من قبل المتصفحات الحديثة(modern browsers) لأن معظمها انتقل إلى HTML5 .
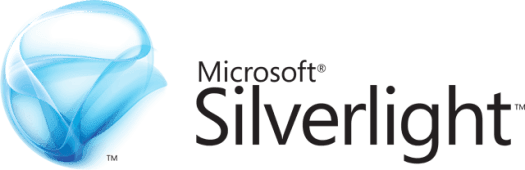
- لإلغاء تثبيت Microsoft Silverlight ، انتقل إلى لوحة التحكم(Control Panel) > البرامج والميزات(Programs and Features) > إضافة البرامج أو إزالتها(Add or remove programs) .
- قم بالتمرير للعثور على Microsoft Silverlight ، وانقر فوقه ، ثم انقر فوق إلغاء التثبيت(Uninstall) .
لاعب Shockwave(Shockwave Player)
مثل Adobe Flash Player ، يعد Shockwave Player مكونًا إضافيًا(Shockwave Player) لوقت التشغيل. تم إيقافه في أبريل 2019(April 2019) ولم يعد معروضًا للتنزيل. يمكنك إلغاء تثبيته باستخدام إزالة Windows 10 القياسية مثل العديد من البرامج والتطبيقات المذكورة أعلاه.
انتقل إلى لوحة التحكم(Control Panel) > البرامج والميزات(Programs and Features) > إضافة البرامج أو إزالتها(Add or remove programs) . ابحث عن Shockwave Player(Find Shockwave Player) ، وانقر فوقه ، ثم حدد إلغاء التثبيت.(Uninstall.)
بلدي نيوز واير(My News Wire)
My News Wire هو تطبيق مدعوم بالإعلانات تم تطويره بواسطة SaferBrowser ويدعي أنه يمنح المستخدمين سهولة الوصول إلى التغطية الحية والقنوات الإخبارية المفضلة. غالبًا ما يتسلل إلى جهاز الكمبيوتر الخاص بك دون علمك. بمجرد التثبيت ، سيبدأ في إعادة توجيه عمليات البحث وإظهار النوافذ المنبثقة المزعجة.
نظرًا لأن نموذج أعمالها يتمثل في جني الأموال من الإعلانات ، فمن المعروف أنها تنشر العدوى بالبرامج الضارة وبرامج الإعلانات المتسللة.
- قم بإلغاء تثبيت My News Wire بالطريقة المعتادة من خلال الانتقال إلى لوحة التحكم(Control Panel) > البرامج والميزات(Programs and Features) > إضافة البرامج أو إزالتها(Add or remove programs) .
- من قائمة البرامج ، ابحث عن My News Wire أو SaferBrowser . ابحث عن أحدهما ، وانقر فوقه وحدد إلغاء التثبيت(Uninstall) .
يوتورنت(uTorrent)
uTorrent هو عميل تورنت شهير أصبح في السنوات الأخيرة مكتنًا ومتضخمًا وحتى خطيرًا. يعتبر الآن غير جدير بالثقة من قبل الكثيرين لأنه وجد أنه مرتبط ببرنامج تعدين العملات المشفرة ، ويتضمن عروضًا لمتصفحات البريد غير الهام ، ويهدر موارد النظام لديك.

لإلغاء تثبيت uTorrent ، حاول أولاً العثور عليه في قائمة البرامج على جهاز الكمبيوتر الخاص بك ، واستخدم طريقة إلغاء التثبيت العادية. إذا لم تتمكن من العثور على uTorrent مدرجًا ، فاستخدم إحدى الطرق أدناه.
قم بإلغاء التثبيت وحذف المتبقي يدويًا(Manually Uninstall & Delete Leftover)
- ابدأ بتسجيل الدخول كمسؤول. اضغط على Ctrl + Alt + Delete في نظام التشغيل Windows 10 لفتح إدارة المهام(Task Manager) .

- ابحث ضمن عمليات الخلفية(Background processes) عن أي شيء متعلق بـ uTorrent وانقر على زر إنهاء المهمة(End Task) . كن حذرًا من أن تعديل السجل بشكل غير صحيح يمكن أن يتسبب في حدوث أخطاء خطيرة في النظام. إذا لم تكن خبيرًا في التكنولوجيا ، فمن الأفضل ترك هذه الخطوة لخبير في الكمبيوتر.
- لإزالة إدخالات التسجيل غير الصالحة ، اكتب لوحة التحكم(Control Panel) في شريط البحث> المظهر والتخصيص(Appearance and Personalization) > خيارات مستكشف المجلد(Folder Explorer Options) . ثم حدد عرض(View) .
- حدد إظهار الملفات(Show hidden files) والمجلدات المخفية ضمن الإعدادات المتقدمة(Advanced settings) .

- اضغط على Windows + E لفتح File Explorer . اكتب uTorrent في شريط البحث واحذف أي بقايا من uTorrent تجدها.
البرامج والتطبيقات المذكورة أعلاه ليست ضرورية لأنها لا تخدم أي غرض مفيد ويمكن أن تسبب ضررًا لنظامك. إذا وجدت أنك بحاجة إلى واحد منهم أو تريده مرة أخرى ، فيمكنك إعادة تثبيته.
من الجيد دائمًا الحفاظ على نظافة جهاز الكمبيوتر الخاص بك عن طريق إزالة تطبيقات Windows 10 غير المرغوب فيها والبرامج التي لم تعد بحاجة إليها أو تريدها.
Related posts
تطبيقات Windows العالمية التي تعمل على Continuum و Windows 10 Mobile
4 تطبيقات لقراءة Manga مجانًا في نظام التشغيل Windows 10
Picsart تقدم Custom Stickers & Exclusive 3D Editing على Windows 10
أعلى 3 Reddit apps ل Windows 10 المتوفرة في Windows Store
Fotor: صورة مجانية Editing App ل Windows 10
Best شحن Windows 10 Yoga apps للمبتدئين
كيفية عرض Program and App Sizes في Windows 10
ملف الضرائب الخاصة بك بسهولة مع TurboTax app ل Windows 10
أفضل Banking and Investments apps ل Windows 10
Converter Bot app: Convert File من Format إلى آخر في Windows 10
Unigram هو Telegram client لWindows 10 PC
كيفية هدية Apps and Avatars من Microsoft Store على Windows 10
New apps سيوفر إلى زر رمادي في Windows 10
5 Best Social Media apps ل Windows 10 متوفر في Microsoft Store
Download مفيدة Free Portable Apps ل Windows 10
كيفية إضافة Hinglish keyboard إلى Windows 10 PC
احصل على disk usage الإحصاءات مع Filelight app مجانا لWindows 10
أفضل طعام، Nutrition and Diet apps ل Windows 10
كيفية إيقاف Remote Installation من Apps على Windows 10
Time Lapse Creator app ل Windows 10 من Microsoft Store
