كيفية إزالة برامج Crapware / Bloatware وتحسين Windows
في مقال سابق ، أوضحنا كيف أن الأدوات التي من المفترض أن تساعد في إزالة برامج crapware من جهاز الكمبيوتر الجديد الذي يعمل بنظام Windows(Windows computer) ، لا تساعد كثيرًا. لهذا السبب قررنا العودة بدليل يشاركنا الطريقة الأكثر فاعلية لإزالة برامج crapware وتحسين تثبيت Windows(Windows installation) الخاص بك .
الخطوة 1(Step 1) : إنشاء نقطة استعادة النظام(System Restore Point)
قبل البدء في تنظيف جهاز الكمبيوتر الخاص بك ، من الأفضل إنشاء نقطة استعادة النظام(System Restore) . في حالة مواجهة مشكلات ، يمكنك العودة بسهولة وتجنب المزيد من الصداع.

أنشأنا دليلاً خطوة بخطوة حول كيفية إنشاء واحدة. يمكن العثور عليها هنا: ما هي استعادة النظام وكيفية(System Restore and How) إنشاء نقطة استعادة(Restore Point) .
الخطوة 2(Step 2) : قم بإزالة البرامج(Remove Programs) التي لا تحتاج إليها يدويًا
بعد ذلك ، افتح البرامج والميزات(Programs and Features) (المعروفة أيضًا باسم إضافة إزالة البرامج(Add Remove Programs) ) وانظر إلى قائمة البرامج المثبتة. لا تتردد في إزالة البرامج التي لا تحتاجها.
يمكنك العثور على دليل جيد حول استخدام أداة Windows(Windows tool) هذه هنا: أين يمكنك العثور على إضافة أو إزالة البرامج(Add or Remove Programs) ؟
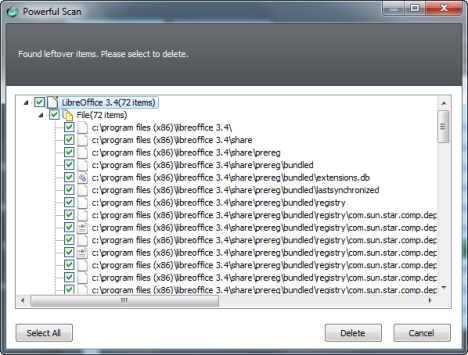
إذا كنت تريد أن تكون أكثر شمولاً ، يمكنك استخدام برنامج إلغاء التثبيت(software uninstaller) لإزالة تلك البرامج. يمكن أن تساعد أدوات(Software) إلغاء تثبيت البرامج في إزالة جميع الآثار التي يتركها البرنامج. لقد نشرنا تحليلًا يساعدك في اختيار أفضل أداة للوظيفة: تقرير موجز(Roundup) عن برامج إلغاء التثبيت(Software Uninstallers) - مراجعة IObit و Ashampoo و (Ashampoo vs) Revo .
الخطوة 3(Step 3) : قم بإزالة ميزات Windows(Remove Windows Features) التي لا تحتاج إليها يدويًا
هذه الخطوة ليست إلزامية. ومع ذلك ، إذا كنت تريد أن تكون أكثر شمولاً ، فيمكنك أيضًا إزالة ميزات Windows التي لا تحتاجها. يمكنك العثور على دليل حول كيفية إزالتها ، هنا: أين يمكنك العثور على إضافة أو إزالة البرامج(Add or Remove Programs) ؟

الخطوة 4(Step 4) : إزالة برامج بدء تشغيل Windows(Windows Startup Programs) التي لا تحتاجها
حان الوقت الآن لتحسين التطبيقات والبرامج التي تخطط لاستخدامها. يمكن أن يحدث أن هناك بعض البرامج التي تبدأ عند تسجيل الدخول إلى Windows والتي لا تكون مطلوبة على الفور. لذلك ، فإن تشغيلها عند بدء التشغيل ليس ضروريًا حقًا.
يمكن إزالة مثل هذه البرامج من بدء التشغيل ، بحيث يتم تمهيد نظامك في وقت أقصر وتحرير الموارد أثناء تشغيل Windows .
يمكنك إزالة عناصر بدء التشغيل باستخدام أداة تكوين النظام في (System Configuration)Windows . لقد نشرنا دليلاً حول كيفية استخدامه ، والذي يمكن العثور عليه هنا: كيفية استخدام أداة تكوين النظام وكل(System Configuration Tool & All) ما تحتويه من روعة(Awesomeness) !

إذا كنت لا تقدر هذه الأداة وكنت تفضل استخدام أداة أفضل ، مع المزيد من الميزات ، يمكنك تجربة مدير بدء التشغيل(startup manager) من جهة خارجية . لقد نشرنا مقارنة لمساعدتك في اختيار أفضل أداة للوظيفة: ما هو أفضل مدير بدء تشغيل(Best Startup Manager) لنظام التشغيل Windows(Windows) ؟
الخطوة 5(Step 5) : تحسين خدمات Windows(Windows Services) التي لا تستخدمها
يوصى بهذه الخطوة فقط للمستخدمين المتقدمين ، الذين هم على دراية بخدمات Windows . يمكن تعطيل الخدمات التي لا تستخدمها أو ضبطها على بدء التشغيل اليدوي(Manual) . هذا يمكن أن يساعد في تسريع الأمور.

قبل المضي قدمًا ، نوصي بقراءة هذا البرنامج التعليمي: ما هي خدمات (Services)Windows الآمنة(Are Safe) للتعطيل ومتى(Disable) ؟. أيضًا ، لدينا مقالات مفيدة أخرى تشرح جميع الأساسيات التي تحتاج إلى معرفتها حول خدمات Windows . إذا كانت معرفتك مهتزة في هذا المجال ، فمن الأفضل قراءتها قبل إجراء أي تغييرات.
خاتمة
يتضمن تنظيف تثبيت Windows الخاص بك من البرامج والميزات غير المرغوب فيها قدرًا كبيرًا من العمل. ومع ذلك ، إذا اتبعت توصياتنا ، فيجب أن يكون لديك نظام سريع يعمل بالطريقة التي تريدها. إذا كان لديك أي أسئلة حول هذا الموضوع ، فلا تتردد في طرحها عبر نموذج التعليقات أدناه.
Related posts
كيفية فتح، إلغاء تحميل، أو إرفاق دائم VHD file في Windows 10
كيفية استخدام Windows USB/DVD Download Tool
كيفية فتح Disk Defragmenter في Windows (12 طرق)
3 طرق لتعطيل Windows Registry
كيفية مسح ملفات تعريف الارتباط على Firefox في Windows and macOS
4 طرق لتمكين أحد التطبيقات من العمل عند بدء تشغيل Windows 10
11 من أفضل أقراص الإنقاذ المجانية لمكافحة الفيروسات القابلة للتشغيل لأجهزة الكمبيوتر التي تعمل بنظام Windows
كيفية تثبيت Windows 11 في الجهاز الظاهري
4 طرق لتنزيل الإصدار الكامل من Windows 11 مجانًا -
تقييم كيفية تثبيت التطبيقات وبرامج التشغيل على إضعاف أمان الكمبيوتر
كيفية استخدام الخطوات Recorder لالتقاط خطوات لاستكشاف الأخطاء وإصلاحها Windows 10
5 طرق لفتح جدار حماية Windows Defender -
كيفية إزالة هاتفك من Windows 10 (هاتف Unlink)
Windows 10 Update Assistant: الترقية إلى May 2021 Update today!
Windows 10 Media Creation Tool: إنشاء setup USB stick or ISO
نقل البيانات باستخدام أداة النقل السريع في Windows إلى جهاز كمبيوتر جديد
كيفية إيقاف crypto mining and cryptojacking في Opera
كيفية إنشاء محرك استرداد على USB Memory Stick في Windows 8 و 8.1
كيفية إعداد وتكوين Location Services في Windows 11
3 طرق مجانية لتنزيل Windows 10 على 32 بت أو 64 بت
