كيفية إزالة بيانات EXIF من صورك
إذا قمت بعمل صور باستخدام أي من الأجهزة الحديثة المتاحة هناك ، فمن المحتمل أن يضيف الجهاز أيضًا معلومات إضافية إلى تلك الصور عند التقاطها وحفظها.
عادةً ما تتضمن هذه المعلومات الإضافية ، التي تسمى بيانات EXIF ، طراز الكاميرا ، وتاريخ التقاط الصورة ، وبيانات تحديد الموقع الجغرافي ، وما إلى ذلك. تستخدم بعض التطبيقات الموجودة على أجهزتك هذه المعلومات الإضافية لمساعدتك في تنظيم صورك(use this extra information to help you organize your photos) .

على الرغم من عدم وجود ضرر في الاحتفاظ ببيانات EXIF مضمنة في صورك طالما أن الصور مخزنة على أجهزتك الشخصية ، فهناك أوقات قد ترغب فيها في إزالة البيانات ، مثل عندما تشارك تلك الصور على الإنترنت(Internet) .
لحسن الحظ ، تسمح لك معظم الأجهزة بإزالة بيانات EXIF من صورك بسهولة(remove the EXIF data from your photos with ease) .
إزالة بيانات Photo EXIF (Windows)
يتمتع مستخدمو Windows بالأمر السهل نظرًا لأن لديهم طريقة مضمنة وطرف ثالث لإزالة بيانات EXIF للصور . كلا الخيارين سهل الاستخدام ويوضح ما يلي كيفية الوصول إليهما واستخدامهما.
باستخدام الخيار المدمج
يوجد الخيار المدمج في Windows File Explorer على جهاز الكمبيوتر الخاص بك ويتيح لك عرض البيانات الوصفية للصورة وإزالتها.
- افتح المجلد الذي يحتوي على الصور التي تريد إزالة بيانات EXIF منها. عند فتح المجلد ، انقر بزر الماوس الأيمن على الصورة التي ترغب في التخلص منها من بيانات EXIF وحدد خصائص(Properties) .

- عندما يفتح مربع الخصائص ، انقر فوق علامة التبويب التي تقول التفاصيل(Details) . سترى بيانات EXIF للصورة التي اخترتها. للتخلص من هذه البيانات ، ستجد رابطًا يقول إزالة الخصائص والمعلومات الشخصية(Remove Properties and Personal Information) في الأسفل. انقر عليه.

- في الشاشة التالية ، ستجد خيارين لإزالة بيانات EXIF . إذا حددت الخيار الأول ، فسيتم إزالة جميع البيانات الوصفية الممكنة من صورك. يتيح لك الخيار الثاني إزالة بيانات EXIF بشكل انتقائي .

- اختر الخيار الذي ترغب في المتابعة معه وانقر فوق " موافق(OK) " .
بناءً على الخيار الذي اخترته أعلاه ، ستتم إزالة جميع البيانات أو تحديدها من صورك على جهاز الكمبيوتر الخاص بك.
باستخدام التطبيق
على الرغم من أن الخيار المدمج يزيل بيانات EXIF من صورك دون أي مشاكل ، إلا أن هناك عدة مناسبات فشل فيها في القيام بذلك لبعض المستخدمين.
إذا كنت تريد طريقة برهان كامل ، فيمكنك استخدام تطبيق جهة خارجية يسمى FileMind QuickFix والذي يزيل بيانات EXIF من صورك بنقرة واحدة. وإليك كيف يعمل.
- قم بتنزيل تطبيق FileMind QuickFix وتثبيته على جهاز الكمبيوتر الخاص بك.
- قم بتشغيل التطبيق ، واسحب الصور الخاصة بك وأفلتها فيه ، وانقر فوق الزر Quick Fix Metadata في الزاوية اليسرى السفلية.

- سيستغرق التطبيق بضع ثوانٍ فقط لإزالة بيانات EXIF من صورك. بمجرد الانتهاء من ذلك ، ستجد الإصدارات الجديدة من صورك في نفس المجلد مثل النسخ الأصلية.
إزالة بيانات Photo EXIF (Mac)
إذا كنت من مستخدمي Mac ، فلديك تطبيق مجاني وسريع متاح تحت تصرفك لتجريد بيانات EXIF من أي من الصور الموجودة على جهازك.
- توجه إلى موقع ويب ImageOptim(ImageOptim website) وقم بتنزيل التطبيق وتثبيته على جهازك.
- عند تشغيل التطبيق ، ستجد أنه لا توجد خيارات تقريبًا على واجهته الرئيسية. هذا ما يجعله تطبيقًا أقل إرباكًا وسهل الاستخدام. اسحب(Drag) صورك وأفلتها في الواجهة الرئيسية للتطبيق.
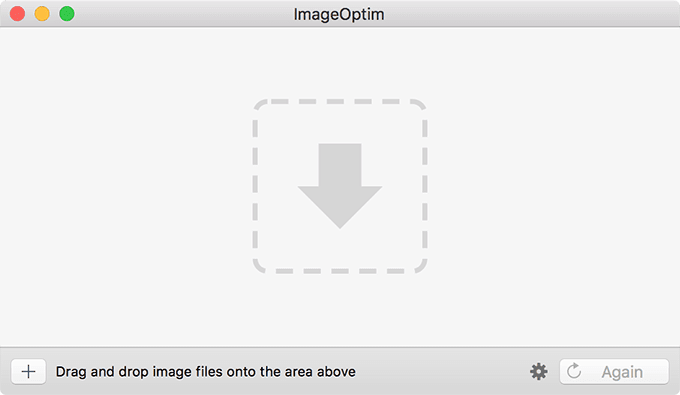
- ستقوم بإزالة بيانات EXIF من الصور التي اخترتها واستبدال الصور الأصلية بالإصدارات الجديدة.

- إذا كنت ترغب في التأكد من أن صورك لا تحتوي بالفعل على بيانات EXIF مضمنة فيها ، فيمكنك القيام بذلك باستخدام تطبيق Preview على (Preview)جهاز Mac(Mac) الخاص بك . افتح صورك باستخدام تطبيق Preview ، وانقر فوق Tools في الجزء العلوي ، وحدد Show Inspector .

ستلاحظ أن التطبيق لا يعرض أي معلومات حول صورك في لوحته. يؤكد أن تطبيق ImageOptim أزال بالفعل جميع بيانات EXIF من صورك.
إزالة بيانات Photo EXIF (Android)
إذا كنت قد حفظت صورك على جهاز Android الخاص بك ، فلن تحتاج بالضرورة إلى نقلها إلى جهاز الكمبيوتر الخاص بك(transfer them to your computer) لإزالة بيانات EXIF . يمكنك القيام بالمهمة على جهاز Android الخاص بك بنفسه باستخدام تطبيق مجاني من متجر Google Play(Google Play Store) .
- قم بتنزيل وتثبيت Photo Exif Editor -(Photo Exif Editor – Metadata Editor) تطبيق Metadata Editor على جهازك.
- قم بتشغيل التطبيق على جهازك وحدد الصور(Photos) .

- حدد الصور التي ترغب في إزالة بيانات EXIF منها ، ثم انقر فوق خيار Exif في الزاوية العلوية اليمنى. حدد(Checkmark) المربع في الجزء العلوي لتحديد جميع الخيارات واضغط على أيقونة القرص المرن.
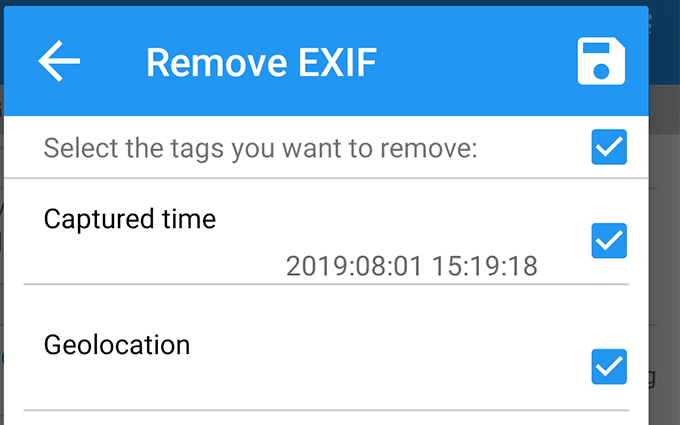
- سيؤدي ذلك إلى إزالة جميع بيانات EXIF من صورك وحفظ الصور الناتجة في معرض الصور الخاص بك.
إزالة بيانات الصورة EXIF (iOS)
مستخدمو iPhone و iPad لديهم أيضًا تطبيق لمسح بيانات EXIF من الصور الموجودة على أجهزتهم. إنه تطبيق مجاني ويزيل بيانات EXIF بنقرة واحدة.
- قم بتثبيت تطبيق Metadata Remover EXIF GPS TIFF من متجر التطبيقات(App Store) على جهازك.
- قم بتشغيل التطبيق ، وحدد صورك ، وانقر على أيقونة الإعدادات في الزاوية اليسرى السفلية ، وحدد امسح جميع البيانات الوصفية(clear all metadata) .

سيضيف التطبيق نسخًا جديدة من صورك بدون البيانات الوصفية إلى جهازك. ستجد هذه الإصدارات الجديدة في تطبيق الصور(Photos) على جهازك.
التقاط صور بدون بيانات الموقع(Location Data) ( Android )
إذا كنت تريد ألا تتضمن صورك المستقبلية بيانات الموقع ، فيمكنك تعطيل خيار على جهاز Android الخاص بك للقيام بذلك.
- قم بتشغيل تطبيق الكاميرا(Camera) على جهازك واضغط على خيار الإعدادات(Settings) .

- في الشاشة التالية ، قم بتعطيل الخيار الذي يشير إلى تخزين بيانات الموقع(Store location data) .
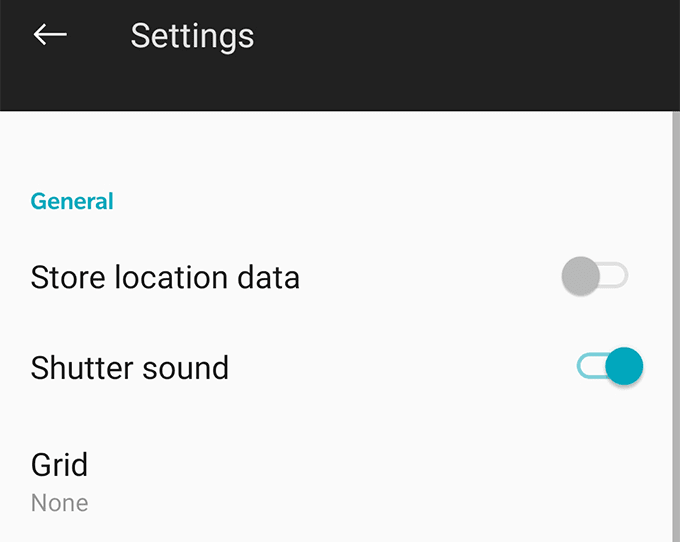
- أنت جاهز تمامًا. لن يتم حفظ بيانات موقعك في الصور التي تلتقطها على جهاز Android منذ ذلك الحين.(Android)
التقاط صور بدون بيانات الموقع(Location Data) (iOS)
يمكنك أيضًا تعطيل تطبيق iOS Camera من تسجيل بيانات موقعك على صورك. فيما يلي كيفية الوصول إلى ميزة مشاركة الموقع وتعطيلها على جهاز iOS الخاص بك.
- قم بتشغيل تطبيق الإعدادات(Settings) واضغط على الخصوصية(Privacy) متبوعة بخدمات الموقع(Location Services) .
- حدد الكاميرا(Camera) واختر أبدًا(Never) على الشاشة التالية.
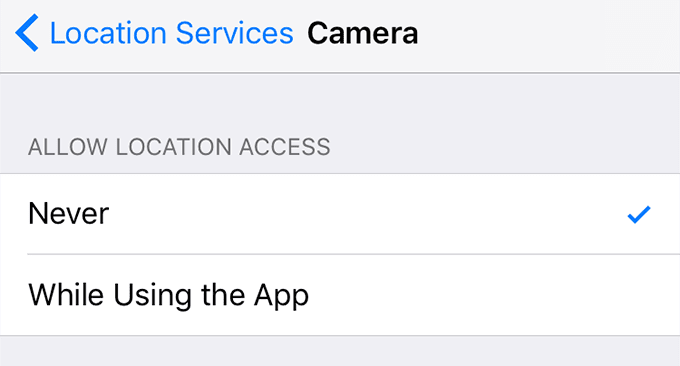
لن يتمكن تطبيق الكاميرا من استخدام بيانات موقعك ونتيجة لذلك لن تحتوي صورك على أي بيانات جغرافية مضمنة فيها على جهاز iPhone أو iPad .(Camera)
Related posts
أفضل 6 إعدادات للكاميرا لصور القمر
كيفية استيراد البيانات إلى جداول بيانات Google من ورقة أخرى
انسخ البيانات من جهاز كمبيوتر محمول أو محرك أقراص ثابتة لسطح المكتب غير قابل للتمهيد
استرجع بيانات Excel من صفحة ويب مباشرة
كيفية استخدام أدوات البحث القوية في الصور المتوفرة على صور Google
تثبيت ملحقات GIMP: دليل إرشادي
أنشئ تطبيق Gmail لسطح المكتب مع عملاء البريد الإلكتروني الثلاثة هؤلاء
كيفية إعداد الصفحات الرئيسية في Adobe InDesign CC
امسح الخدوش في الصور باستخدام أداة Heal Selection الخاصة بـ GIMP
كيفية حماية ملف PDF بكلمة مرور للحفاظ عليه آمنًا
مراجعة الكتاب - دليل How-To Geek لنظام التشغيل Windows 8
كيف تحافظ على جهاز الكمبيوتر الخاص بك الذي يعمل بنظام Windows مستيقظًا دون لمس الماوس
8 من أفضل الأفكار التقنية للتعامل مع العزلة الذاتية
كيف ترى الصفحات والملفات المخزنة مؤقتًا من المستعرض الخاص بك
كيفية تحديث Raspberry Pi
أفضل إعدادات الكاميرا الرقمية لصور الغروب
كيفية استخدام جهاز Chromebook كشاشة ثانية
كيفية استعادة الصور القديمة أو التالفة باستخدام الأدوات الرقمية
كيفية مزامنة الإشارات المرجعية والبيانات في المتصفح في Firefox & Opera
اعرض البيانات الوصفية للصور EXIF على iPhone و Android و Mac و Windows
