كيفية إزالة جهاز من معرف Apple

هل تمتلك أكثر من جهاز آبل؟ (Do you own more than one Apple device?)إذا كانت الإجابة بنعم ، فيجب أن تفهم كيفية عمل معرف Apple(Apple ID) . إنها أفضل ميزة لأجهزة Apple لحماية سلامة الجهاز وأمن البيانات(device safety and data security) . علاوة على ذلك ، باستخدام نفس العلامة التجارية أي(brand i.e) . تساعد Apple(Apple) لجميع الأجهزة المختلفة على دمجها معًا في نظام Apple البيئي(Apple ecosystem) . ومن ثم(Hence) ، تصبح قابليتها للاستخدام أسهل وأفضل. ومع ذلك ، فإن وجود الكثير من الأجهزة المتصلة بنفس معرف Apple(Apple ID) يمكن أن يسبب مشاكل في الأداء السلس للأجهزة. من خلال هذا الدليل ، ستتعلم كيفية عرض قائمة أجهزة Apple ID(Apple ID device) وإزالة جهاز من معرف Apple(Apple ID) .لذلك(Therefore) ، اقرأ جميع الطرق لفهم كيفية إزالة معرف Apple(Apple ID) من iPhone أو iPad أو Mac(iPad or Mac) .

كيفية إزالة جهاز من معرف Apple؟(How to Remove a Device from Apple ID?)
ما هي قائمة أجهزة Apple ID؟(What is Apple ID Device List?)
تتكون قائمة أجهزة Apple ID(Apple ID device) الخاصة بك من جميع أجهزة Apple(Apple device) التي تم تسجيل الدخول إليها من خلال حساب معرف Apple(Apple ID account) نفسه . قد يشمل ذلك جهاز MacBook(MacBook) و iPad و iMac و iPhone و Apple Watch وما إلى ذلك. يمكنك بعد ذلك الوصول إلى أي تطبيق أو بيانات(app or data) من أحد أجهزة Apple(Apple deivce) على أي جهاز Apple آخر(Apple device) .
على سبيل المثال ، إذا كان معرف Apple(Apple ID) الخاص بك هو نفسه ،
- يمكنك فتح مستند iPad على MacBook أو iPhone(MacBook or iPhone) أيضًا.
- يمكن فتح الصور التي تم التقاطها على جهاز iPhone الخاص بك على جهاز iPad الخاص بك للتحرير.
- يمكن الاستمتاع بالموسيقى التي قمت بتنزيلها على جهاز MacBook الخاص بك على جهاز iPhone الخاص بك بسلاسة تقريبًا.
يساعد Apple ID(Apple ID) في توصيل جميع أجهزة Apple والوصول إلى الملفات الموجودة على أجهزة مختلفة ، دون الحاجة إلى أدوات التحويل أو تطبيقات الطرف الثالث. بالإضافة إلى ذلك ، فإن عملية إزالة جهاز من معرف Apple(Apple ID) بسيطة إلى حد ما.
أسباب إزالة جهاز من معرف Apple(Reasons to Remove a Device from Apple ID)
1. لأسباب تتعلق بالسلامة:(For Safety Reasons: ) تضمن إزالة الجهاز من قائمة أجهزة Apple ID(Apple ID device) أن تظل بياناتك آمنة. يمكنك فقط تحديد الأجهزة التي تريد الوصول إليها وعرضها. هذا يثبت أنه مفيد للغاية ، في حالة فقد جهاز Apple(Apple device) الخاص بك أو تعرضه للسرقة.
2. بالنسبة لتنسيق الجهاز:(For Device Formatting:) إذا كنت تخطط لبيع جهاز Apple(Apple device) الخاص بك ، فإن إزالة جهاز من معرف Apple(Apple ID) لن يؤدي المهمة وحدها. ومع ذلك ، سيتم وضع الجهاز في قفل التنشيط(Activation Lock) . بعد ذلك ، تحتاج إلى تسجيل الخروج من معرف Apple(Apple ID) من هذا الجهاز يدويًا لإكمال تنسيق هذا الجهاز.
3. عدد كبير جدًا من الأجهزة المرتبطة:(Too Many Linked Devices: ) من المحتمل أنك لا تريد أن تظل جميع الأجهزة مرتبطة ببعضها البعض بنفس معرف Apple(Apple ID) حيث قد يتم استخدامها من قبل أفراد مختلفين من عائلتك. من المؤكد أن معرفة كيفية إزالة جهاز من معرف Apple(Apple ID) سيساعد.
عملية الإزالة(removal process) بسيطة للغاية ويمكن إجراؤها عبر أي من أجهزة Apple كما هو موضح أدناه.
الطريقة الأولى: إزالة معرف Apple من Mac
(Method 1: Remove Apple ID from Mac
)
يمكنك إزالة جهاز من قائمة أجهزة Apple ID(Apple ID device) من خلال iMac أو MacBook ، كما هو موضح أدناه:
1. انقر فوق قائمة (menu)Apple على جهاز Mac الخاص بك وحدد تفضيلات النظام(System Preferences) ، كما هو موضح.

2. انقر فوق معرف Apple(Apple ID ) من الزاوية اليمنى العليا(right corner) ، كما هو موضح.

3. ستتمكن الآن من رؤية قائمة بجميع أجهزة Apple(all Apple devices) التي تم تسجيل دخولها باستخدام نفس معرف Apple(Apple ID) .

4. انقر فوق الجهاز(device ) الذي ترغب في إزالته من هذا الحساب.
5. أخيرًا ، حدد إزالة من(Remove from Account) زر الحساب.

سيتم الآن إزالة الجهاز من قائمة أجهزة Apple ID(Apple ID device) .
اقرأ أيضًا:(Also Read: ) 6 طرق لإصلاح بدء تشغيل MacBook البطيء
الطريقة 2: إزالة معرف Apple من iPhone(Method 2: Remove Apple ID from iPhone)
إليك كيفية إزالة معرف Apple(Apple ID) من iPhone:
1. قم بتشغيل تطبيق الإعدادات(Settings) .
2. اضغط على اسمك(Your Name) .
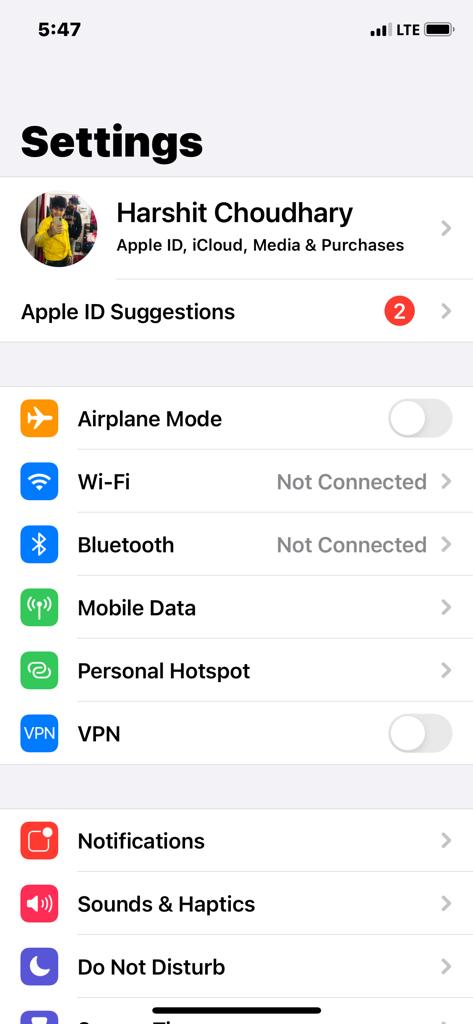
3. قم بالتمرير لأسفل لعرض قائمة بجميع أجهزة Apple(all Apple devices) المتصلة بنفس الحساب.
4. بعد ذلك ، انقر فوق الجهاز(device ) الذي ترغب في إزالته.
5. اضغط على إزالة من الحساب(Remove From Account) وتأكيد اختيارك على الشاشة التالية.
اقرأ أيضًا:(Also Read:) 12 طريقة(Ways) لإصلاح مشكلة تخزين iPhone (Fix iPhone) الكاملة(Storage Full Issue)
الطريقة الثالثة: (Method 3:) قم بإزالة معرف Apple من iPad أو iPod Touch(Remove Apple ID from iPad or iPod Touch)
لإزالة معرف Apple(Apple ID) من iPad أو iPod(iPad or iPod) ، اتبع نفس الخطوات الموضحة لجهاز iPhone.
الطريقة الرابعة: إزالة الجهاز من صفحة ويب معرف Apple
(Method 4: Remove Device from Apple ID Webpage
)
في حالة عدم وجود أي جهاز Apple(Apple device) قريب منك ، ولكنك تريد إزالة جهاز من قائمة معرف Apple(Apple ID list) الخاص بك على وجه السرعة ، فيمكنك استخدام أي متصفح ويب(web browser) لتسجيل الدخول إلى معرف Apple(Apple ID) الخاص بك . اتبع الخطوات الموضحة:
1. قم بتشغيل أي متصفح (browser)ويب(web) من أي من أجهزة Apple الخاصة بك وقم بزيارة صفحة ويب معرف Apple(Apple ID Webpage) .
2. أدخل بيانات اعتماد تسجيل الدخول إلى معرف Apple(Apple ID login credentials) الخاص بك لتسجيل الدخول إلى حسابك.
3. قم بالتمرير لأسفل إلى قسم " الأجهزة(Devices ) " لعرض جميع الأجهزة المتصلة. الرجوع الموافقة المسبقة عن علم(Refer pic) الواردة أدناه.
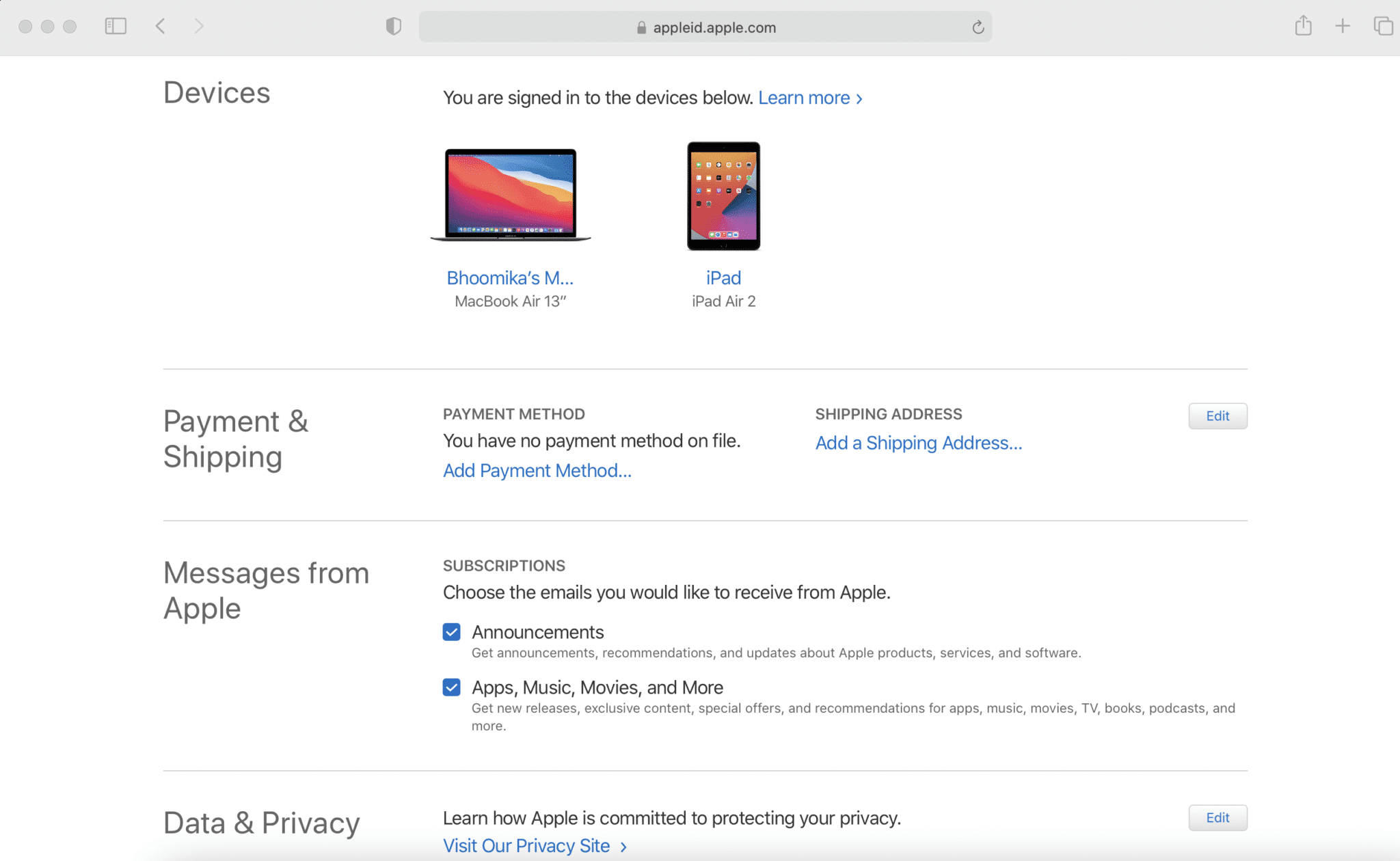
4. اضغط على أحد الأجهزة(device ) ثم انقر فوق الزر " إزالة من الحساب(Remove From Account) " لحذفه.

اقرأ أيضًا:(Also Read:) كيفية الوصول إلى حساب Apple الخاص بك
الطريقة الخامسة: إزالة الجهاز من صفحة ويب iCloud(Method 5: Remove Device from iCloud Webpage)
يعمل تطبيق الويب الخاص بـ iCloud بشكل أفضل على متصفح الويب Safari(Safari web) . لذلك ، يمكنك استخدام iMac أو MacBook أو iPad للانتقال إلى موقع الويب هذا لإزالة جهاز من قائمة أجهزة Apple ID(Apple ID device) .
1. انتقل إلى صفحة ويب iCloud(iCloud Webpage) وقم بتسجيل الدخول(log in) .
2. انقر فوق اسمك(Your Name) من الزاوية العلوية اليمنى من الشاشة.
3. حدد إعدادات الحساب(Account Settings) من القائمة المنسدلة المعروضة(list displayed) .
4. قم بالتمرير لأسفل إلى قسم أجهزتي(My Devices) وانقر على الجهاز(device) الذي تريد إزالته.

5. انقر فوق أيقونة Cross(Cross icon) بجوار اسم الجهاز.
6. قم بتأكيد اختيارك بالنقر فوق الزر " إزالة ".(Remove)
ملاحظة:(Note:) تأكد من تسجيل الخروج(Sign out) من iCloud بمجرد الانتهاء من عملية الإزالة(removal process) .
مستحسن:(Recommended:)
- كيفية إعادة تعيين أسئلة أمان معرف Apple(Apple ID Security Questions)
- إصلاح عدم مزامنة صور iCloud مع جهاز الكمبيوتر
- إصلاح فشل تثبيت MacOS Big Sur(Fix MacOS Big Sur Installation) خطأ
- إصلاح تحديث برنامج Mac عالق التثبيت(Fix Mac Software Update Stuck Installing)
ستجد أن هذه الطرق سهلة للغاية ، ويمكنك إزالة جهاز من قائمة أجهزة Apple ID في بضع ثوانٍ. ( remove a device from Apple ID device list in a few seconds.)إذا كان لديك أي استفسارات ، فتأكد من وضعها في التعليقات أدناه. سنحاول معالجتها في أقرب وقت ممكن!
Related posts
Apple ID Two Factor Authentication (2021)
Fix A Device Attached إلى System لا يعمل
كيفية إعادة تعيين Apple ID Security Questions
كيف يمكنني معرفة مكان استخدام معرف Apple الخاص بي؟
إصلاح فشل التحقق خطأ أثناء الاتصال بخادم معرف Apple
كيفية تقليل PDF File Size دون Losing Quality
كيفية Fix Twitter Notifications ليس Working (على Android and iOS)
Fix iMessage لم يتم تسليمها على Mac
5 Ways إلى Fix Safari Wo لا تفتح على Mac
كيفية Fix Mac Camera لا يعمل
كيفية تنشيط التحقق من خطوتين لمعرف Apple الخاص بك ، على iPhone أو iPad
كيفية Fix Apple Virus Warning Message
Fix AirPods لا Charging Issue
كيفية تثبيت Apple Mobile Device Support على نظام التشغيل Windows 10
كيفية الحصول على TikTok الصينية على iOS and Android (Douyin tutorial)
لماذا اي فون بلدي هو Frozen and Wo n't إيقاف أو إعادة تعيين
كيفية إضافة حيات على Word Mac
كيفية نقل Playlist من iPhone إلى iTunes
كيفية جعل airpods بصوت أعلى
Fix One AirPod Louder Than
