كيفية إزالة كلمة مرور Excel XLS المنسية أو كسرها أو كسرها
قد يكون الأمر محبطًا حقًا عندما تذهب إلى استخدام مورد محمي بكلمة مرور ونسيت كلمة المرور. حتى مواقع العضوية عبر الإنترنت يمكن أن تكون محبطة بدرجة كافية. ولكن إذا كان مشروعًا في مستند Excel(Excel document) محمي بكلمة مرور ، ثم نسيت كلمة المرور - فقد يكون ذلك عقبة غير مرغوب فيها في تقدمك.
لحسن الحظ ، هناك بعض الأشياء التي يمكنك القيام بها لإزالة كلمة مرور من Excel . إذا كنت تريد حماية مستندك بكلمة مرور ، فقد ترغب في إعادة حفظه وحمايته بعد كسره. لكن بالنسبة لهذه المقالة ، سنركز على الجزء المكسور.

بعض المصطلحات(Some Terminology)
تشير إزالة كلمة المرور من Excel إلى ذلك بالضبط - جعل الملف بحيث لا يحتوي على كلمة مرور بعد الآن. كسر كلمة المرور مرة أخرى ، كما يبدو ، هو كسر كلمة المرور حتى تتمكن من الوصول إلى الملف. قد تكون هذه حالة يتم فيها كسر كلمة المرور في طريقها للإزالة أو كسرها في طريقها إلى الاختراق.
نعم ، يبدو متصدعًا(cracked) وكأنه مكسور ، لكن أعتقد أن الاختراق(hack) . في حالة اختراق(cracking) كلمة المرور المنسية ، فأنت تكتشف كلمة المرور ، حتى تتمكن من الوصول إلى الملف.
محددات(Limitations)
ستؤدي العديد من البرامج والعديد من الخيارات الأخرى المتاحة فقط إلى طريق مسدود أو تقييد(end or limitation) من نوع ما. على سبيل المثال ، سيعملون مع Excel 2007 ولكن ليس مع Excel 2016 أو Mac . أو سيعملون على الحماية داخل ورقة العمل ولكن ليس إذا لم تتمكن من فتح الملف (فتح كلمة المرور).
ومن المثير للاهتمام ، أن خيارات البرامج التي ستعمل مع هذه العناصر (مثل Excel 2016 ، وفتح كلمة المرور ، وماك(Mac) ، وما إلى ذلك) ستعمل أيضًا مع برامج Excel القديمة .
فلماذا تشتري برنامجين أو تضطر إلى شراء برنامج واحد للملفات الجديدة وتكدس جهاز الكمبيوتر الخاص بك ببرنامج مجاني للملفات القديمة عندما لا تحتاج إليه؟ من المنطقي الحصول على البرنامج المناسب الذي يحل مشكلتك. وعلى الرغم من أن * مجاني * رائع ، إلا أن 9-30 دولارًا أمريكيًا ليس سعرًا رهيبًا تمامًا ، وليس عندما تفكر في الكثير من البرامج القيمة (والمطلوبة) التي تتراوح قيمتها بين 300 و 500 دولار.
لتبسيط الأمر ، إليك بعض الخيارات * المجانية * التي قد تزيل كلمة المرور من Excel ، مما يوفر عليك الاضطرار إلى الدفع أو حتى تثبيت أي شيء. لاحقًا(Later) سننظر في بعض الحلول البرمجية المدفوعة .(paid software)
طرق مجانية(Free Methods)
فيما يلي بعض الطرق التي يمكنك تجربتها والتي قد تسمح لك بإبقاء محفظتك مغلقة. لا توجد ضمانات ، لكنه مكان للبدء. ضع في اعتبارك(mind two) شيئين:
- إذا كان لديك وقت قصير أو تريد طريقًا أسهل ، فقد ترغب في الانتقال مباشرة إلى الحلول المدفوعة (البرنامج).
- كان تشفير Excel(Excel encryption) قبل 2013 مبسطًا تمامًا. هذا يعني أنه من الأسهل كسر ورقة عمل كانت محمية(protected) قبل عام 2013. مرة أخرى(Again) ، إذا كنت تريد تخطي المتاعب ، للحصول على إصدار أحدث من ورقة العمل (إصدار أحدث من Excel ) ، فقد ترغب في تخطي الإصدارات المجانية والمضي قدمًا للمدفوع.
مهما حدث ، لا تنس عمل نسخة احتياطية من الملف. يمكن أن يكون أكثر من نسخة احتياطية حكيمة. قم بكسر نسخة من الملف حتى تتمكن من التأكد من عدم وجود تلف أو تلف(corruption or damage) في الملف الأصلي. لا تؤدي معظم طرق البرامج والأساليب المجانية هذه إلى إتلاف الملف ولكن من الأفضل توخي الحذر.
طريقتان من أساليب البرنامج النصي لـ VBA(Two VBA Script Methods)
تتمثل فكرة استخدام برنامج نصي(VBA script) لـ VBA في التغلب على آلية التحقق من كلمة المرور لبرنامج Microsoft Excel وكسر كلمة مرور Excel(Excel password) . لكنك تفعل ذلك عن طريق خداع البرنامج قبل بدء العملية ، باستخدام لغة البرمجة النصية الأساسية لـ Visual Basic .
قد يبدو الخيار الأكثر جاذبية ولكنه ربما يكون الطريقة الأقل مشاركة ، لذلك قد ترغب في تجربته أولاً.
هنا هو البرنامج النصي VBA(VBA Script) . بمجرد فتح ورقة عمل Excel(Excel Worksheet) ، قم بالوصول إلى المحرر باستخدام Alt F11 (يعمل على نظام Mac(Mac) أيضًا) ، واختر الملف من القائمة والصق(list and paste) هذا البرنامج النصي في نافذة Declarations .
Sub BreakPassword()
Dim i As Integer, j As Integer, k As Integer
Dim l As Integer, m As Integer, n As Integer
Dim i1 As Integer, i2 As Integer, i3 As Integer
Dim i4 As Integer, i5 As Integer, i6 As Integer
On Error Resume Next
For i = 65 To 66: For j = 65 To 66: For k = 65 To 66
For l = 65 To 66: For m = 65 To 66: For i1 = 65 To 66
For i2 = 65 To 66: For i3 = 65 To 66: For i4 = 65 To 66
For i5 = 65 To 66: For i6 = 65 To 66: For n = 32 To 126
ActiveSheet.Unprotect Chr(i) & Chr(j) & Chr(k) & _
Chr(l) & Chr(m) & Chr(i1) & Chr(i2) & Chr(i3) & _
Chr(i4) & Chr(i5) & Chr(i6) & Chr(n)
If ActiveSheet.ProtectContents = False Then
Exit Sub
End If
Next: Next: Next: Next: Next: Next
Next: Next: Next: Next: Next: Next
End Sub
بعد الضغط على زر التشغيل(run) (F5) لبرنامج VBA النصي(VBA script) ، امنحه بعض الوقت وعندما يصبح الزر متاحًا مرة أخرى ، ستعرف أن البرنامج النصي قد انتهى.
وهناك زوجين من الاحتمالات. على سبيل المثال ، في إصدار Mac(Mac version) ، يمكنك ببساطة البدء في تحرير الملف. ستمنحك الإصدارات الأخرى ، مثل Windows ، كلمة مرور مؤقتة يمكنك استخدامها لإلغاء قفل المستند وبدء التحرير. (Windows)في هذه المرحلة ، لديك خيار إضافة كلمة مرور جديدة إذا كنت ترغب في ذلك وإعادة حفظ المستند باستخدام كلمة المرور هذه.
هناك طريقة أخرى ممتازة لـ VBA Script(VBA Script method) تأخذ ملف Excel(Excel file) وتعيد إنشاء نسخة منه بدون كلمة (كلمات) المرور. يمكنك نسخ / لصق برنامج VBA النصي(VBA script) من هذه الصفحة(this page) .
جون السفاح الخيار(John the Ripper Option)
هناك خيار آخر لإزالة كلمة مرور من Excel وهو نهج أكثر جوهرية ، باستخدام الجهاز. إنها نسخة جون السفاح . (John the Ripper)هذه أيضًا طريقة فعالة لتكسير كلمات المرور(password cracking) العامة وقد تم استخدامها بفعالية لعقود. من المحتمل أن تكون بعض الطرق الأخرى ، مثل طريقة(software method) (طرق) البرامج ، أسهل وأكثر فاعلية ، خاصة بالنسبة للإصدارات الأحدث من Excel .
أيضًا ، إذا كان لديك إصدار قديم من Excel (ما قبل 2013) ولا تمانع في الكتابة(t mind typing) ، فإن طريقة VBA Script(VBA Script Method) تكون فعالة. بالنسبة إلى طريقة John the Ripper ، قم بزيارة هذا الموقع(this site) وانتقل إلى أسفل للحصول على طريقة / تعليمات الكيفية.
XML/Zip Method (Pre-Excel 2013)
بعد عمل نسخة احتياطية من الملف ، يمكنك متابعة استخدام طريقة XML/Zip method لاختراقها.
- كل ما عليك فعله هو تغيير الامتداد الموجود في الملف من xls إلى zip بحيث يعتقد Windows أن الملف الآن هو (Windows)ملف مضغوط(zip file) بدلاً من ملف Excel(Excel file) . سيسمح هذا بالوصول إلى XML الموجود (بافتراض أن الطريقة تعمل ، وقد لا تعمل).
- قم باستخراج ملف now-zip وابحث(file and look) عن ملف XML(XML file) . سيكون في دليل أوراق العمل(worksheets) .
- داخل الملف ، ابحث عن المصطلح sheetProtection وعندما تجده ، قم بإزالة العلامة التي تتضمنه. تبدأ العلامة عادةً بـ < وتنتهي بـ > . تريد إزالة العلامة بأكملها ، من البداية إلى النهاية.
- احفظ الملف (لا يزال مضغوطًا). بعد حفظ الملف ، أعد تسمية الامتداد المضغوط(zip) إلى الامتداد الأصلي. يجب أن تكون جاهزًا وقادرًا على فتح الملف والعمل معه.
لم تعمل هذه الطريقة بشكل جيد ويقول البحث إنها تعمل فقط مع الملفات القديمة.
أخرى (تجميع المعلومات)(Other (Gathering Information))
هناك خيار آخر لكلمة المرور(password option) موصى به يسمى Excel Password Recovery Lastic . إنه خيار مثير للاهتمام ولكن عند اختباره ، فشل في التأثير ، ولم يحرز أي تقدم.
ومع ذلك ، هناك بعض المعلومات المفيدة التي يمكن الحصول عليها باستخدام البرنامج حتى إذا لم يكمل عملية اختراق كلمة المرور(password cracking) (أو إزالتها).
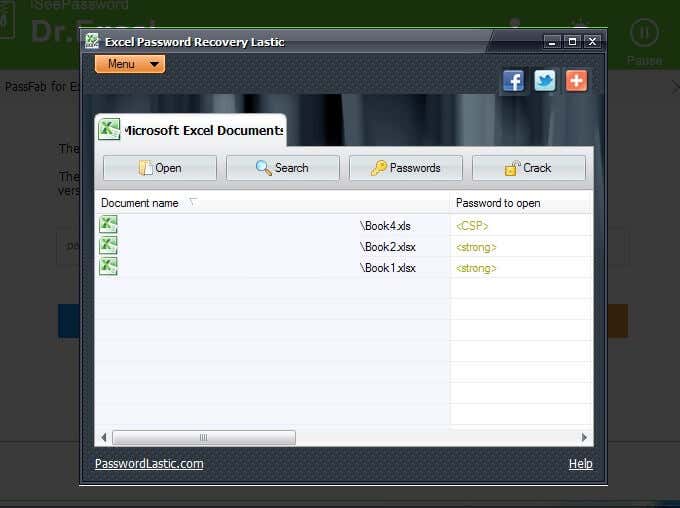
- بعد تنزيل البرنامج ، انقر نقرًا مزدوجًا فوقه وانتقل خلال عملية تثبيته على جهاز Windows(Windows machine) الخاص بك .
- سيؤدي فتح البرنامج إلى نقلك إلى نافذة تشبه النافذة الموضحة أعلاه ، بعد إجراء مسح لجهازك.
يعد البرنامج مفيدًا في أنه يجد ملفات Excel التي قد تحتاج إلى بعض المساعدة ، أي تلك المحمية بكلمة مرور.
ستلاحظ أن الملف الأول في القائمة أعلاه هو ملف ما قبل 2013 بامتداد xls ويعرض كلمة مرور الفتح (Password to open)<CSP> . الملفان الآخران عبارة عن ملفات 2016 ويظهران امتداد xlsx وكلمة(xlsx ) المرور لفتح (Password to open)<strong> .
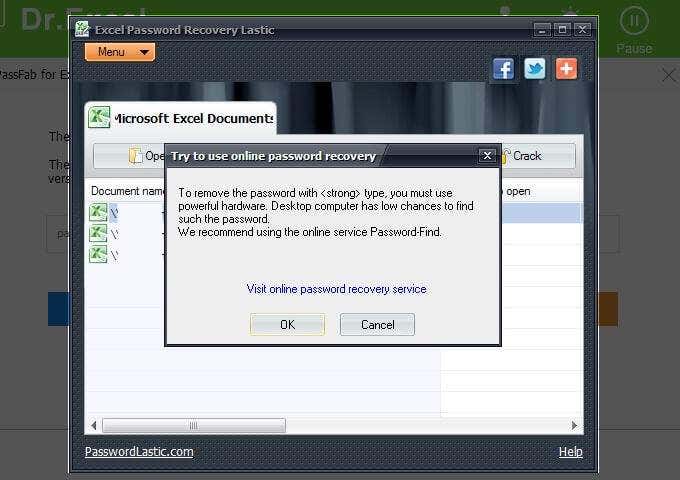
كلمة المرور للملف الأول في القائمة هي كلمة المرور. (password.)تم تعيينه بهذه الطريقة للحفاظ على بساطة الاختبار. ومع ذلك ، حتى مع وجود كلمة مرور سهلة ، والأهم من ذلك ، ضعف التشفير (بسبب إصدار برنامج Excel(Excel software) ) ، لا تزال أداة Excel Password Recovery Lastic(Excel Password Recovery Lastic tool) توصي بتجربة خيار آخر. يوصى بزيارة Password-Find ، والتي يمكنك العثور على مزيد من التفاصيل حولها أدناه.
تلقت الملفات الأخرى (xlsx) نفس التوصية التي كانت متوقعة. إذا لم يتمكن البرنامج من معالجة أسهل ملف ، فلن يُتوقع معالجة ملف Excel 2016 .

الآن ، هنا حيث قد يكون هذا البرنامج مفيدًا. إذا كان لديك جدول بيانات Excel(Excel spreadsheet) وكنت تعلم أنه محمي بكلمة مرور ولكنك لست متأكدًا إلى أي مدى ، فيمكنك السماح لبرنامج Excel Password Recovery Lastic بالعثور على الملف (عندما يقوم بمسحه التلقائي عند فتح البرنامج) ثم إخبارك بما نوع الحماية التي يتمتع بها الملف (انظر الصورة أعلاه).
ستلاحظ أنه في الصورة أعلاه ، يُظهر <CSP> ، كما ذكرنا سابقًا ، مما يساعدنا في معرفة إصدار الملف (بالإضافة إلى مساعدة ملحق الملف(file extension help) الصغير ، بالنظر إلى ما إذا كان xls أو xlsx ).
كل القليل من المعلومات تساعد. باستخدام أداة البرنامج(software tool) هذه ، يمكنك ، على الأقل ، معرفة ما إذا كان ملف Excel(Excel file) عبارة عن كلمة مرور مفتوحة(open password) أو تعديل كلمة المرور(modify password) أو كليهما ، أو مجموعة أخرى.

الصورة أعلاه تظهر نوع ملف(file type) مختلف . يمكن أن تؤدي معرفة نوع الحماية التي يتمتع بها الملف (بالإضافة إلى الإصدار) إلى عزل نوع اختراق كلمة المرور(password cracking) المطلوب ، وقد يوفر لنا هذا الوقت والطاقة وربما المال.
قد لا يكون هذا البرنامج قد نفذ الفعل (كسر الملف) ولكنه ساعد في فهم الملف والخطوات التي يجب اتخاذها بعد ذلك.
طرق البرمجيات المدفوعة(Paid Software Methods)
بغض النظر عن الطريقة التي تختار استخدامها لإزالة كلمة المرور من Excel ، فمن المفيد عمل نسخة احتياطية من ملف Excel(Excel file) فقط في حالة حدوث أي تلف في العملية. بشكل عام ، يمكنك ببساطة نسخ الملف غير المفتوح. هناك أيضًا طرق أخرى للنسخ الاحتياطي ولا بأس في عمل نسختين احتياطيتين ، فقط لتكون في أمان.
Dr.Excel ($29.95)
يقدم iSeePassword حزمة برامج(software package) لتكسير كلمات مرور Excel . كما أنها توفر خيارات لكلمات مرور Windows(Windows) العادية ، لذا فهي إلى حد ما متجر شامل.

أيضًا ، فهم لطفاء بما يكفي لتقديم تجربة بحيث يمكنك معرفة ما إذا كان البرنامج يعمل من أجلك قبل أن تنفق المال. هناك خيارات كافية قد ترغب في التأكد من أن البرنامج الذي قررت استخدامه به إصدار تجريبي(trial version) ، مما يسمح لك بالتقييم قبل إنفاق المال(spending money) .

- عند اكتمال التثبيت ، تأكد من النقر فوق المربع الخاص بتشغيل ExcelPasswordRecovery.exe(Run ExcelPasswordRecovery.exe) قبل النقر فوق إنهاء(Finish) . ExcelPasswordRecovery.exe هو أيضًا اسم البرنامج Dr.Excel .

- الخطوة الأولى هي إضافة الملف المعني. يمكنك القيام بذلك عن طريق النقر فوق إضافة ملف(Add File) في الزاوية اليمنى العليا.
- تتيح لك الخطوة الثانية(Step 2) اختيار نوع الهجوم. الأوصاف تشرح نفسها بنفسها. يعتمد نوع الهجوم على نوع كلمة المرور التي استخدمتها.
لذلك ، على سبيل المثال ، إذا كنت تتذكر أنك استخدمت كلمة مرور سهلة حقًا ولكنك لا تتذكر كلمة المرور هذه ، فقد ترغب في استخدام Dictionary Attack بحيث يستخدم كلمات أكثر شيوعًا. قد تفضل أيضًا استخدام القوة الغاشمة مع هجوم القناع(Brute-Force with Mask Attack) التي قد تستغرق وقتًا أقل.
ضع في اعتبارك أنك ستحتاج إلى النقر فوق الإعدادات(Settings) لاختيار التفاصيل المتعلقة بنوع الهجوم(attack type) .

- إذا لم تنقر فوق الإعدادات ، (Settings,) فإن Dr.Excel(Dr.Excel) لطيف بما يكفي لتذكيرك بالقيام بذلك وبعد النقر فوق موافق(OK) ، يمكنك العودة والنقر فوق الإعدادات(Settings) .

- أنت الآن جاهز لبدء الهجوم. ضع في اعتبارك أنه بغض النظر عن مدى دقة هذا البرنامج ، فقد يستغرق الأمر بعض الوقت. كانت كلمة المرور على الملف الذي تم اختباره عبارة عن كلمة مرور(password) ، وبوجود أكثر من ستة أحرف ، استغرق الأمر عدة ساعات لكسرها. لذا ، البساطة ليست مؤشرا على المدة التي تستغرقها.
PassFab ($19.95/yr)
حل برمجي(software solution) شائع آخر هو PassFab .

إذا ابتعدت أو لم تنتبه ، فقد يفتح متصفحك الافتراضي(default browser) بتأكيد أن البرنامج قد تم تثبيته بنجاح. الموقع هو passfab.com ، وهو نفس الموقع الذي يعمل على تطوير البرنامج ويتم نقلك مباشرة إلى الدليل السريع(Quick Guide) للحصول على المساعدة.

عند الانتهاء من استخدام موقع الويب ، ارجع إلى عملية التثبيت(installation process) وانقر فوق الزر "إنهاء(Finish button) " لفتح البرنامج.

- في الشاشة التالية ، لديك خيار النقر فوق إضافة(Add) واختيار الملف المحمي بكلمة مرور الذي تريد كسره (أو إزالة كلمة المرور).

على نفس الشاشة ، بمجرد تحديد ملفك ، يكون لديك خيار اختيار نوع الهجوم الذي تريد استخدامه ، باستخدام Dictionary Attack و Brute Force with Mask Attack و Brute Force Attack .
هل تتساءل ما هو تسريع GPU(GPU Acceleration) ؟ إنها وحدة معالجة(Processing Unit) رسومية تساعد على إدارة الجوانب المرئية للكمبيوتر بأكثر الطرق كفاءة. إنه معالج أسرع من معالج الكمبيوتر(computer processor) الخاص بك ويمكنه تسريع الهجوم بشكل كبير.
تتيح لك الإعدادات(Settings) الموجودة على هذه الشاشة تحميل قاموس مخصص. لذلك إذا كانت لديك فكرة عن كلمة المرور ، فقد ترغب في سرد هذه الاحتمالات في قاموسك المخصص.
لنفترض أن لديك كلمة مرور معينة تستخدمها بانتظام وعندما تضطر إلى تغييرها تقوم بإضافة رقم أو حرف خاص إليها. على الرغم من اختلاف كلمة المرور إلى حد ما عما تستخدمه عادةً ، إلا أن الحقيقة هي أنها متشابهة إلى حد كبير. هذه هي فرصتك لتضمين كلمة المرور هذه (وأشكالها المختلفة) في ملف القاموس المخصص للمساعدة في تسريع عملية كسر كلمة المرور في Excel .

كان برنامج PassFab الذي تم استخدامه للاختبار إصدارًا تجريبيًا(trial version) لمعرفة ما إذا كان يعمل أم لا. كما ترى أعلاه ، تمكن البرنامج من كسر كلمة المرور. أو على الأقل نفترض ذلك ، بناءً على عدد الأحرف وأول حرفين متطابقين.
كلمة المرور لهذا الملف كانت كلمة المرور(password) كما هو موضح في المربع أعلاه ذو الحد الأحمر.

يريد PassFab أن يكون لطيفًا بما يكفي ليوضح لك أن البرنامج يعمل قبل أن تضطر إلى إنفاق أي أموال. هناك عدد من خيارات الترخيص المتاحة ، مما يسمح لك باختيار الخيار الأنسب لك. تذكر(Remember) أنه على الرغم من أن الترخيص مدى الحياة(lifetime license) يمثل قيمة جيدة ، إلا أنه إذا توقفت الشركة عن العمل ، فلن يتلقى البرنامج ترقيات بعد الآن.
هذا ليس توقعًا مع PassFab ولكنه تعليق على طبيعة ترخيص البرامج(software licensing) بشكل عام.
برنامج Excel Password Remover Pro(Excel Password Remover Pro) (يختلف)(Excel Password Remover Pro (Varies))

تعد حزمة البرامج(software package) النهائية (أو حزم البرامج(software package) ) عددًا لا بأس به من الأنواع والخدمات المختلفة ، لذا تأكد من قراءة الوصف قبل إنفاق الأموال. تُظهر الصورة أعلاه قائمة بالبرامج المتوفرة وقت كتابة هذا التقرير.
طرق الدفع عبر الإنترنت(Paid Online Methods)
هناك بعض الخيارات المتاحة عبر الإنترنت. هناك أيضًا خيارات لإرسال ملفك للآخرين ليقوموا به من أجلك ومنحك عرض أسعار. قمنا بتضمين خيارات الخدمة شبه الذاتية المتاحة عبر الإنترنت.
Password-Find.com (19.95/39.95)
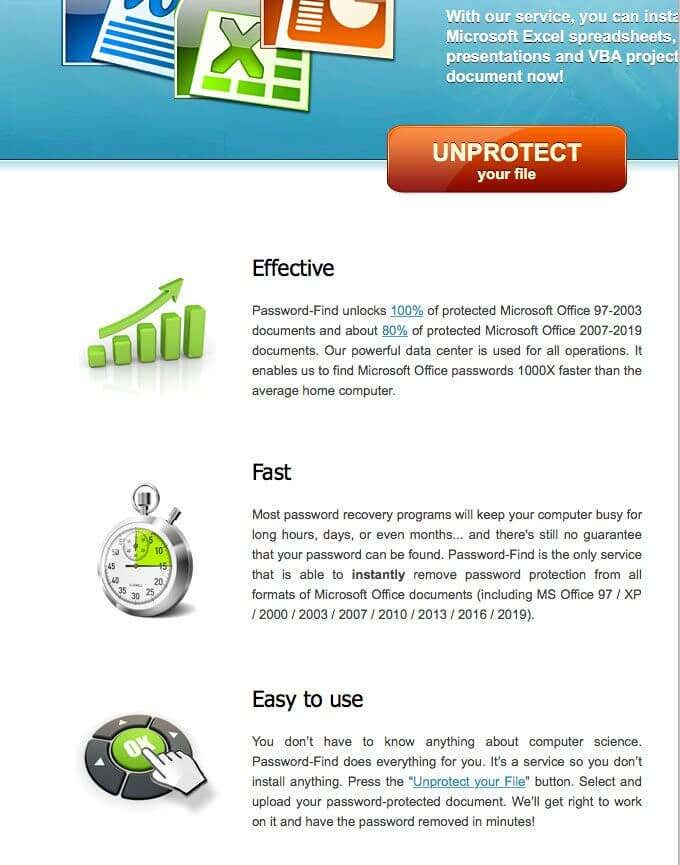
كان Password-Find(Password-Find) هو الخيار الذي اقترحه برنامج Lastic(Lastic software) أعلاه - البرنامج الذي ساعد في توفير معلومات حول الملفات المعنية حتى نتمكن من اتباع نهج تعليمي لها.
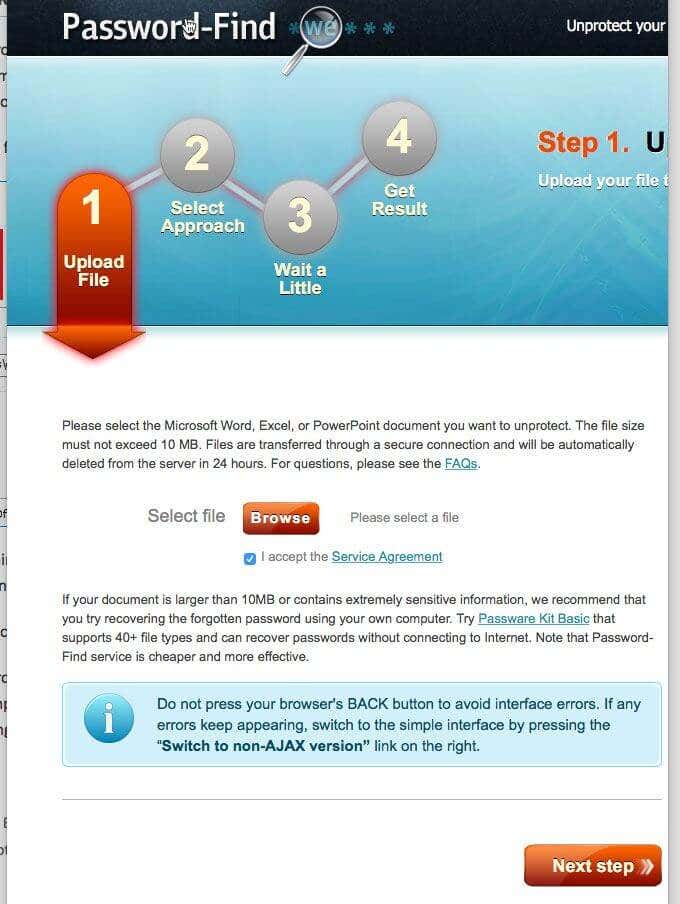
رسومات التعليمات واضحة جدا. على سبيل المثال ، تتمثل الخطوة الأولى في تحميل الملف الذي تريد كسره أو إزالة كلمة المرور.

في الخطوة الثانية(step two) ، حان الوقت لاختيار النهج. في هذه الحالة ، بدلاً من التفكير في النوع(type) أو الطريقة(method) ، فأنت تنظر إلى النتيجة. لا يزال أسلوبًا / نهجًا ولكن حدد نوع النتيجة التي تريدها. هل تريد إزالة كلمة المرور في Excel أو معرفة كلمة المرور؟
من المنطقي أن تكون التوصية هي إزالة كلمة المرور حيث يمكنك دائمًا حفظ الملف (أو إعادة حفظ الملف) بكلمة مرور أخرى ، وهذا النهج (إزالة كلمة المرور) يكون أسرع. كانت هذه هي الطريقة المختارة(method chosen) أثناء الاختبار.
يوصي المطورون بالخيار الآخر (تحديد / العثور على كلمة المرور) في الحالات التي قد يكون لديك فيها عدة ملفات ونفس كلمة المرور لكل منهم. وهذا منطقي لأنه إذا كنت تستخدم عملية الإزالة(removal process) وكان لديك 50 ملفًا ، فيجب أن تمر بهذه العملية 50(process 50) مرة.
ولكن إذا كنت تستخدم طريقة التكسير(cracking method) في ملف واحد واستغرق الأمر وقتًا لإجراء ثلاث عمليات إزالة لكلمة مرور للملفات(file password) (مجرد رقم على سبيل المثال(example sake) ) ، فقد قمت بتوفير الوقت الذي ستستغرقه الملفات الـ 47 الأخرى لأنك اكتشفت ذلك. هذه كلمة المرور لـ 50 ملفًا.

كانت فعالية وسرعة(effectiveness and speed) هذا الحل المعين عبر الإنترنت مؤثرين(online solution) للغاية. لا تزال هناك مرحلة انتظار أثناء قيام البرنامج بعمله ، ولكن للاختبار على ملف Excel 2016 الخاص بنا ، فقد استغرق الأمر ثوانٍ ، وليس ساعات.
من الجدير بالذكر أن هذا البرنامج لم يمنحنا الملف ولكنه منحنا الفرصة لعرض الملف غير المحمي (تمت إزالة كلمة المرور). بينما أعطتنا البرامج الأخرى مشاهدات جزئية للملف ، في هذه الحالة تمكنا من رؤية الملف الكامل في المعاينة ، مما يثبت أنه يعمل.
الخيار هو عرض عبر الإنترنت(View online) . وتذكر أن تنقر فوق حذف(delete) لإزالة ملفك حتى لا تترك جداول بياناتك الشخصية أو التجارية على الإنترنت في مكان ما.

كما ترى أعلاه ، هناك خياران للشراء ، يقدمان حلولًا مختلفة حسب احتياجاتك.
Password-Online.com (10 يورو)(Password-Online.com (10 EUR))
الخيار الأخير عبر الإنترنت هو password-online.com . عند زيارة الموقع ، سترى Excel Password Recovery Online في شريط القائمة(menu bar) أعلاه. يبدو أن لديهم عملية خطوة(step process) واحدة تناسب الجميع .
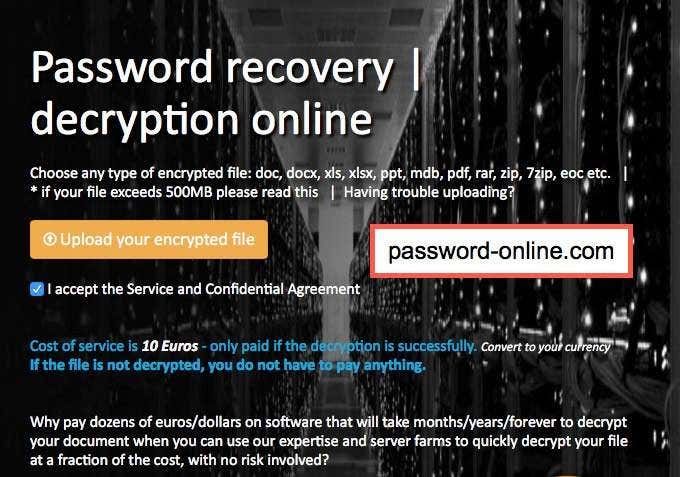
في هذه المرحلة ، يمكنك تحميل ملفك المشفر ، تمامًا كما يقول الزر. تابع(Follow) معنا وأنت في طريقك.
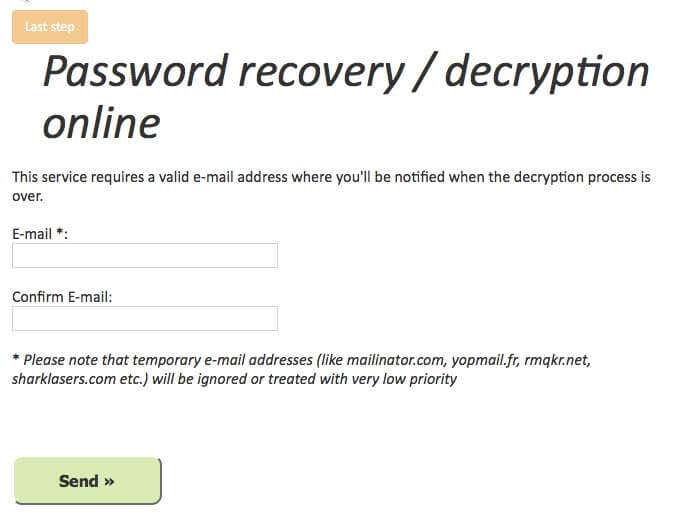
سيُطلب منك إدخال بريدك الإلكتروني ، مما يتيح لهم إخطارك عندما يكون ملفك جاهزًا. تعتمد السرعة التي تتلقى بها ملفك على عدد الملفات التي تسبقك ، ومستوى التعقيد ، وأي عوامل أخرى قد تؤثر على أولئك الذين يقدمون الخدمة.
على الرغم من أن أسعار هذه الخدمة جيدة بسعر 10 يورو(EUR) فقط ، إلا أنها لا تقدم أي تقدير للمدة التي قد يستغرقها ملفك حتى يكتمل. قد تشعر أنه من الأفضل أن تدفع مبلغًا إضافيًا قليلاً مع بعض الخيارات الأخرى إذا كنت تريد المزيد من التحكم في العملية.
Related posts
كيفية تأمين Password Protect Excel File
إضافة خطي Regression Trendline إلى Excel Scatter Plot
كيف اصنع Histogram في Excel
كيفية إنشاء Flowchart في Word and Excel
كيفية Create Labels في Word من Excel Spreadsheet
كيفية Group Worksheets في Excel
كيفية استخدام VLOOKUP في Excel
كيفية فصل الأسماء الأولى والأخيرة في إكسيل
كيفية إنشاء Gantt Charts في Microsoft Excel
كيفية إنشاء Distribution List في Outlook
عرض العمود احتواء تلقائي ومرتفعات الصف في Excel
كيفية إضافة أشرطة الخطأ في Excel
كيفية تتبع التغييرات في Excel
كيفية استخدام COUNTIFS و SUMIFS و AVERAGEIFS في Excel
كيفية عمل قائمة مرجعية في Excel
كيفية التبديل بين أوراق العمل في Excel
كيفية تصفية البيانات في Excel
كيفية إضافة تعليقات إلى خلية ورقة عمل Excel
استخدم Excel لمعرفة سعر الفائدة الفعلي من سعر الفائدة الاسمي
كيفية حساب التباين في Excel
