كيفية إزالة معظم المواقع التي تمت زيارتها من Google Chrome
Google Chrome هو التطبيق الأساسي لمعظم مستخدمي الإنترنت. إنه محمّل بالميزات ويديره عملاق التكنولوجيا Google . تشيد قاعدة مستخدميه الكبيرة بـ Chrome لسرعته وواجهة مستخدم سهلة الاستخدام ولكن حتى بعد ذلك ، هناك بعض المشكلات التي تظهر في Chrome غالبًا. هناك مشكلة حديثة تزعج بعض مستخدمي Chrome وهي الميزة التي تعرض مواقع الويب التي تتم زيارتها بشكل متكرر في شكل صور مصغرة في علامة التبويب الجديدة(New Tab) . يتتبع Chrome(Chrome) مواقع الويب الأكثر زيارة ويقوم بتعيينها كصور مصغرة لسهولة الوصول إليها في علامة تبويب جديدة(New Tab) . قد يجد بعض المستخدمين هذا مفيدًا ولكن يرغب الكثيرون في إزالة المواقع التي تمت زيارتها من Chromeالصفحة الرئيسية. إذا كنت ترغب في إخفاء معظم الزيارات في صفحة "علامة تبويب جديدة" في (New Tab)Chrome ، فأنت في المكان الصحيح. نقدم لك دليلًا مفيدًا سيعلمك كيفية إزالة المواقع الأكثر زيارة من Google Chrome في علامة تبويب جديدة(New Tab) .

كيفية إزالة معظم المواقع التي تمت زيارتها من صفحة Google Chrome الرئيسية(How to Remove Most Visited Sites on Google Chrome Homepage)
تمت إضافة هذه الميزة في Chrome دون أي إشعار لذلك لم يتمكن معظم المستخدمين من إزالتها. لا توجد أيضًا طريقة مباشرة يمكن للمستخدمين من خلالها تعطيل هذه الميزة على الرغم من وجود بعض الطرق التي يمكنك من خلالها معرفة كيفية إزالة المواقع الأكثر زيارة على Google Chrome في علامة تبويب جديدة(New Tab) وهي على النحو التالي.
الطريقة الأولى: تعديل إعدادات علامة تبويب جديدة(Method 1: Modify New Tab Settings)
يسمح لك Chrome(Chrome) بتخصيص مظهر علامة تبويب جديدة(New Tab) بطرق مختلفة. أحدها هو القدرة على إزالة الاختصارات من علامة تبويب جديدة(New Tab) ، وهذه الاختصارات تكون في شكل صور مصغرة للمواقع الأكثر زيارة. سيؤدي تعطيلهم إلى حل هذه المشكلة. هنا كيف يمكنك القيام بذلك.
1. في Google Chrome ، اضغط على مفتاحي (keys)Ctrl + N معًا لفتح علامة تبويب جديدة( New Tab) .
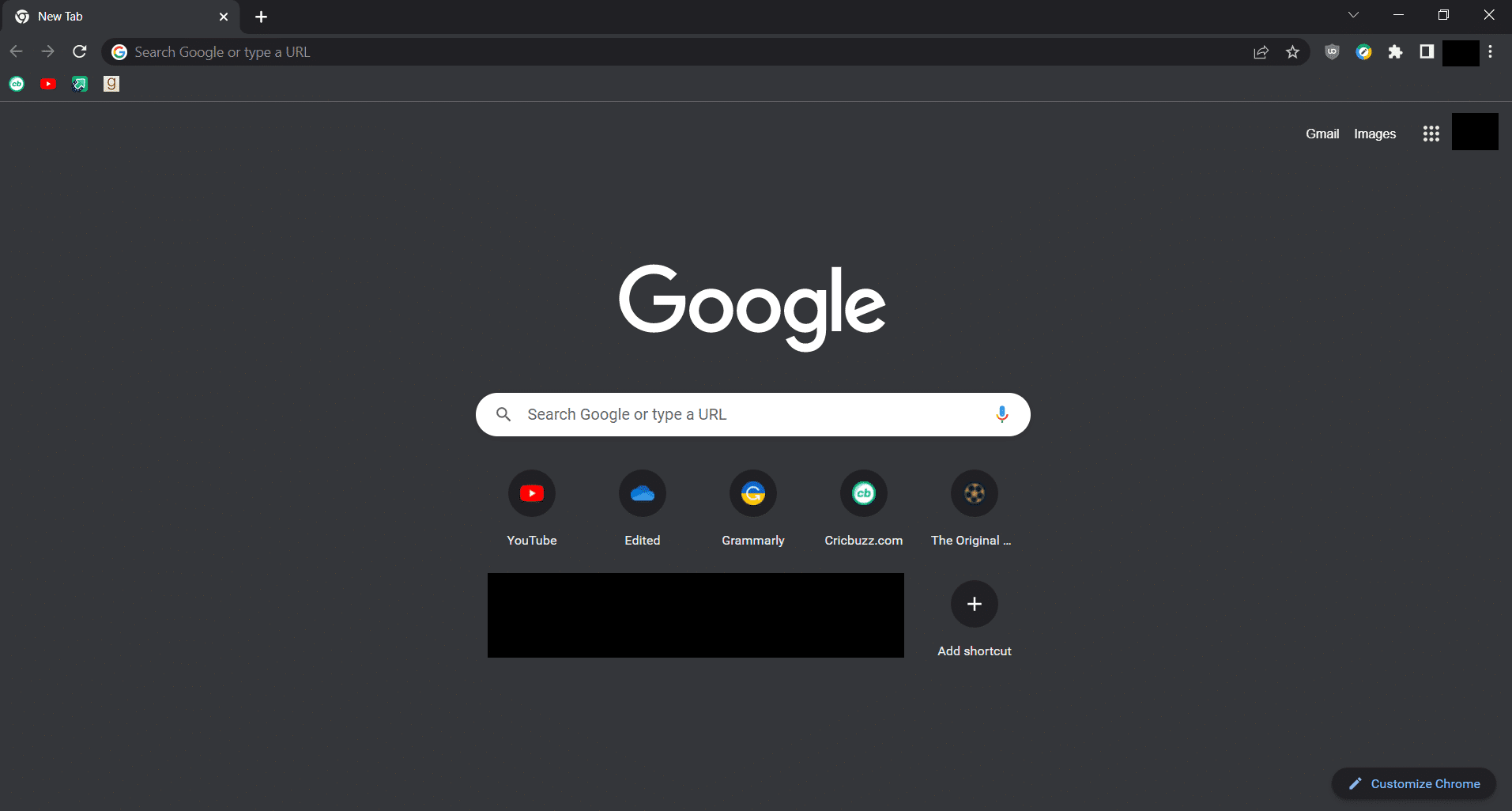
2. انقر فوق خيار تخصيص Chrome(Customize Chrome ) الموجود في الركن الأيمن السفلي.

3. في نافذة تخصيص هذه الصفحة(Customize this page) المنبثقة ، انتقل إلى علامة التبويب الاختصارات .(Shortcuts)

4. في علامة تبويب الاختصارات(Shortcuts) ، قم بالتبديل إلى خيار إخفاء الاختصارات(Hide shortcuts) .
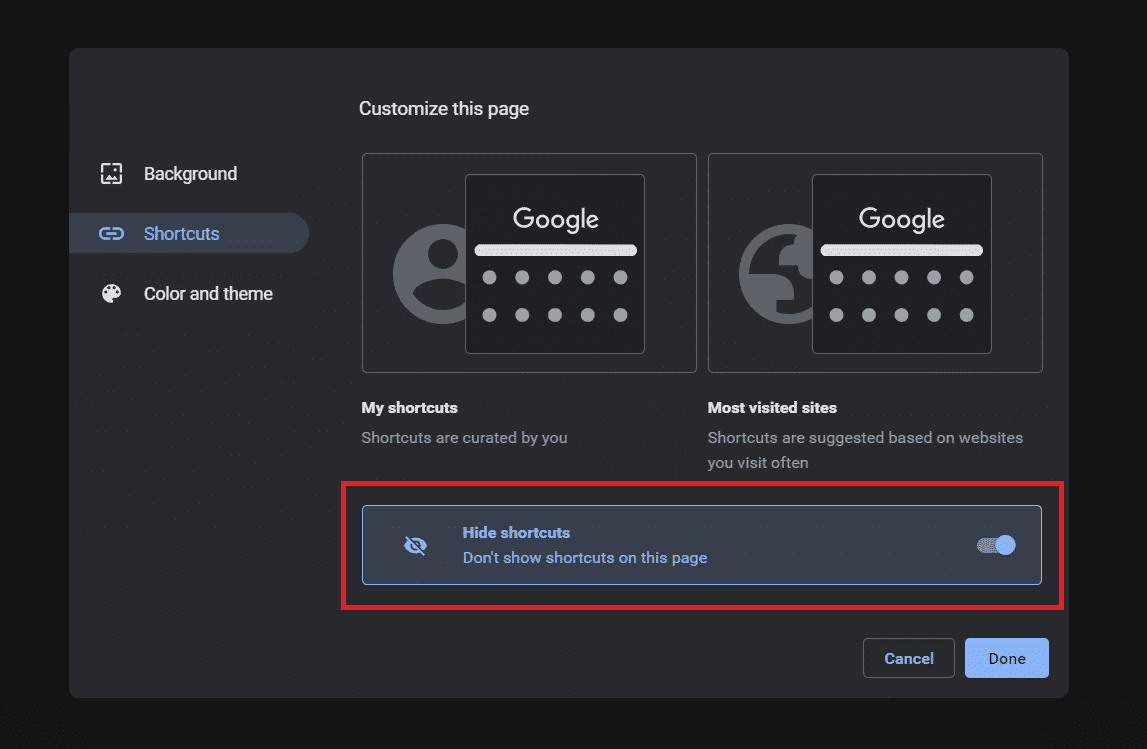
5. انقر فوق الخيار تم(Done ) .

الآن ، عندما تفتح علامة تبويب جديدة(New Tab) ، فلن ترى أي اختصارات ، وبعد ذلك ، ستتم أيضًا إزالة الصور المصغرة للمواقع الأكثر زيارة.
اقرأ أيضًا: (Also Read:) 14 طريقة لإصلاح خطأ ملف تعريف Chrome(14 Ways to Fix Chrome Profile Error)
الطريقة 2: تعديل إعدادات العلامة(Method 2: Modify Flag Settings)
العلامات هي ميزات يتم اختبارها في متصفح Chrome بواسطة Google . يتم إخفاؤها من القائمة الرئيسية في Chrome ولكن يمكنها تغيير تجربة المستخدم حيث يمكنهم تغيير إعدادات Chrome . سيؤدي تعطيل أحد هذه العلامات إلى إزالة المواقع التي تمت زيارتها من صفحة Chrome الرئيسية. اتبع هذه الخطوات للقيام بذلك.
1. قم بتشغيل متصفح Google Chrome(Google Chrome) .
2. اكتب chrome://flags/ في شريط العناوين واضغط على مفتاح Enter(Enter key) . سيفتح صفحة التجارب(Experiments) .

3. في شريط البحث بصفحة التجارب(Experiments) ، اكتب أهم المواقع من Site Engagement واضغط(Top Sites from Site Engagement ) على مفتاح Enter(Enter key) .
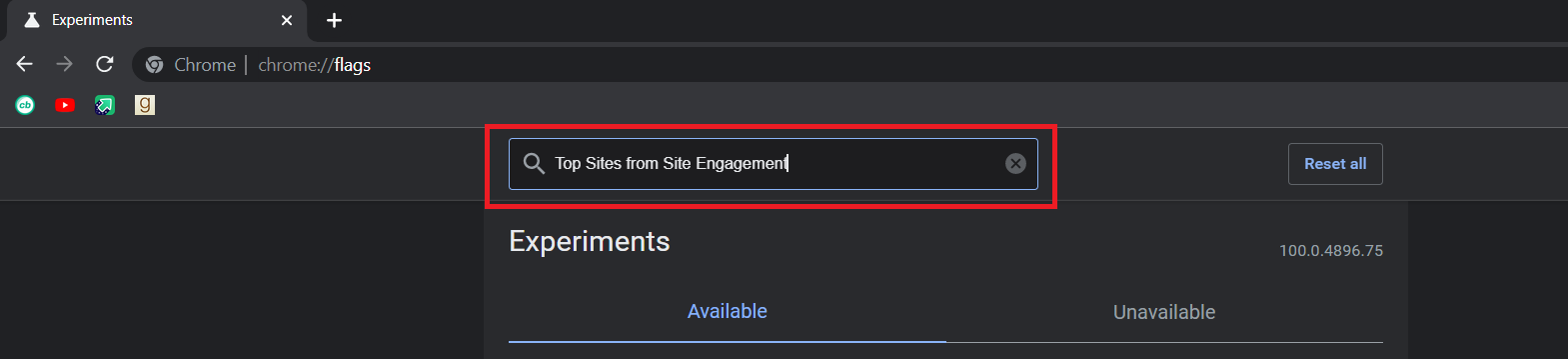
4. انقر على القائمة المنسدلة بجوار أهم المواقع من علامة Site Engagement(Top Sites from Site Engagement) وحدد معطل(Disabled) .
اقرأ أيضًا: (Also Read:) إصلاح Google Chrome STATUS BREAKPOINT Error(Fix Google Chrome STATUS BREAKPOINT Error)
الطريقة الثالثة: مسح بيانات ذاكرة التخزين المؤقت في Chrome والمحفوظات(Method 3: Clear Chrome Cache Data and History)
هناك حل آخر لكيفية إزالة المواقع الأكثر زيارة على Google Chrome في علامة تبويب جديدة(New Tab) وهو مسح بيانات التصفح من Chrome . سيعيد تعيين اختصارات الموقع ولن ترى صورًا مصغرة للمواقع الأكثر زيارة في علامة تبويب جديدة(New Tab) . هنا كيف يمكنك القيام بذلك.
1. افتح متصفح جوجل كروم(Google Chrome) .
2. اضغط على مفتاحي (keys)Ctrl + H في نفس الوقت لفتح المحفوظات(History) .
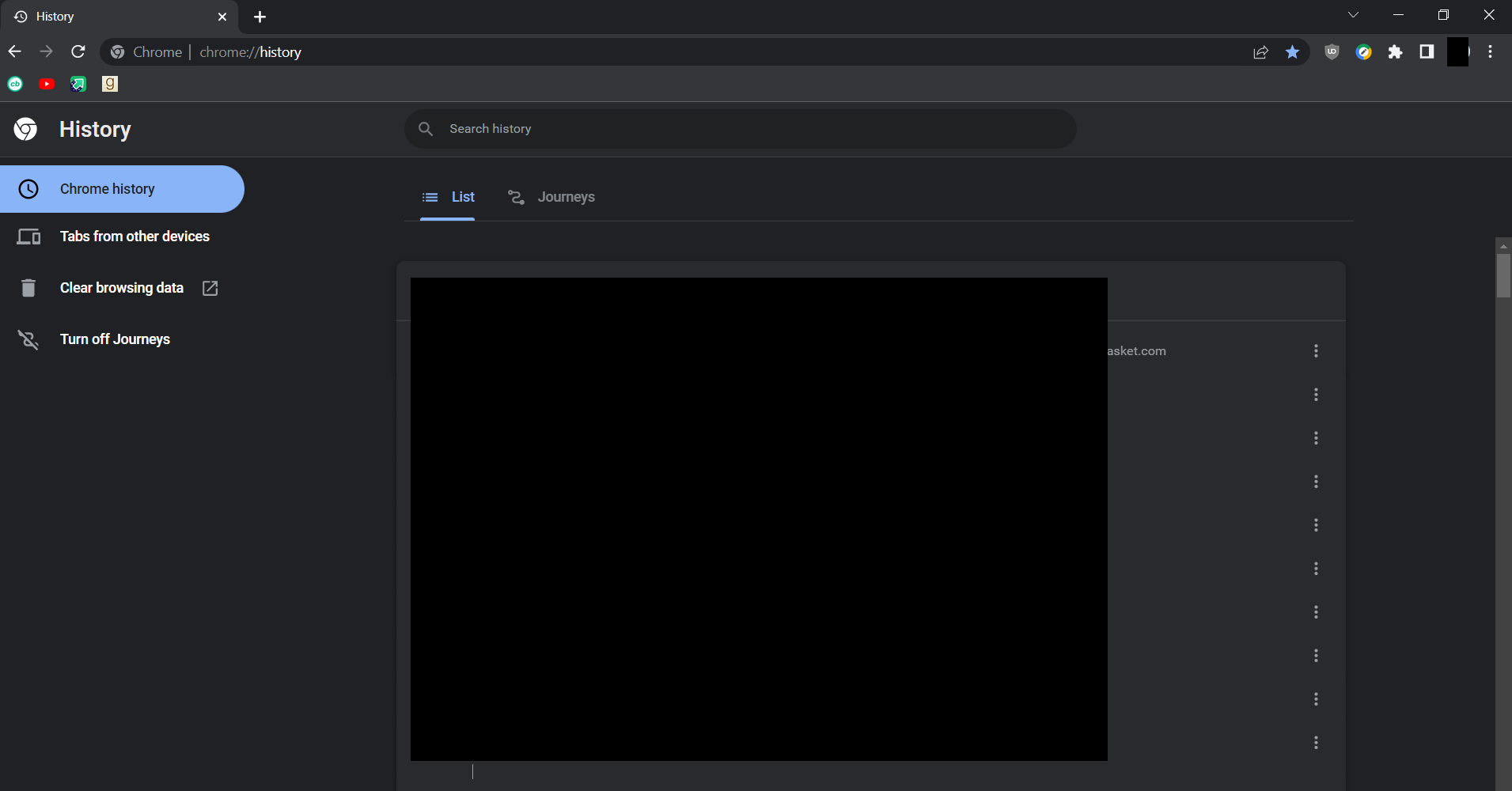
3. انقر على خيار مسح بيانات التصفح( the Clear browsing data) . سيفتح الإعدادات(Settings) في علامة تبويب جديدة(New Tab) مع نافذة محو بيانات التصفح(Clear browsing data) المنبثقة.

4. انقر على القائمة المنسدلة بجوار النطاق الزمني(Time range) .
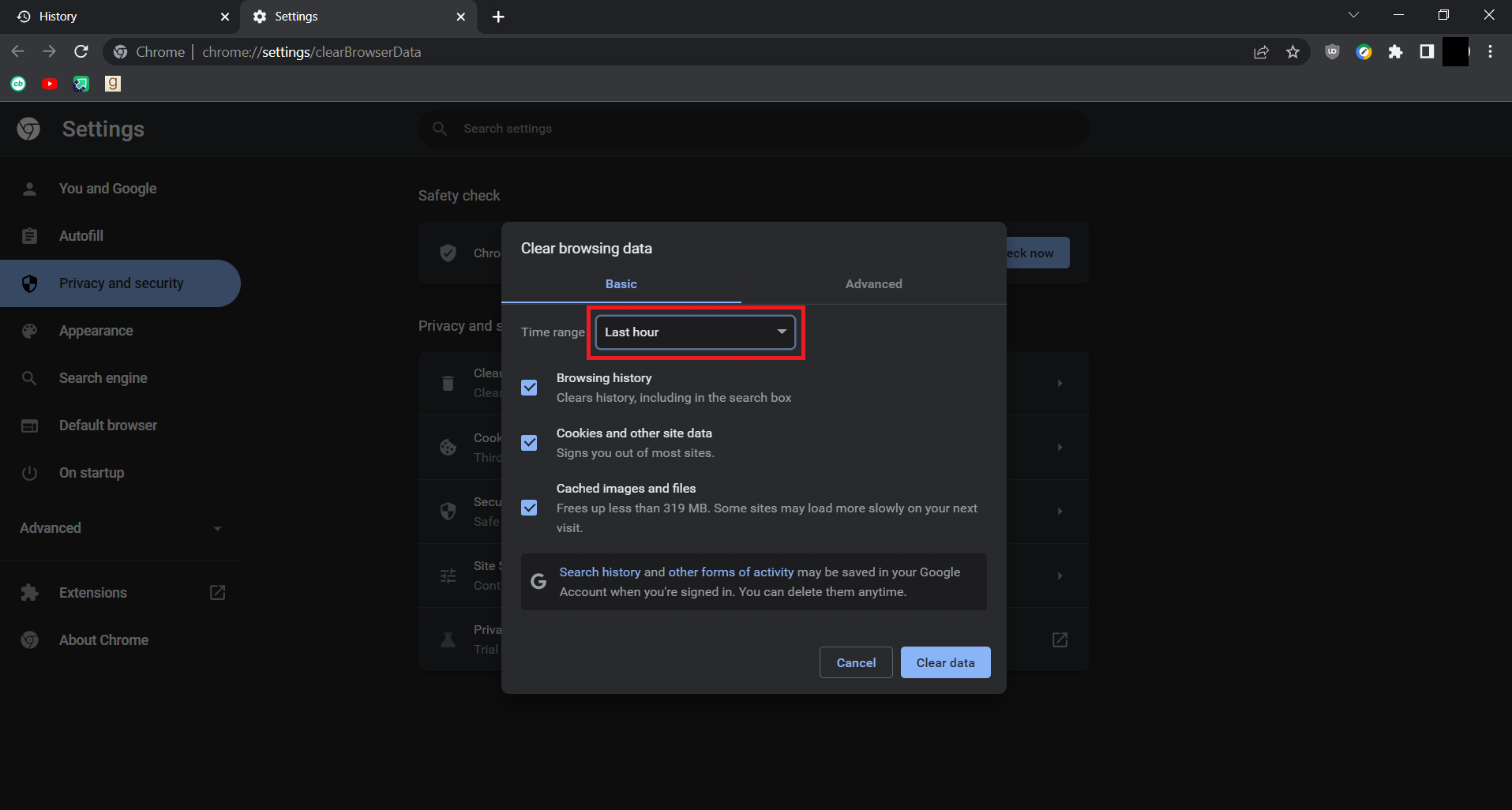
5. في القائمة المنسدلة ، حدد كل الوقت(All time) .

6. انقر على زر مسح البيانات .(Clear Data)
ملاحظة:(Note:) سيتم حذف كل محفوظات الاستعراض الخاصة بك.

أنت الآن تعرف كيفية إزالة المواقع الأكثر زيارة على Google Chrome في علامة تبويب جديدة(New Tab) .
الأسئلة المتداولة (FAQs)(Frequently Asked Questions (FAQs))
س 1. هل Google Chrome جيد للخصوصية؟(Q1. Is Google Chrome good for privacy?)
الجواب. (Ans.)يشتهر Google Chrome بجمع بيانات المستخدم وتتبع أنشطة المستخدم( infamous for collecting user data and tracking user activities) . إنهم يكسبون معظم أموالهم عن طريق بيع البيانات إلى الشركات الإعلانية. لا يفضله المستخدمون المهتمون بشأن خصوصيتهم.
س 2. هل Google Chrome آمن؟(Q2. Is Google Chrome secure? )
الجواب. (Ans.)يعتبر Google Chrome متصفحًا آمنًا إلى حد ما(fairly secure browser) . يحتوي على ميزات مثل التصفح الآمن(Safe) الذي يطالب المستخدمين عند زيارتهم لموقع ويب ضار أو تنزيل شيء يحتمل أن يكون خطيرًا.
مُستَحسَن:(Recommended:)
- كيفية حذف حساب المطابقة نهائيًا(How to Delete Match Account Permanently)
- 35 من أفضل Google Chrome Flags لنظام Android(35 Best Google Chrome Flags for Android)
- أفضل 16 برنامجًا مجانيًا لمراقبة الشبكات لنظام التشغيل Windows 10(16 Best Free Network Monitoring Software for Windows 10)
- كيفية استخدام Snap Camera على Google Meet(How to Use Snap Camera on Google Meet)
نأمل أن يكون هذا الدليل مفيدًا وأنك تمكنت من فهم كيفية إزالة المواقع الأكثر زيارة على Google Chrome(how to remove most visited sites on Google Chrome ) وتمكنت من إخفاء معظم المواقع التي تمت زيارتها في صفحة علامة تبويب جديدة Chrome . إذا كان لديك أي استفسارات أو اقتراحات ، فلا تتردد في تركها في قسم التعليقات.
Related posts
كيفية Block and Unblock A Website على Google Chrome
Back Up And Restore المرجعية الخاصة بك في Google Chrome
كيفية تصدير كلمات المرور المحفوظة من Google Chrome
Google Chrome vs Firefox Quantum ل Windows 10
كيفية تثبيت Google Chrome باستخدام Windows PowerShell
كيفية كتم علامة تبويب في Chrome و Firefox و Microsoft Edge و Opera
كيفية استرداد Deleted History على Google Chrome؟
Fix Media Could غير محملة Error في Google Chrome
Make InPrivate or Incognito shortcuts ل Firefox، Chrome، Edge، Opera، أو Internet Explorer
كيفية بدء واستخدام Google Chrome في Application Mode على Windows 10
تمكين أو تعطيل ليس Secure Warning في Google Chrome
كيفية Fix No Sound issue في Google Chrome
Google Chrome لا يستجيب؟ هنا 8 Ways لإصلاحه!
كيفية إيقاف تشغيل إشعارات Chrome: كل ما تحتاج إلى معرفته
كيفية تمكين عدم تتبع في Chrome و Firefox و Edge و Opera
كيف أقوم بإجراء النص أكبر في Chrome و Edge و Firefox و Opera؟
كيفية تعطيل أو تمكين Dark Mode في Google Chrome على Windows 10
Google Chrome المشاكل والقضايا Windows 10
كيفية إيقاف Chrome من طلب حفظ كلمات المرور
كيفية الذهاب التخفي في Chrome، Firefox، Edge، و Opera
