لا تسمح إعدادات الأمان الحالية بتنزيل هذا الملف [ستجد حلاً]

إصلاح لا تسمح إعدادات الأمان الحالية بتنزيل هذا الملف: (Fix Your current security settings do not allow this file to be downloaded: ) يبدو أن السبب الرئيسي لهذا الخطأ هو إعدادات أمان Internet Explorer(Internet Explorer Security Settings) التي تقيد المستخدمين بتنزيل الملفات من الإنترنت. توجد بعض ميزات الأمان لحظر التنزيلات أو التنزيلات(download or downloads) الضارة من مواقع الويب غير الموثوق بها ولكن المستخدمين غير قادرين على تنزيل الملفات حتى من معظم المواقع الموثوقة مثل Microsoft و Norton وما إلى ذلك.

في بعض الأحيان يحدث هذا الخطأ أيضًا بسبب تعارض البرامج(software conflict) ، على سبيل المثال ، قد يتعارض Windows Defender مع برامج مكافحة الفيروسات التابعة لجهة خارجية مثل Norton وستحظر هذه المشكلة التنزيلات من الإنترنت. لذلك من الضروري جدًا إصلاح هذا الخطأ وهذا هو السبب في أننا سنفعله بالضبط. لذلك دون إضاعة أي وقت ، اتبع طرق استكشاف الأخطاء وإصلاحها المدرجة أدناه لإصلاح إعدادات الأمان ، بحيث يمكنك مرة أخرى إلغاء تحميل الملفات من الإنترنت(Internet) .
لا تسمح إعدادات الأمان الحالية بتنزيل هذا الملف [ستجد حلاً]
تأكد(Make) من إنشاء نقطة استعادة(restore point) في حالة حدوث(case something) خطأ ما.
الطريقة الأولى: تغيير إعدادات أمان Internet Explorer(Method 1: Change Internet Explorer Security Settings)
1. اضغط على مفتاح Windows + R ثم اكتب " inetcpl.cpl " (بدون علامات اقتباس) واضغط على Enter.

2. قم بالتبديل إلى علامة التبويب "أمان" وانقر فوق " (Security tab and click ‘)مستوى مخصص(Custom level) " ضمن مستوى الأمان لهذه المنطقة.( Security level for this zone.)

3. قم بالتمرير لأسفل حتى تجد قسم التنزيلات(Downloads section) ، واضبط جميع خيارات التنزيل على ممكّن.(Enabled.)

4.انقر فوق موافق وأعد تشغيل الكمبيوتر لحفظ التغييرات.
الطريقة 2: إعادة تعيين كافة المناطق إلى الافتراضي(Method 2: Reset all Zones to Default)
1.اضغط على Windows Key + R ثم اكتب inetcpl.cpl واضغط(inetcpl.cpl) على Enter لفتح خصائص الإنترنت.( Internet Properties.)

2. انتقل إلى علامة التبويب الأمان(Security Tab) وانقر فوق إعادة تعيين جميع المناطق إلى المستوى الافتراضي.(Reset all zones to default level.)

3. انقر فوق " تطبيق(Apply) " ثم "موافق" ثم أعد تشغيل جهاز الكمبيوتر الخاص بك.
الطريقة الثالثة: تعطيل Windows Defender إذا كان لديك برنامج مكافحة فيروسات تابع لجهة خارجية(Method 3: Disable Windows Defender if you have 3rd party Antivirus)
ملاحظة:(Note:) عند تعطيل Windows Defender ، تأكد من تثبيت أي برنامج مكافحة فيروسات(antivirus software) آخر . إذا تركت نظامك دون أي حماية من الفيروسات(Antivirus protection) ، فقد يكون جهاز الكمبيوتر الخاص بك عرضة للبرامج الضارة ، بما في ذلك الفيروسات وفيروسات الكمبيوتر وأحصنة طروادة(Trojan) .
1. اضغط على Windows Key + R ثم اكتب " regedit " واضغط على Enter لفتح محرر التسجيل(Registry Editor) .

2- انتقل إلى مفتاح التسجيل(registry key) التالي :
HKEY_LOCAL_MACHINE\SOFTWARE\Policies\Microsoft\Windows Defender
3- في الجزء الأيمن من النافذة(right window pane) ، انقر نقرًا مزدوجًا على DisableAntiSpyware وقم بتغيير قيمتها إلى 1.(change its value to 1.)

4. إذا لم يكن هناك مفتاح فأنت بحاجة إلى إنشاء واحد. انقر بزر الماوس الأيمن في المنطقة الفارغة في الجزء الأيمن من النافذة(right window pane) ثم انقر فوق New > DWORD (32-bit) ، وقم بتسميتها DisableAntiSpyware(DisableAntiSpyware) ثم انقر نقرًا مزدوجًا عليها لتغيير قيمتها إلى 1.
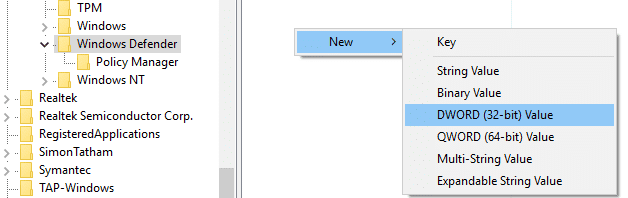
5. أعد تشغيل جهاز الكمبيوتر الخاص بك وهذا يجب أن يحل المشكلة بشكل دائم.
الطريقة الرابعة: إعادة تعيين Internet Explorer(Method 4: Reset Internet Explorer)
1.اضغط على Windows Key + R ثم اكتب inetcpl.cpl واضغط(inetcpl.cpl) على Enter لفتح خصائص (Properties)الإنترنت(Internet) .
2- انتقل إلى " خيارات متقدمة( Advanced) " ثم انقر فوق الزر "إعادة تعيين(Reset button) " في الجزء السفلي ضمن " إعادة تعيين إعدادات Internet Explorer".(Reset Internet Explorer settings.)

3. في النافذة التالية التي تظهر ، تأكد من تحديد الخيار " (option “)حذف خيار الإعدادات الشخصية". (Delete personal settings option.)"

4 ثم انقر فوق "إعادة تعيين" وانتظر(Reset and wait) حتى تنتهي العملية.
5. أعد تشغيل الكمبيوتر لحفظ التغييرات وحاول مرة أخرى الوصول إلى Internet Explorer.(access Internet Explorer.)
موصى به لك:(Recommended for you:)
- إصلاح(Fix) لا توجد نقاط نهاية أخرى متاحة من معين نقطة النهاية(endpoint mapper)
- إصلاح الملف كبير جدًا بالنسبة لنظام الملفات الوجهة(destination file system)
- كيفية تغيير الحفظ التلقائي للوقت(Auto-save time) في Word
- إصلاح إعدادات الماوس ، استمر في التغيير(Fix Mouse Settings Keep Changing) في نظام التشغيل Windows 10(Windows 10)
هذا كل شيء ، لقد نجحت في إصلاح إعدادات الأمان الحالية ، فلا تسمح بتنزيل هذا الملف( Fix Your current security settings do not allow this file to be downloaded) ولكن إذا كان لا يزال لديك أي استفسارات بخصوص هذا المنشور ، فلا تتردد في طرحها في قسم التعليقات.
Related posts
USB Device لا يعمل في Windows 10 [ستجد حلا]
Mouse Pointer Lags في Windows 10 [ستجد حلا]
توقف Display driver عن الاستجابة واستعاد الخطأ [ستجد حلا]
WiFi يحتفظ قطع الاتصال في Windows 10 [ستجد حلا]
فشل Windows 10 Creator Update في تثبيت [ستجد حلا]
تحافظ الطابعة الافتراضية على تغيير [ستجد حلا]
لا يوجد المزيد من نقاط النهاية المتاحة من معين نقطة النهاية [محلول]
إصلاح خطأ تسجيل الدخول مدير تسجيل الدخول Nexus [ستجد حلا]
مشكلة الاتصال المحدود بشبكة WiFi [محلول]
لقد تم تسجيل الدخول باستخدام profile error مؤقت [ستجد حلا]
ويندوز 10 منشئت Update installation عالقة [ستجد حلا]
الماوس ولوحة المفاتيح لا يعملان في Windows 10 [ستجد حلاً]
حسابك Has Been Disabled. يرجى الاطلاع على مسؤول النظام الخاص بك [ستجد حلا]
Hmm، لا يمكننا الوصول إلى هذا page error في حافة Microsoft [ستجد حلا]
توقف مستكشف Windows عن العمل [ستجد حلا]
جهاز الكمبيوتر الخاص بك غير متصل بخطأ الإنترنت [ستجد حلا]
HDMI Port لا يعمل في Windows 10 [ستجد حلا]
ويندوز 10 Freezes على بدء التشغيل [حل]
منافذ USB لا تعمل في Windows 10 [ستجد حلا]
Error 1962: لم يتم العثور على نظام تشغيل [ستجد حلا]
