لا يوجد صوت أو صوت في جهاز VMWare Fusion Windows 7 / XP؟
لقد كنت العبث مع Windows 7 في جهاز افتراضي لفترة طويلة الآن وقمت مؤخرًا بتثبيت نسخة جديدة ، لكن واجهت مشكلة واحدة. لسبب ما ، لم يكن هناك إخراج صوتي من الجهاز الظاهري لنظام التشغيل Windows 7 . (Windows 7)الآخر يعمل بشكل جيد ، لذلك كان غريبًا حقًا. إذا كنت لا تحصل على أي صوت من جهاز Windows الظاهري الخاص بك في VMWare Fusion ، فهناك بضع خطوات لتحرّي الخلل وإصلاحه يمكنك اتخاذها.
في النهاية ، حصلت على الصوت على جهاز Windows 7 VM الجديد الخاص بي للعمل ، لكن الأمر استغرق قليلاً من اللعب قبل أن أتمكن من معرفة المشكلة. في هذه المقالة ، سوف أطلعك على اثنين من الحلول الممكنة وآمل أن يعمل أحدهما من أجلك. إذا لم يكن الأمر كذلك ، فقم بإرسال تعليق وسأعود إليك ببعض المساعدة.

الطريقة الأولى - تحقق من إعدادات الجهاز الظاهري
أول شيء تريد القيام به هو التأكد من تمكين الصوت في VM بالفعل. يمكنك القيام بذلك عن طريق الانتقال إلى Virtual Machine ثم النقر فوق Settings (الإعدادات) .
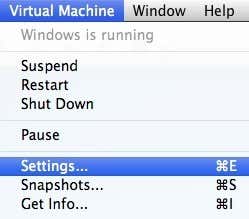
انقر فوق بطاقة الصوت(Sound Card) في قائمة العناصر ضمن الأجهزة القابلة للإزالة(Removable Devices) :

تأكد من تشغيل المفتاح(On) .

لاحظ أنه إذا لم يكن لديك حتى عنصر بطاقة الصوت ضمن "الأجهزة القابلة للإزالة" ، فعليك النقر فوق " (Sound Card)إضافة جهاز( Add Device) " في مربع حوار " الإعدادات(Settings) " ثم اختيار "بطاقة الصوت"(Sound Card) . ثم سيظهر ثم يمكنك تشغيله. إذا تم تمكين هذا بالفعل لك ، فإن مشكلتك هي شيء آخر ، لذا استمر في القراءة.
الطريقة الثانية - تحرير ملف VMX
هناك أيضًا بعض إعدادات التكوين في ملف VMX الخاص بك المتعلقة بالصوت الذي قد يكون سببًا في حدوث المشكلة. يمكنك فتح ملف VMX لجهاز VM الخاص بك بالانتقال إلى Virtual Machine Library ثم الضغط باستمرار على مفتاح Option والنقر بزر الماوس الأيمن على VM. سترى خيارًا لفتح ملف التكوين في المحرر(Open Config File in Editor) .

أنت الآن بحاجة إلى البحث عن المعلمات التالية والتأكد من وجودها في الملف:
sound.present = "TRUE"sound.filename = "-1"sound.autodetect = "TRUE"

إذا لم تكن هذه المعلمات في الملف ، فأنت بحاجة إلى إضافتها. تحتاج أيضًا إلى إزالة المعلمات التالية إذا كانت موجودة:
sound.virtualdev = "sb16"sound.virtualdev = "es1371"sound.virtualdev = "hdaudio"
انطلق وأعد تشغيل VM بمجرد التحقق من كل هذه المعلمات ونأمل أن يعمل صوتك الآن! إذا لم يكن الأمر كذلك ، فلديك خيار واحد فقط متبقي! استمر في(Keep) القراءة.
الطريقة الثالثة (Method 3) - تحديث برنامج تشغيل الصوت(– Update Audio Driver) في VM
آخر شيء يمكنك تجربته هو تحديث برنامج تشغيل الصوت من داخل جهاز Windows الظاهري. للقيام بذلك ، يمكنك النقر بزر الماوس الأيمن فوق جهاز الكمبيوتر(My Computer ) واختيار إدارة(Manage) . ثم انقر فوق إدارة الأجهزة(Device Manager ) في الجزء الأيمن. قم بالتمرير(Scroll) لأسفل إلى أجهزة التحكم في الصوت(Sound) والفيديو والألعاب وانقر بزر الماوس الأيمن على Creative AudioPCI (ES1371 ، ES1373) (WDM) إذا كنت تستخدم نظام التشغيل Windows XP أو انقر بزر الماوس الأيمن على جهاز الصوت عالي الوضوح(High Definition Audio Device) .

انتقل الآن وانقر فوق تحديث برنامج التشغيل( Update Driver Software) ، ثم انقر فوق البحث تلقائيًا عن برنامج التشغيل المحدث(Search automatically for updated driver software) . انطلق وأعد تشغيل VM بمجرد تحديث برنامج التشغيل.
Related posts
تحميل برنامج VMWare Fusion BIOS بسرعة كبيرة؟
كيفية تثبيت نظام التشغيل Mac OS X باستخدام برنامج VMware Fusion
VMware Server Web Access اسم المستخدم وكلمة المرور الافتراضيين
كيفية تثبيت نظام تشغيل جديد في برنامج VMware Workstation Pro
كيفية تثبيت Chrome OS في برنامج VMWare
ما هو Virtualization technology؟
كيفية تسجيل الصوت باستخدام تطبيق مسجل الصوت في Windows 8.1
كيفية تشغيل Sound Effects تشغيل وإيقاف في Outlook في Windows 10
إخفاء شريط القوائم وشريط الحالة في VirtualBox
كيفية تمكين Virtualization على Windows 10؟
Troubleshoot No Video، Audio or Sound في Skype يدعو نوافذ
إصلاح صوت طقطقة ثابتة تفرقع مع بطاقة الصوت Realtek
كيفية لعب Music من خلال Speakers أثناء استخدام سماعات الرأس على جهاز الكمبيوتر
NO Audio على الكمبيوتر؛ Sound مفقود أو لا يعمل على Windows 11/10
Sound & Audio لا يعمل بعد Update في Windows 11/10
Best Free Sound & Audio Equalizer software ل Windows 10 PC
كيفية كتم أو إيقاف تشغيل Sound في اللعب التلقائي Video على أي موقع على شبكة الإنترنت
سماعات لا تعمل أو تم اكتشافها في Windows 10 Fix
Bluetooth speaker متصلة، ولكن لا Sound or Music في Windows 10
كيفية تغيير Sound setting من تطبيقات متعددة في وقت واحد
