الملء التلقائي: ما هو وكيفية استخدامه على جهاز Android الخاص بك
إذا لم تكن من المعجبين بملء النماذج التي تستغرق وقتًا طويلاً ، أو تشعر بالإحباط من التطبيقات التي تتطلب منك ذلك ، فإليك بعض الأخبار الجيدة: لم يعد عليك ذلك بفضل الملء التلقائي(autofill) . الملء التلقائي(Autofill) هو إطار عمل مخصص قدمته Google يدير الاتصال بين خدمة الملء التلقائي(autofill service) والتطبيقات على جهاز Android(Android device) الخاص بك .
تعمل الخدمة إلى حد كبير مثل مديري كلمات المرور ، التي تخلصك من ضغوط نسيان كلمات المرور وتملأ المعلومات في التطبيقات الأخرى باستخدام بياناتك. يعمل هذا على تحسين تجربة المستخدم(user experience) لأنك ستقضي وقتًا أقل في ملء حقول النموذج وتقليل الأخطاء الإملائية خاصة عند استخدام الأجهزة المحمولة.

يتكون إطار عمل الملء التلقائي(autofill framework) من خدمات مثل مديري كلمات المرور أو عملاء الملء التلقائي أو التطبيقات التي تحتفظ ببياناتك ونظام التشغيل Android(Android OS) الذي يوفر النظام الأساسي الذي يعمل عليه كل شيء معًا.
يأتي الملء التلقائي مع Android Oreo(Autofill came with Android Oreo) (8.0) كواحد من التحسينات التي تم تصميمها لجعل أجهزة Android تعمل بشكل أكثر سلاسة وأسرع وأكثر برودة. بالنسبة للمستخدمين والمطورين ، إنها هبة من السماء لأنها تسهل إدخال بيانات اعتماد تسجيل الدخول في التطبيقات المدعومة مثل Netflix وغيرها(Netflix and others) .
في البداية ، كلما قمت بتسجيل الدخول إلى تطبيق مدعوم ، ستظهر خدمة الملء التلقائي من Google وتستخدم (autofill service)خدمة إدارة(management service) كلمات المرور من Google لإدخال بيانات اعتماد تسجيل الدخول الخاصة بك.
على الرغم من ذلك ، فهو يعمل اليوم مع تطبيقات إدارة كلمات المرور الأخرى مثل (password manager)LastPass أو 1Password أو Dashlane(LastPass, 1Password or Dashlane) ، والتي كان لها قبل Oreo نظامها الخاص لتعبئة أسماء المستخدمين وكلمات المرور الخاصة بك تلقائيًا ببعض الاختراقات. هذا لم يعد ضروريا.
إذا كان لديك أي من هذه التطبيقات مثبتة ، فستتم مطالبتك بإدخال تفاصيل تسجيل الدخول الخاصة بك بشكل آمن وتلقائي عندما تطالب صفحة الويب بالمصادقة ، أو عند فتح التطبيقات.(web page)
جانب آخر رائع للملء التلقائي هو أنه إذا كان لديك تسجيلات دخول جديدة لم تستخدمها في مدير كلمات المرور(password manager) ، فعند القيام بذلك في المرة الأولى ، يجب أن يطالبك بحفظ البيانات في تطبيق المدير الافتراضي(default manager app) الخاص بك .
كيفية استخدام الملء التلقائي مع حساب Google الخاص بك(How To Use Autofill With Your Google Account)
يعد حساب Google(Google account) الخاص بك مفيدًا عند الاشتراك في كل خدمة متاحة عبر الإنترنت تقريبًا. في الواقع ، من المحتمل أن يكون أكبر منافس لـ Facebook في هذه المنطقة ، على الرغم من وجود خدمات أخرى لا تزال تتطلب منك التسجيل للحصول على حساب لاستخدامها.
تمنح معظم الخدمات عبر الإنترنت المستخدمين الخيار المفضل للتسجيل وتسجيل الدخول باستخدام حساب Facebook أو Google(Facebook or Google account) الخاص بهم .
في كل مرة تزور فيها صفحة تسجيل على موقع ويب ، يتم ملء معلوماتك تلقائيًا عند التسجيل باستخدام حساب Google(Google account) الخاص بك . أصبح هذا ممكنًا بسبب ميزة الملء التلقائي(autofill feature) في Chrome التي تحفظ بيانات اعتماد تسجيل الدخول إلى حساب Google(Google account) الخاص بك .
مع توفر الملء التلقائي الآن على تطبيقات وأجهزة Android(Android apps and devices) ، يمكنك تخزين معلومات تسجيل الدخول الخاصة بك للخدمات عبر الإنترنت مثل Netflix ، على سبيل المثال ، وستقوم Google تلقائيًا بتعبئة البيانات على أي جهاز Android(Android device) تقوم بتسجيل الدخول إليه.
لتمكين الملء التلقائي من Google(Google autofill) للتطبيقات وجهاز Android(Android device) ، اتبع الخطوات أدناه.
انتقل إلى الإعدادات(Settings) على جهاز Android الخاص بك.

قم بالتمرير لأسفل وابحث عن النظام(System) أو الإدارة العامة.(General Management.)

انقر فوق اللغة والوقت(Language and Time ) (قد يظهر هذا أو لا يظهر بناءً على إصدار Android(Android version) الخاص بك . إذا لم يكن متاحًا ، فانتقل إلى الخطوة التالية).
حدد اللغة والإدخال.(Language & Input.)

انقر فوق قسم الإعدادات المتقدمة(Advanced settings) ( مساعدة الإدخال(Input Assistance) ) في الجزء السفلي لتوسيع القائمة (اعتمادًا على إصدار Android(Android version) الخاص بك ).
انقر فوق خدمة الملء التلقائي(Autofill service) .

بعد ذلك ، انقر فوق Google لتحديده (كافتراضي).

حدد الملء التلقائي مع Google.(Autofill with Google.)
ارجع إلى خدمة الملء التلقائي. (Autofill Service. )انقر فوق الإعدادات(Settings ) بجوار تطبيق Google(Google app) الذي حددته. يجب أن تحصل على مطالبة توضح لك نوع المعلومات التي يمكن أن يراها Google ما إذا كانت خدمة الملء التلقائي الافتراضية(default autofill service) .

انقر فوق "موافق(OK) " للتأكيد. حدد عنوان البريد الإلكتروني الافتراضي(default email address) الذي تريد استخدامه مع خدمة الملء التلقائي. انقر فوق (Click) متابعة.(Continue.)
اختبر(Test) الخدمة عن طريق فتح تطبيق ومحاولة تسجيل الدخول عندما يُطلب منك ذلك ، لإرسال بيانات الاعتماد الخاصة بك إلى حساب Google(Google account) الخاص بك .
كيفية استخدام الملء التلقائي مع مدير كلمات المرور(How To Use Autofill With a Password Manager)
(Built-in browser)تساعد مديري كلمات مرور المتصفح المضمنة مثل تلك الموجودة في Chrome أو Safari أو Firefox أو Opera على(Opera help) توفير الوقت وجعل إدارة كلمات المرور مريحة(password management convenient) . ومع ذلك ، فإنهم يقدمون إحساسًا زائفًا بالأمان ، والذي لا يصمد ، خاصة عند حدوث اختراق للمتصفح(browser breach) .
باستخدام مدير كلمات مرور(password manager) منفصل ومخصص ، يمكنك إنشاء كلمات مرور أفضل وأقوى والاحتفاظ بها ، مع العلم أنها ستكون أكثر أمانًا مما ستكون عليه في متصفحك. حاليًا ، تشتمل تطبيقات إدارة كلمات المرور(password manager) التي تدعم الملء التلقائي من Google(Google autofill) على LastPass ( معتمد من Google(Google-certified) ) و Enpass و 1Password و Keeper و Dashlane(Keeper and Dashlane) .
إذا كنت تريد إعداد الملء التلقائي للعمل مع مدير كلمات المرور(password manager) ، فستحتاج إلى تنزيل تطبيق المدير(manager app) أولاً. إذا كان لديك بالفعل واحد في جهاز Android(Android device) الخاص بك ، فاستخدم الخطوات أدناه لإعداد خدمة الملء التلقائي.
قم بتنزيل وتثبيت مدير كلمات المرور(password manager) المدعوم من Google .
اذهب إلى Settings > System.انقر فوق اللغة والإدخال.(Language & Input.)

اضغط على قسم متقدم(Advanced) لتوسيعه. حدد خدمة الملء التلقائي(Autofill service) واختر مدير كلمات المرور(password manager) الخاص بك . إذا لم يكن موجودًا في القائمة ، فانقر فوق إضافة خدمة.(Add Service.)
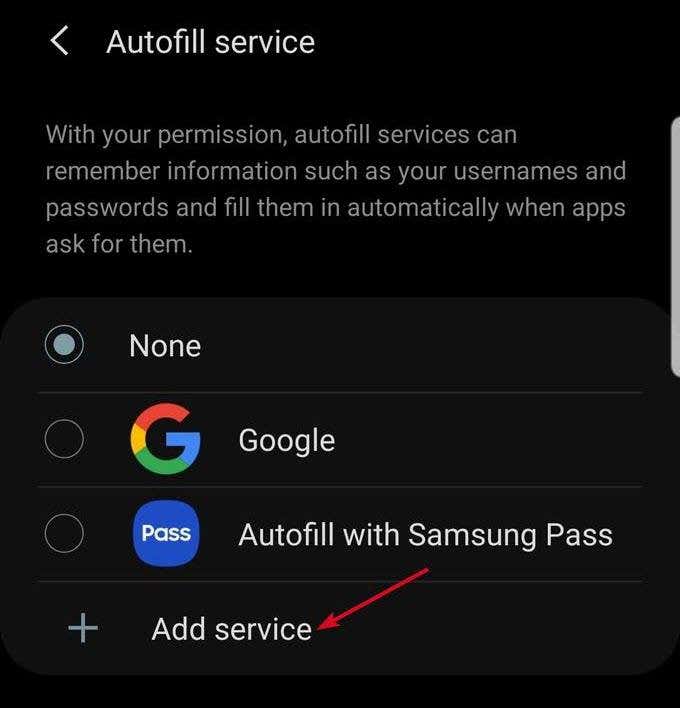
افتح أحد التطبيقات ، وعند المطالبة ، انقر على الملء التلقائي (Autofill) باستخدام [مدير كلمات المرور](with [password manager]) . على سبيل المثال ، إذا كان تطبيقك الافتراضي(default app) هو LastPass ، فانقر فوق الملء التلقائي(Autofill) باستخدام LastPass .
قم بالمصادقة باستخدام كلمة مرور أو بصمة(password or fingerprint ) لتأكيد الإجراء. قم(Log) بتسجيل الدخول إلى التطبيق الذي تريده واستخدمه.
يمكنك الآن استخدام الملء التلقائي لإدخال بيانات اعتماد تسجيل الدخول الخاصة بك باستخدام حساب Google(Google account) الخاص بك أو مدير كلمات المرور(password manager) الخاص بك . عندما تضغط على تسجيل الدخول في(sign in) أي تطبيق ، سيظهر عنوان بريدك الإلكتروني(email address) كاقتراح ، مثل الملء التلقائي لـ Chrome في حقل تسجيل الدخول.
ومع ذلك ، مع تطبيقات الطرف(party apps) الثالث ، ستتم مطالبتك بإلغاء قفل مدير كلمات المرور(password manager) واختيار بيانات الاعتماد الخاصة بك دون مغادرة شاشة تسجيل الدخول.
Related posts
10 قاذفات iOS لأجهزة Android لتخفيف حسد iPhone الخاص بك
كيفية إيقاف تشغيل هاتف Android الخاص بك
5 Best Sites للعثور على Online Tutor ل Adults and Kids
كيفية الاستماع إلى Radio Stations Online ل Free
10 Best Sites لاختبار سرعة الكتابة الخاصة بك
6 Best Websites إلى السحب New Movie Releases
8 Best YouTube Channels ل Photography and Videography Lessons
Funimation vs Crunchyroll: وهو Best ل Anime Streaming؟
10 Best مواقع Image Hosting مجانية في 2022
Spotify Web Player: كيفية Access and Use
5 Best Remote Computer Repair مواقع الويب للحصول على Help الآن
10 أفضل مواقع التحقق من الحقائق إلى Fight Misinformation
8 Best Social Networking Sites ل Business Professionals Besides LinkedIn
10 الموارد التعليمية لFree PDF Teaching Materials and Aids
أفضل 8 مواقع لقراءة Manga Online ل Free
ال 16 Best Sites إلى Find Free Audiobooks Online
ال 10 Best Sites لمشاهدة Cartoons Online ل Free
أعلى 7 Sites لمشاهدة Bollywood Movies Online Legally
أفضل Online Calculators لحل أي Problem
أفضل مواقع المواعدة و Apps ل Everyone في 2021
