ما هو برنامج Wondershare Helper Compact؟
(Wondershare Video Converter)يستخدم Wondershare Video Converter لتحويل الفيديو الخاص بك إلى أكثر من 1000 تنسيق مختلف. توفر الواجهة سهلة الاستخدام التعرف بشكل أسرع على مقاطع الفيديو من الأجهزة الخارجية أيضًا. يمكنك أيضًا استخدام Wondershare Video Converter لضغط مقاطع الفيديو وأقراص DVD(DVDs) ونسخها وتحريرها وتسجيلها وتنزيلها ونسخها احتياطيًا . إنه فريد من نوعه بين برامج تحويل الفيديو المختلفة نظرًا لوقت التحويل الفائق السرعة مع الإخراج عالي الجودة. عندما تقوم بتثبيت Wondershare Video Converter على جهازك ، يتم تثبيت Wondershare Helper Compact أيضًا على جهاز الكمبيوتر الخاص بك. لكي تكون أكثر دقة ، يتم تثبيت حزمة البرامج هذه تلقائيًا على جهاز الكمبيوتر الخاص بك عند تثبيت برنامج Wondershare آخر(Wondershare)تطبيقات مثل Recoverit . إذا كنت مرتبكًا بشأن تهديد الفيروس المنشور على هذا البرنامج في العديد من منتديات المناقشة الاجتماعية ، فاقرأ هذا الدليل وستحصل على استنتاج بخصوص ذلك.

ما هو برنامج Wondershare Helper Compact؟(What is Wondershare Helper Compact?)
كما تمت مناقشته سابقًا ، يعد Wondershare Helper Compact أحد مكونات Wondershare Video Converter . Wondershare Video Converter هو برنامج رائع لتحويل الفيديو يدعم مجموعة متنوعة من التنسيقات كما هو موضح أدناه.
| Supported Input Formats | Supported Output Formats | |
| DVD | DVD, ISO files, DVD folder, IFO files, VOB files | DVD, ISO files, DVD folder, IFO files, VOB files |
| Audio | MP3, M4A, AC3, AAC, WMA, WAV, OGG, APE, MKA, AU, AIFF, FLAC, M4B, M4R, MP2, MPA etc | MP3, M4A, AC3, AAC, WMA, WAV, OGG, APE, MKA, AU, AIFF, FLAC, M4B, M4R, MP2, MPA etc |
| Video | MP4, Apple Videos(MOV, M4V, QT), Windows Media Video(WMV, AVI, ASF), HD Video(AVCHD, MTS, M2TS, TS, M2T, 1080P), MPG, MPEG-1, 2, 4, H.263, H.264, H.265, TOD, MOD, DVD, VOB, ISO, IFO, BUP, SVCD, DV, DVR-MS, VCD, DAT, DivX, Xvid, Real Video(RM, RMVB), 3GP, 3G2, MKV, FLV, F4V, AMV, DVR-MS, AMR, TP, TRP, etc. | MP4, ASF, MOV, M4V, WMV, MKV, AVI, OGV, XVID, DV, MPEG-1, MPEG-2, 3GP, 3G2, HEVC, H.265, HEVC MP4, HEVC MKV, DIVX, WEBM, PRORES PROXY, PRORES 422 LT, PRORES 422, PRORES 422 HQ, PRORES 4444, H.264, MXF; 4K: 4K MOV, 4K MKV, 4K MP4; 3D: 3D MP4, 3D WMV, 3D AVI, 3D MKV, 3D MOV; HD: HD MKV, HD TS, HD TRP, TS, TRP, HD AVI, HD MP4, HD MPG, HD WMV, HD MOV; Online video formats: YouTube video, Vimeo, Facebook Video, FLV, SWF, F4V, etc. |
فيما يلي ميزات Wondershare Helper Compact .
- إنها حزمة محول فيديو من Wondershare Video Converter .
- إنه البرنامج الذي يقوم بإنشاء وبناء النوافذ المنبثقة أثناء تحويل ملفات الفيديو الخاصة بك.
- يعمل بشكل أساسي كدليل يساعدك على متابعة عمليات تحويل الفيديو.
إذا كنت تريد تأكيد أي عملية شرعية في جهاز كمبيوتر يعمل بنظام Windows(Windows) ، فيمكنك التقييم من موقع الملف القابل للتنفيذ نفسه. يجب تشغيل ملف Wondershare Video Converter من (Wondershare Video Converter)C:\Program Files\Wondershare\DVD Creator\DVDCreator.exe وليس في أي مكان آخر.
هل يجب علي حذف Wondershare Helper Compact؟(Should I Delete Wondershare Helper Compact?)
لإعطاء إجابة صادقة ، ليست هناك حاجة إلى الحصول على برنامج Wondershare المساعد المضغوط على جهاز الكمبيوتر الخاص بك. على الرغم من أنه يرشدك إلى تشغيل Wondershare Video Converter ، إلا أنه لا يوجد غرض حقيقي لامتلاك هذا البرنامج. وقد اشتكى العديد من المستخدمين من أن أداء الكمبيوتر قد تباطأ على ما يبدو بعد تثبيت البرنامج. يعمل التطبيق والبرامج المرتبطة به في الخلفية ويستهلك كل موارد وحدة المعالجة المركزية(CPU) وذاكرة الوصول العشوائي . (RAM)تأكد(Make) من عدم تعطل جهاز الكمبيوتر الخاص بك وإعادة التشغيل بشكل متكرر.
- ستؤدي أعطال النظام المتكررة إلى فقدان البيانات والبيانات غير المحفوظة التي كنت تعمل بها لساعات. وبالتالي(Hence) ، يمكنك إلغاء تثبيته من جهاز الكمبيوتر الخاص بك. ومع ذلك ، فإن إلغاء تثبيت هذه الحزمة ليس بالمهمة السهلة. على الرغم من إلغاء تثبيت الملف القابل للتنفيذ ، تظل بعض الآثار غير القابلة للإزالة للملف موجودة في جهاز الكمبيوتر الخاص بك مما يجعل جهاز الكمبيوتر الخاص بك بطيئًا للغاية كالمعتاد. إذا كنت خائفًا من كيفية إلغاء تثبيت Wondershare helper Compact ، فسيساعدك هذا الدليل كثيرًا.
- قم دائمًا بتدوين ملاحظة مفادها أن إلغاء تثبيت الملف القابل للتنفيذ دون سبب وجيه سيؤثر على أداء البرامج المرتبطة على جهاز الكمبيوتر الخاص بك. لتجنب المشكلات من الملفات الفاسدة والمهيأة بشكل غير صحيح ، حافظ دائمًا على تحديث نظام التشغيل والبرامج الخاصة بك. تحقق(Check) من برامج التشغيل للحصول على التحديثات وبالتالي لن تواجه أي مخاطر تتعلق بالأداء.
هل Wondershare Helper Compact فيروس؟(Is Wondershare Helper Compact A Virus?)
هل(Are) أنت محتار إذا قام برنامج Wondershare helper بضغط فيروس(Virus) ؟ دعونا نكتشف ذلك.
يمكنك تحديد ما إذا كان Wondershare helper يضغط على فيروس أم لا من خلال عدة استراتيجيات اختبار. كما ذكرنا سابقًا ، يجب تشغيل حزمة البرامج هذه فقط من C:\Program Files\Wondershare\DVD Creator\DVDCreator.exe وليس في أي مكان آخر. فيما يلي بعض الحقائق الموثوقة التي تحتاج إلى معرفتها بالتأكيد.
- موقع المجلد: مجلد فرعي C: Program Files\Wondershare\DVD Creator ؛
- الناشر: Wondershare Software
- مسار كامل: C:\Program Files\Wondershare\DVD Creator\DVDCreator.exe
- ملف المساعدة: cbs.wondeshare.com/go.php?pid=619&m=ds
- عنوان URL للناشر: www.wondershare.com
- ما يقرب من 79.52 ميجا بايت (79.52 MB ) (Windows).
كخطوة أولى ، تحقق مما إذا كان البرنامج والملف القابل للتنفيذ موجودين في الموقع المذكور فقط ، وإذا لم يكن كذلك ، فقم بإلغاء تثبيتهما لتجنب أي تهديدات. عندما يلبي جهاز الكمبيوتر الخاص بك جميع المعلمات المدرجة ، وما زال يفي بالأداء والمشكلات الأخرى ذات الصلة ، يمكنك تشغيل أوامر SFC و DISM لحلها.
وفقًا للتقارير المسجلة على العديد من المنصات ، قام أكثر من 19٪ من المستخدمين الذين قاموا بتثبيت البرنامج بإزالة الملف بعد اعتباره عديم الفائدة. ومع ذلك ، إذا لم يتم اعتباره فيروساً وما زلت تريد حذفه ، فتابع قراءة الدليل.
اقرأ أيضًا: (Also Read:) كيفية تحويل WAV إلى MP3(How to Convert WAV to MP3)
الآن ، دعنا ننتقل إلى القسم للتعرف على إجراءات إلغاء تثبيت برنامج Wondershare Helper بالكامل من جهاز الكمبيوتر الخاص بك. قام هذا القسم بتجميع الخطوات التي تم جمعها من الطرق المعروفة. على الرغم من أنه تم تجميعه من طرق متتالية ، إلا أنهما مترابطان مع بعضهما البعض بحيث يمكنك إزالة كل جزء من البرنامج. اتبع جميع الطرق المذكورة بنفس الترتيب لحذف برنامج Wondershare Helper بالكامل من جهاز الكمبيوتر الخاص بك.
الطريقة الأولى: من خلال لوحة التحكم(Method 1: Through Control Panel)
تتمثل الطريقة الأساسية لإزالة الملف القابل للتنفيذ لبرنامج Wondershare Helper في إلغاء تثبيته من لوحة التحكم(Control Panel) . انتقل(Move) إلى لوحة التحكم ، وابحث عن الملف القابل للتنفيذ وقم بحذفه كما هو موضح أدناه.
1. اضغط على مفتاح Windows(Windows key ) واكتب لوحة التحكم(Control Panel ) في شريط البحث كما هو موضح.

2. قم بتعيين View by > Category ، ثم انقر فوق إلغاء تثبيت برنامج(Uninstall a program ) كما هو موضح أدناه.

3. الآن ، انقر فوق Wondershare Helper Compact 2.5.3 كما هو موضح وحدد خيار إلغاء التثبيت(Uninstall ) كما هو موضح.

4. بعد ذلك ، قم بتأكيد المطالبة ، إن وجدت ، وانتظر حتى يتم حذف البرنامج من جهاز الكمبيوتر الخاص بك.

لا تنس إعادة تشغيل (reboot) جهاز الكمبيوتر الخاص بك(your PC) بعد إزالة تثبيت الملف القابل للتنفيذ.
الطريقة الثانية: من خلال إعدادات Windows(Method 2: Through Windows Settings)
إذا لم تتمكن من العثور على مكون برنامج Wondershare Helper في (Wondershare Helper)لوحة التحكم(Control Panel) أو إذا لم يتم حذف البرنامج بالكامل بسبب أي خلل في العملية ، يمكنك محاولة إلغاء تثبيته من الإعدادات(Settings) كما هو موضح أدناه.
1. اضغط مع الاستمرار على Windows + I keys معًا لفتح نافذة الإعدادات .(Settings )
2. الآن ، انقر فوق التطبيقات(Apps ) كما هو موضح أدناه.

3. بعد ذلك ، ابحث في Wondershare في قائمة البحث وانقر على إلغاء التثبيت(Uninstall ) المقابل لـ Wondershare Helper Compact 2.5.3 كما هو موضح.

4. بعد ذلك ، قم بتأكيد المطالبة إن وجدت ، وتأكد من إعادة تشغيل(reboot ) الكمبيوتر بعد إلغاء تثبيت البرنامج.

اقرأ أيضًا: (Also Read:) كيفية إضافة ترجمات إلى فيلم بشكل دائم(How to Add Subtitles to a Movie Permanently)
الطريقة الثالثة: استخدم أداة الجهة الخارجية(Method 3: Use Third-Party Tool)
إذا واجهت أي صعوبات في إلغاء تثبيت البرنامج عن طريق "لوحة التحكم والإعدادات" (Control Panel)التقليدية(Settings) ، فيمكنك استخدام أي أداة موثوقة لإلغاء تثبيت البرامج تابعة لجهة خارجية. بدلاً من استخدام أي مصادر غير موثوقة لأدوات إزالة تثبيت البرامج ، قد تثق في برنامج Microsoft Program Install and Uninstall Troubleshooter . فيما يلي ميزات هذه الأداة.
- ستعمل هذه الأداة على حل جميع المشكلات التي تمنع عملية إلغاء التثبيت وتساعدك على إصلاح أي مشكلات تلقائيًا.
- يمكن تشغيل هذه الأداة على Windows 7،8،8.1 و 10 أيضًا.
- يقوم البرنامج باستكشاف المشكلات التي تمنع تثبيت / إلغاء تثبيت أي برنامج على جهاز الكمبيوتر الخاص بك ، ويصلح مفاتيح التسجيل التالفة ، ويحل المشكلة التي تمنعك من حذف البرامج والتطبيقات من لوحة التحكم(Control Panel) .
فيما يلي بعض الإرشادات البسيطة لإلغاء تثبيت برنامج Wondershare باستخدام برنامج تثبيت البرنامج(Program Install) وإلغاء تثبيت(Uninstall) مستكشف الأخطاء ومصلحها.
1. قم بتنزيل Microsoft Program Install and Uninstall Troubleshooter من الموقع الرسمي(official website) .
2. الآن ، انتقل إلى التنزيلات الخاصة بي(My downloads ) وانقر نقرًا مزدوجًا على الملف المثبت.
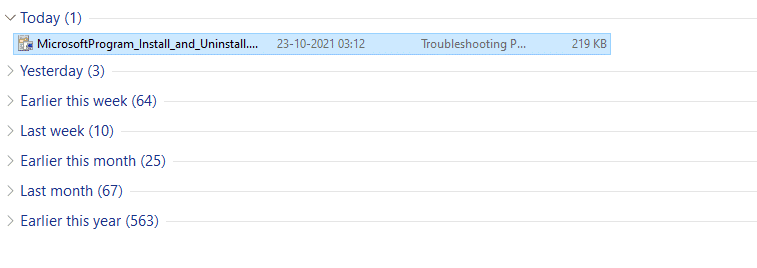
3. تثبيت البرنامج وإلغاء تثبيت(Program Install and Uninstall troubleshooter) برنامج مستكشف الأخطاء ومصلحها سوف يحل جميع الصعوبات التي تواجهها أثناء إلغاء تثبيت البرنامج. الآن ، انقر فوق التالي(Next ) واتبع التعليمات التي تظهر على الشاشة لتثبيت الملف الذي تم تنزيله.
4. هنا ، حدد " إلغاء التثبيت(Uninstalling ) " ضمن الموجه ، هل تواجه مشكلة في تثبيت أو إلغاء تثبيت أحد البرامج(Are you having a problem installing or uninstalling a program) ؟

5. الآن ، يقوم البرنامج بفحص التسجيل بحثًا عن المشكلات المتعلقة بالتصحيح .(Patch)
6. بعد ذلك ، حدد البرنامج الذي تريد إلغاء تثبيته. إذا كنت لا ترى البرنامج الخاص بك ، فحدد " غير مدرج(Not Listed ) " وانقر فوق " التالي(Next) " .

7 أ. إذا تمكنت من العثور على البرنامج الآن ، فاتبع الإرشادات التي تظهر على الشاشة لإلغاء تثبيت البرنامج.
7 ب. ومع ذلك ، إذا لم تتمكن من العثور على البرنامج الخاص بك ، فسيُطلب منك رمز المنتج(product code) . يمكنك العثور على كود المنتج الخاص بك في جدول الخصائص لملف MSI . قم بالوصول إلى الرمز واتبع التعليمات التي تظهر على الشاشة لإلغاء تثبيت البرنامج.
الطريقة الرابعة: حذف بيانات التطبيق(Method 4: Delete Appdata)
على الرغم من قيامك بحذف Wondershare من جهاز الكمبيوتر الخاص بك ، إلا أن هناك ملفات بقايا ضخمة مخفية في مجلداتك مما يؤثر على أداء جهاز الكمبيوتر. لحذف الملفات من مجلدات الكمبيوتر ، اتبع الخطوات المذكورة أدناه.
1. اضغط على Windows + E keys معًا لفتح File Explorer .
2. ثم انتقل إلى C:\Program Files (x86)\Wondershare أو C:\Program Files (x86)\ Common Files \Wondershare وحذف جميع الملفات داخل المجلد.

3. مرة أخرى ، انتقل إلى C:\ProgramData\Wondershare واحذف جميع الملفات الموجودة داخل المجلد.

4. الآن ، اضغط على مفتاح Windows(Windows key) واكتب %appdata%

5. حدد مجلد AppData Roaming(AppData Roaming folder) وانتقل إلى مجلد (folder)Wondershare .
6. الآن ، انقر بزر الماوس الأيمن وحذفها(delete) .
7. انقر فوق مربع Windows Search(Windows Search box) مرة أخرى واكتب %LocalAppData%

8. ابحث عن مجلد (folder)Wondershare باستخدام قائمة البحث وحذفه(delete) .
الآن ، لقد نجحت في حذف جميع ملفات التكوين الفاسدة(corrupt configuration files) المتبقية لبرنامج Wondershare من نظامك. تأكد من إعادة تشغيل جهاز الكمبيوتر الخاص بك بعد تنفيذ هذه الطريقة.
اقرأ أيضًا: (Also Read:) كيفية تحويل MP4 إلى MP3 باستخدام VLC و Windows Media Player و iTunes(How to Convert MP4 to MP3 Using VLC, Windows Media Player, iTunes)
الطريقة الخامسة: إزالة مفاتيح التسجيل(Method 5: Remove Registry Keys)
على الرغم من قيامك بإزالة ملفات التثبيت والبيانات المتبقية من برنامج Wondershare helper المضغوط من جهاز الكمبيوتر الخاص بك ، إلا أنه تتم إزالة مفاتيح التسجيل لأي برنامج أو برنامج معين. يمكنك استخدام منظف التسجيل عبر الإنترنت لإزالة البيانات أو حذف مفاتيح التسجيل الخاصة بالبرنامج يدويًا. يجب أن تكون حذرًا للغاية أثناء التعامل مع مفاتيح التسجيل لأن تغييرًا طفيفًا قد يتسبب في تأثيرات هائلة على أداء جهاز الكمبيوتر.
1. اضغط مع الاستمرار على Windows + R keys معًا لفتح مربع الحوار Run(Run dialog box) .
2. الآن ، اكتب regedit في المربع واضغط على Enter .

3. الآن ، انتقل إلى المواقع التالية واحدًا تلو الآخر وابحث عن Wondershare.
HKEY_CURRENT_USER > SOFTWARE HKEY_LOCAL_MACHINE > SOFTWARE HKEY_USERS > DEFAULT > Software
4. بعد ذلك ، ابحث عن مجلد Wondershare وانقر فوقه بزر الماوس الأيمن في أي من هذه المسارات وحدد خيار الحذف(Delete ) كما هو موضح.

5. الآن ، قم بتأكيد المطالبة ، هل أنت متأكد من أنك تريد حذف هذا المفتاح وكافة مفاتيحه الفرعية نهائيًا؟ (Are you sure you want to permanently delete this key and all of its subkeys? )بالضغط على " نعم"(Yes) .

6. أعد تشغيل جهاز الكمبيوتر الخاص بك لتنفيذ التغييرات.
الآن ، لقد نجحت في حذف جميع مفاتيح التسجيل من جهاز الكمبيوتر الخاص بك.
الطريقة 6: تشغيل فحص البرامج الضارة(Method 6: Run Malware Scan)
الآن ، قمت بحذف الملف القابل للتنفيذ والملفات المتبقية ومفاتيح التسجيل وملفات البرنامج لبرنامج Wondershare . ومع ذلك ، لإزالة ملفات التهديد غير المرئية من Wondershare ، يوصى دائمًا بفحص الكمبيوتر بحثًا عن البرامج الضارة. اتبع الخطوات المذكورة أدناه لفحص الكمبيوتر بحثًا عن ملفات البرامج الضارة الخاصة ببرنامج Wondershare helper compact.
1. اضغط على Windows + I keys في نفس الوقت لتشغيل الإعدادات(Settings) .
2. هنا ، انقر فوق إعدادات التحديث والأمان(Update & Security) كما هو موضح.

3. انتقل إلى أمن Windows(Windows Security) في الجزء الأيمن.

4. انقر فوق خيار الحماية من الفيروسات والتهديدات(Virus & threat protection) في الجزء الأيمن.

5. انقر فوق الزر Quick Scan للبحث عن البرامج الضارة.

6 أ. بمجرد الانتهاء من الفحص ، سيتم عرض جميع التهديدات. انقر فوق(Click) بدء الإجراءات (Start Actions ) ضمن التهديدات الحالية(Current threats) .

6 ب. إذا لم يكن هناك تهديد في جهازك ، فسيعرض الجهاز تنبيه عدم وجود تهديدات حالية .(No current threats )

أخيرًا ، ستتم إزالة جميع ملفات التهديد الخاصة ببرنامج Wondershare المتبقي بواسطة (Wondershare)Microsoft Windows Defender بعد اكتمال عملية المسح.
اقرأ أيضًا: (Also Read:) كيفية قص الفيديو في نظام التشغيل Windows 10 باستخدام VLC(How to Cut Video in Windows 10 using VLC)
الطريقة 7: استخدام نقاط استعادة النظام(Method 7: Use System Restore Points)
هذه الطريقة هي أكثر من طريقة استكشاف الأخطاء وإصلاحها ، فهي خطوة أساسية تريد اتباعها قبل تثبيت أي برنامج على جهاز الكمبيوتر الخاص بك. هذا يبقي جهاز الكمبيوتر الخاص بك بعيدًا عن المشاكل حتى إذا حدث خطأ ما. قم دائمًا بإنشاء نقطة استعادة للنظام قبل تثبيت أي تطبيق وإذا كانت هناك حاجة لا يعمل فيها شيء بشكل جيد ، فيمكنك استعادة جهاز الكمبيوتر الخاص بك كلما دعت الحاجة. إذا كنت قد أنشأت نقطة استعادة للنظام في وقت سابق ، فيمكنك اتباع الإرشادات المذكورة أدناه للتخلص من Wondershare helper المضغوط تمامًا من جهاز الكمبيوتر الخاص بك.
الخطوة الأولى: إنشاء نقطة استعادة النظام(Step I: Create System Restore Point)
ملاحظة:(Note: ) يُنصح بإنشاء نقطة استعادة النظام (System Restore)قبل(before ) تثبيت أي برنامج بدلاً من القيام بذلك بعد تثبيته.
1. انقر فوق ابدأ(Start) ، واكتب نقطة الاستعادة(restore point) ، واضغط على مفتاح Enter(Enter key) .

2. الآن ، قم بالتبديل إلى علامة التبويب System Protection (حماية النظام(System Protection ) ) وانقر فوق الزر Create… .
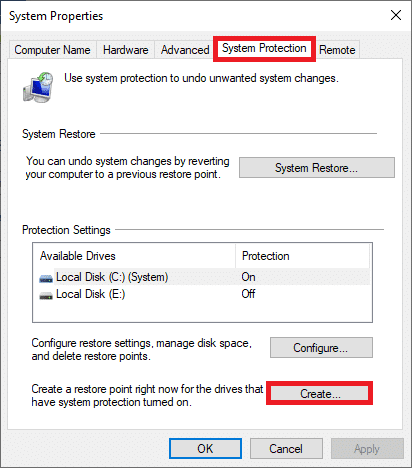
3. الآن ، اكتب وصفًا(type in a description ) لمساعدتك في تحديد نقطة الاستعادة. هنا ، يتم إضافة التاريخ والوقت الحاليين تلقائيًا.

4. انتظر(Wait) بضع دقائق ، والآن ، سيتم إنشاء نقطة استعادة جديدة.
5. أخيرًا ، انقر فوق الزر " إغلاق(Close ) " للخروج من النافذة.
إذا كنت بحاجة إلى استعادة النظام الخاص بك إلى حالته الأولية بسبب أي أخطاء أو ملفات تالفة ، فاتبع الخطوات المذكورة أدناه.
الخطوة الثانية: استخدام استعادة النظام(Step II: Use System Restore)
لحسن الحظ ، إذا قمت باستعادة جهاز الكمبيوتر الخاص بك قبل تثبيت Wondershare Video Converter ، فيمكنك استعادة جهاز الكمبيوتر الخاص بك إلى حالته السابقة لإلغاء تثبيت Wondershare helper المضغوط تمامًا من جهاز الكمبيوتر.
ملاحظة(Note) : قبل اتباع الخطوات المذكورة أدناه ، قم بتشغيل نظامك في الوضع الآمن. في بعض الأحيان بسبب أخطاء النظام وبرامج التشغيل الخاطئة ، لا يمكنك تشغيل استعادة النظام عادة. في مثل هذه الحالات ، قم بتشغيل نظامك في الوضع الآمن ثم قم بإجراء استعادة النظام. فيما يلي بعض الخطوات المتعلقة بكيفية القيام بذلك.
1. اضغط على Windows + R keys معًا لفتح مربع الحوار Run .
2. اكتب msconfig واضغط(msconfig) على Enter لفتح تكوين النظام.( System Configuration.)

3. الآن ، في النافذة الجديدة التي تفتح ، قم بالتبديل إلى علامة التبويب " التمهيد(Boot ) " .
4. هنا ، حدد مربع التمهيد الآمن ضمن خيارات (Safe boot )التمهيد(Boot ) وانقر فوق " موافق(OK) " .
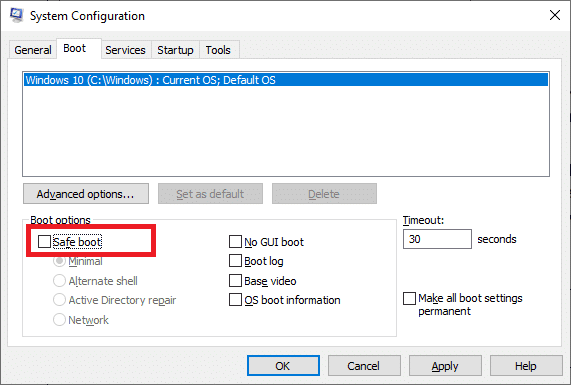
5. الآن ، ستظهر مطالبة على الشاشة معروضة ، "قد تحتاج إلى إعادة تشغيل جهاز الكمبيوتر الخاص بك لتطبيق هذه التغييرات. قبل إعادة التشغيل ، احفظ أي ملفات مفتوحة وأغلق كافة البرامج ”. قم بتأكيد اختيارك وانقر فوق إعادة التشغيل(Restart ) أو الخروج دون إعادة التشغيل(Exit without restart) . سيتم تمهيد نظامك في الوضع الآمن.
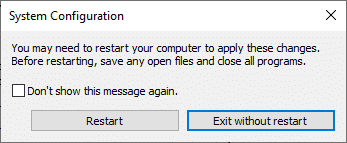
6. اضغط على مفتاح Windows(Windows key) ، واكتب موجه الأوامر(Command Prompt) ، وانقر فوق تشغيل كمسؤول(Run as administrator) .

7. اكتب الأمر rstrui.exe واضغط على (rstrui.exe )مفتاح الإدخال(Enter key) .

8. ستظهر نافذة استعادة النظام(System Restore ) الآن على الشاشة. هنا ، انقر فوق التالي ،(Next, ) كما هو موضح في الصورة أدناه.

9. أخيرًا ، قم بتأكيد نقطة الاستعادة بالنقر فوق الزر " إنهاء ".(Finish )

ستتم استعادة النظام إلى الحالة السابقة ، وتحقق الآن من حل المشكلة.
مُستَحسَن:(Recommended:)
- كيفية إجراء تحديث تعريف Windows Defender(How to Perform Windows Defender Definition Update)
- إصلاح الخنق الحراري للكمبيوتر المحمول(Fix Laptop Thermal Throttling)
- إصلاح برنامج TeamViewer غير متصل في نظام التشغيل Windows 10(Fix Teamviewer Not Connecting in Windows 10)
- ما هي عملية التوظيف في أمازون؟(What is Amazon Hiring Process?)
نأمل أن يكون هذا الدليل مفيدًا وأنك نجحت في إلغاء تثبيت Wondershare Helper Compact من جهاز الكمبيوتر الخاص بك. دعنا نعرف الطريقة الأفضل بالنسبة لك. إذا كنت سعيدًا بهذا الدليل ، فقم بإسقاط قلب في قسم التعليقات.
Related posts
هو WinZip Safe
ما هو Windows 11 SE؟
ما هو برنامج WinZip؟
ما هو قارئ بطاقة Realtek؟
أين يتم تخزين تسجيلات Microsoft Teams؟
ما هي معلومات تثبيت InstallShield؟
ما هو Windows Update؟ [تعريف]
ما هو RAM؟ | Random Access Memory Definition
ما هي Tools الإدارية في Windows 10؟
WordWEB: Free Dictionary & Thesaurus Software ل Windows PC
ما هو Service Pack؟ [شرح]
كيفية حذف حساب المطابقة نهائيًا
ما هي متطلبات جهاز الكمبيوتر المحمول الشجاع؟
كم RAM يكفي
كيفية حذف حساب DoorDash
ما هو وضع الاختبار في نظام التشغيل Windows 10؟
كيفية معرفة من يقبل Google Pay
ما هو برنامج WaasMedic Agent Exe في نظام التشغيل Windows 10؟
ما هو ASP.NET Machine Account؟ كيف تحذفها؟
ماذا تعني ASL في Omegle؟
