ما هو mrt.exe في Windows وهل هو آمن؟
من الطبيعي التشكيك في شرعية ملفات النظام غير المعروفة(unknown system files) ، خاصةً عندما تستهلك موارد النظام بشكل غير طبيعي. إذا قمت بتشغيل إدارة المهام(Task Manager) واكتشفت أن العملية التي يطلق عليها MRT.exe لها استخدام مرتفع بشكل غير معقول لوحدة المعالجة المركزية(CPU) ، فلديك كل الأسباب للقلق.
في هذا الدليل ، سنشرح معنى mrt.exe وماذا يفعل. وبالمثل ، ستتعلم كيفية تحديد ما إذا كان لديك نسخة آمنة من الملف على جهاز الكمبيوتر الخاص بك.

ما هو mrt.exe؟
mrt.exe هو الملف القابل للتنفيذ لأداة إزالة البرامج الضارة لـ Microsoft Windows(Microsoft Windows Malicious Software Removal Tool) . ستجد هذا الملف على كل جهاز كمبيوتر يعمل بنظام التشغيل Windows . صممت Microsoft أداة إزالة البرامج الضارة(Malicious Software Removal Tool) لفحص الكمبيوتر من حين لآخر بحثًا عن البرامج الضارة والفيروسات والديدان الشائعة.
بشكل افتراضي ، يتم وضع " أداة إزالة البرامج الضارة(Malicious Software Removal Tool) " في وضع السبات في الخلفية ويتم تشغيلها مرة واحدة في الشهر فقط. يمكنك أيضًا استخدام الأداة يدويًا لإجراء فحص سريع(Quick scan) أو مسح كامل(Full scan) أو مسح مخصص(Customized scan) لجهاز الكمبيوتر الخاص بك.

للوصول إلى الواجهة التفاعلية لأداة إزالة البرامج ، اكتب mrt.exe في شريط Windows Search وحدد فتح(Open) . اتبع المطالبة وحدد نوع الفحص الذي تريد إجراؤه.
إذا اكتشفت الأداة أي إصابة ، فإنها تقوم بإزالتها على الفور وإنشاء تقرير يحتوي على عدد الملفات التي تم فحصها والملفات المصابة والملفات التي تمت إزالتها.
يتم إنشاء التقرير وحفظه تلقائيًا في ملف نصي مُدبلج mrt.log. انتقل إلى القرص المحلي (C :)(Local Disk (C:)) > Windows > تصحيح الأخطاء(debug) وانقر نقرًا مزدوجًا فوق ملف mrt.log لعرض تقارير الفحص.

كيفية تقليل استخدام وحدة المعالجة المركزية عالية mrt.exe(High CPU Usage)
في بعض الأحيان ، قد يتسبب خلل مؤقت في النظام في أن تستهلك أداة إزالة البرامج موارد النظام الزائدة. انقر بزر الماوس الأيمن فوق MRT.exe في إدارة المهام(Task Manager) وحدد إنهاء المهمة(End task) .
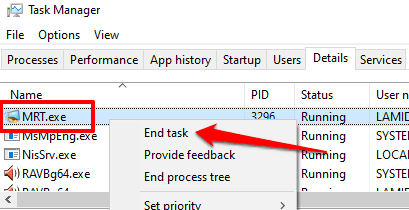
إذا ظهرت العملية مرة أخرى في إدارة المهام(Task Manager) واستمرت في استهلاك وحدة المعالجة المركزية(CPU) وبصمة الذاكرة بشكل غير طبيعي ، فأعد تشغيل الكمبيوتر وتحقق مرة أخرى. إذا استمرت المشكلة ، فمن المحتمل أن تكون أداة إزالة البرامج مصابة وغير آمنة.
هل mrt.exe آمن؟ 3 طرق للتحقق
تم تضمين أداة إزالة البرامج الضارة(Malicious Software Removal Tool) في نظام التشغيل Windows بواسطة Microsoft . إنه آمن ولن يسبب أي مشكلة على جهاز الكمبيوتر الخاص بك.
ومع ذلك ، إذا كان mrt.exe نشطًا دائمًا عند التحقق من إدارة المهام(Task Manager) ، فيمكن تمويه الفيروس كأداة إزالة البرامج الضارة(Malicious Software Removal Tool) . ستساعدك الأساليب المذكورة أدناه في تحديد ما إذا كان ملف mrt.exe الموجود على جهاز الكمبيوتر الخاص بك أصليًا أم أنه مقلد احتيالي.
1. تحقق من موقع الملف
يوجد الملف القابل للتنفيذ الخاص بأداة إزالة البرامج الضارة(Malicious Software Removal Tool) في مجلد system32 (C: WindowsSystem32) على أجهزة Windows 10. إذا كان الملف موجودًا في مكان آخر ، فمن المحتمل أنه فيروس أو برنامج ضار. اتبع الخطوات أدناه للتحقق من ملف الموقع mrt.exe على جهاز الكمبيوتر الخاص بك.
1. اضغط على Ctrl + Shift + Esc لتشغيل(Esc) إدارة مهام Windows(Windows Task Manager) .
2. انتقل إلى علامة التبويب " التفاصيل(Details) " ، وانقر بزر الماوس الأيمن فوق MRT.exe وحدد " فتح موقع الملف(Open file location) " في قائمة السياق.

إذا لم تتمكن من العثور على الملف في إدارة المهام(Task Manager) ، فاكتب mrt.exe في شريط بحث Windows(Windows Search) وحدد فتح موقع الملف(Open file location) .
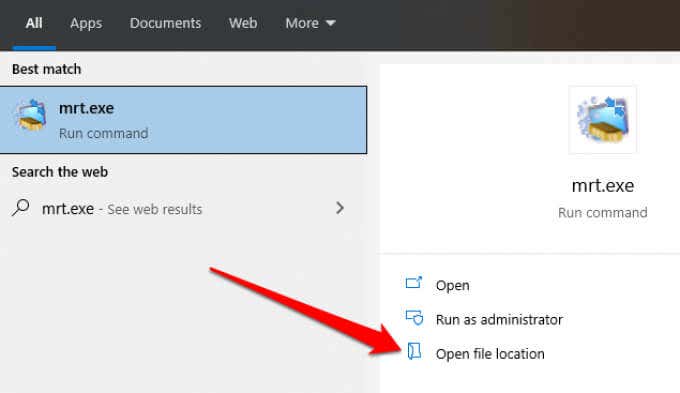
سيؤدي ذلك إلى فتح نافذة File Explorer جديدة تسلط الضوء على ملف MRT.exe .
3. انقر فوق شريط عنوان File Explorer للتحقق من موقع الملف.
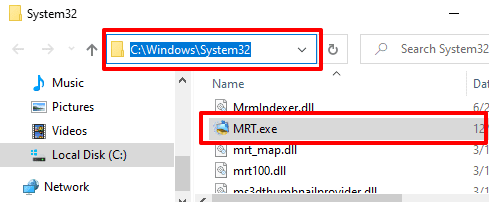
2. تحقق من التوقيع الرقمي للملف(Digital)
يمكن لبعض أحصنة طروادة والديدان إنشاء نسخ ضارة من ملف MRT.exe عندما تصيب جهاز الكمبيوتر الخاص بك. وخير مثال على ذلك هو TROJ_TIBS.DC trojan ، وفقًا لما أوردته Trend Micro - وهي(Trend Micro—a) شركة لأمن البيانات والأمن السيبراني.
يعد فحص التوقيع الرقمي لـ MRT.exe أيضًا طريقة فعالة لاكتشاف ما إذا كان لديك نسخة أصلية من الملف أم لا. انقر بزر الماوس الأيمن فوق MRT.exe في مستكشف الملفات(File Explorer) أو إدارة المهام(Task Manager) وحدد خصائص(Properties) .

انتقل إلى علامة التبويب التوقيعات الرقمية(Digital Signatures) وتحقق من عمود اسم الموقع .(Name of signer)

إذا كان المُوقِّع أو الناشر ليس Microsoft Windows ، فلديك نسخة ضارة من ملف MRT.exe . قم بتشغيل الملف من خلال برنامج مكافحة الفيروسات الخاص بك أو حذفه من جهاز الكمبيوتر الخاص بك.
ملاحظة:(Note:) من الممكن العثور على مثيلات متعددة لـ MRT.exe في إدارة المهام(Task Manager) . إذا كان هذا هو الحال مع جهاز الكمبيوتر الخاص بك ، فتأكد من التحقق من موقع الملف والتوقيع الرقمي لكل مرة.
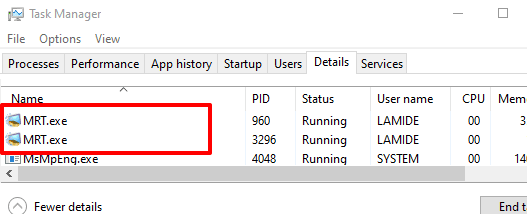
3. المسح باستخدام محلل الملفات على الإنترنت(Online File Analyzer)
في حالة عدم وجود برامج مكافحة البرامج الضارة ، استخدم أدوات فحص الفيروسات عبر الإنترنت(online virus scanners) مثل VirusTotal للتحقق مما إذا كان ملف MRT.exe على جهاز الكمبيوتر الخاص بك ضارًا. قم بزيارة موقع VirusTotal(VirusTotal website) ، وانتقل إلى قسم الملفات(File) ، وقم بتحميل ملف MRT.exe على موقع الويب.
سيفحص VirusTotal(VirusTotal) ويحلل الملف بحثًا عن البرامج الضارة والديدان وأنواع أخرى من المحتوى الضار.

هل يجب حذف mrt.exe؟
يجب عليك إزالة أداة إزالة البرامج الضارة(Malicious Software Removal Tool) من جهاز الكمبيوتر الخاص بك إذا كان mrt.exe خارج مجلد system32. وبالمثل(Likewise) ، احذف الملف إذا لم يكن موقّعًا بواسطة Microsoft ، أو إذا قام برنامج الأمان الخاص بك بتمييزه على أنه ضار.
طالما أن لديك أداة مخصصة لمكافحة البرامج الضارة أو ماسح ضوئي للفيروسات ، يمكنك الاستغناء عن أداة إزالة البرامج الضارة لـ Windows(Windows Malicious Software Removal Tool) . ومع ذلك ، نوصي بتوفر الأداة على جهاز الكمبيوتر الخاص بك لمزيد من الأمان. إذا حذفت الملف لأنه يمثل مشكلة أو مبدعًا ، فيجب عليك تنزيل نسخة رسمية من mrt.exe وإعادة تثبيتها من موقع Microsoft على الويب(official copy of mrt.exe from the Microsoft website) .
سيؤدي تشغيل Windows System File Checker (SFC) أو Check Disk Utility إلى إعادة تثبيت ملف mrt.exe أصلي على جهاز الكمبيوتر الخاص بك. وبالمثل ، قم بتثبيت Windows Update — انتقل(Windows Update—go) إلى الإعدادات(Settings) > التحديث والأمان(Update & security) > Windows Update > تحقق من وجود تحديثات(Check for updates) وقم بتثبيت أي تحديث متوفر على الصفحة.
ابق محميًا
على الرغم من أن أداة إزالة البرامج الضارة(Malicious Software Removal Tool) تساعد في التخلص من برامج ضارة معينة من جهاز الكمبيوتر الخاص بك ، إلا أن Microsoft تؤكد أنها ليست بديلاً عن برامج مكافحة الفيروسات. أنت بحاجة إلى برنامج مكافحة فيروسات مخصص يعمل على جهاز الكمبيوتر الخاص بك للحماية على مدار الساعة.

ألق نظرة على مجموعتنا من أدوات فحص الفيروسات والبرامج الضارة المجانية والمدفوعة(compilation of free and paid virus and malware scanners) . بالإضافة إلى ذلك ، راجع هذه المقالة حول إزالة البرامج الضارة تمامًا على Windows(removing malware completely on Windows) . تحتوي هذه الموارد على بعض الأدوات الرائعة التي ستساعد في إنهاء عمليات البرامج الضارة وتهديدات الأمان الأخرى على جهازك.
Related posts
كيفية Boot إلى Safe Mode في Windows 10
كيفية إضافة الوضع الآمن إلى قائمة التمهيد في Windows 10
طريقتان للخروج من الوضع الآمن في نظام التشغيل Windows 10
ما هو برنامج Easy Anti-Cheat على نظام التشغيل Windows 10 وهل هو آمن؟
ما هو Conhost.exe وهل هو آمن؟
ما هو مضيف مزود WMI (وهل هو آمن)
ما هي وحدة IgfxEM في نظام التشغيل Windows 10 (وهل هي آمنة؟)
ما هو Control Flow Guard في Windows 10 - كيفية تشغيله أو إيقافه
ما هو VulkanRT وهل هو آمن؟
كيفية تعطيل الضمانات ل Feature Updates على Windows 10
لا يمكن الاتصال ب Xbox Live؛ Fix Xbox Live Networking issue في Windows 10
Picsart تقدم Custom Stickers & Exclusive 3D Editing على Windows 10
ما هو عامل تثبيت وحدات Windows (وهل هو آمن)
ما هو عزل الرسم البياني لجهاز صوت Windows (وهل هو آمن)
ما هو التمكين حزمة في Windows 10
إطلاق الملفات بسهولة مع MyLauncher لأجهزة الكمبيوتر Windows 10
كيفية تعطيل Automatic Driver Updates في Windows 10
كيفية استخدام Network Sniffer Tool PktMon.exe في Windows 10
تمكين Enhanced Anti-Spoofing في Windows 10 Hello Face Authentication
أعلى 3 Reddit apps ل Windows 10 المتوفرة في Windows Store
