ما هو إصدار PowerPoint الذي أمتلكه؟ ما هو الإصدار الأخير؟
إذا كنت بحاجة إلى إنشاء عروض تقديمية ، فمن المحتمل أنك تستخدم PowerPoint ، وهو تطبيق يعد جزءًا من مجموعة Microsoft Office الإنتاجية(Microsoft Office productivity) . إذا كنت تتساءل عن إصدار PowerPoint الذي تستخدمه ، في هذا الدليل ، نعرض لك كيفية التعرف عليه. سواء كنت تريد معرفة هذه القطعة من المعلومات لأنك تعتقد أن PowerPoint لديك قديم وتريد التبديل إلى أحدث ، أو إذا كنت تريد تأكيد أن لديك أحدث إصدار من PowerPoint بالفعل ، فإليك كيفية اكتشاف هذه المعلومات:
كيف تجد إصدار PowerPoint الخاص بك
هناك عدة طرق للعثور على إصدار PowerPoint الخاص بك . نظرًا لأن PowerPoint جزء من مجموعة Microsoft Office(Microsoft Office suite) ، فإن نسخته هي نفس إصدار مجموعة Office(Office suite) التي تستخدمها. وهذا(Which) بدوره يعني أنه إذا كان لديك ، على سبيل المثال ، Microsoft Office 2019 ، فلديك أيضًا PowerPoint 2019 . إذا كان لديك Microsoft Office 2003 ، فلديك أيضًا PowerPoint 2003 وما إلى ذلك. نتيجة لذلك ، لمعرفة إصدار PowerPoint الذي تستخدمه ، يجب أن تعرف إصدار Officeانت تملك. لقد غطينا كل كيفية العثور على هذه المعلومات ، في هذا الدليل: 5 طرق للعثور على الإصدار الدقيق من Microsoft Office الذي تستخدمه.
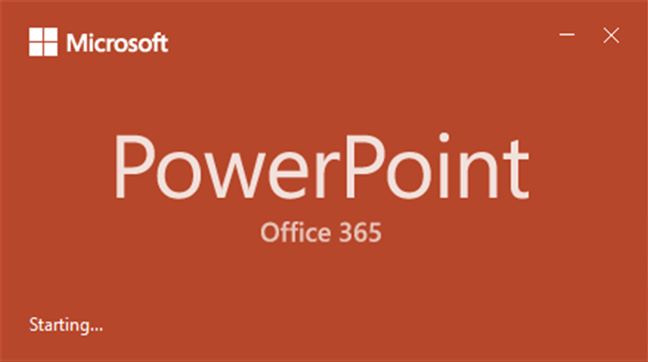
ومع ذلك ، لا يتوفر لدى بعض الأشخاص الوقت اللازم لقراءة البرامج التعليمية الإضافية. لذلك ، إذا كنت أحدهم ، فإليك الطريقة التي تعمل بشكل أفضل في أي Windows وأي إصدار من Microsoft Office(Microsoft Office version) :
ابدأ(Start) بفتح تطبيق Microsoft PowerPoint(Microsoft PowerPoint app) . لتحديد الإصدار الدقيق لبرنامج PowerPoint الخاص بك ، يجب عليك الوصول إلى نافذة " حول " الخاصة به. (About)للقيام بذلك ، انقر أو اضغط على زر الحساب(Account) في الزاوية السفلية اليسرى من النافذة. بعد ذلك ، على اليمين ، انقر فوق أو اضغط على (click or tap) حول PowerPoint(About PowerPoint) .
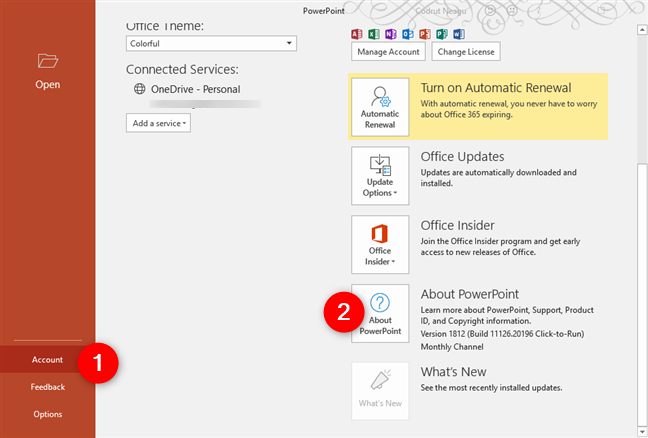
في النافذة التي تفتح ، يمكنك رؤية الإصدار الدقيق من PowerPoint الخاص بك.

إذا كنت لا ترى زر الحساب(Account) ، فقم بتحميل العرض التقديمي أولاً: يمكن أن يكون عرضًا موجودًا أو يمكنك إنشاء عرض جديد الآن. ثم ابحث عن الزر "ملف" . (File)انقر(Click) أو اضغط عليها ثم انقر فوق خيار الحساب(Account) .
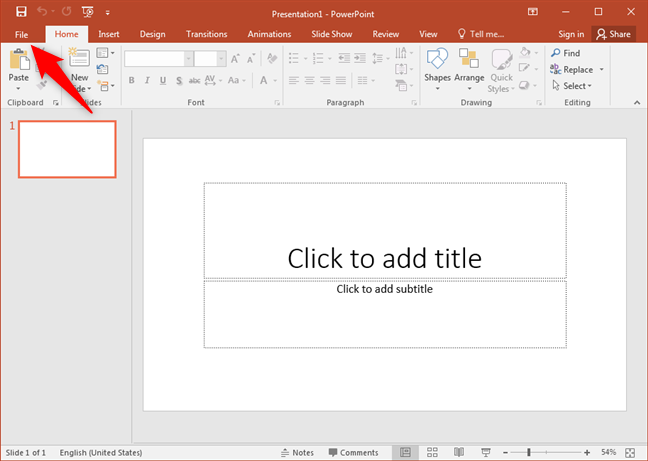
على الجانب الأيمن من النافذة ، سترى زرًا يسمى حول PowerPoint(About PowerPoint) . انقر أو اضغط عليها وسيتم تحميل نافذة حول Microsoft PowerPoint .(About Microsoft PowerPoint)
في بدايته ، يجب أن ترى الإصدار الدقيق الذي تستخدمه من PowerPoint .

إذا كنت لا ترى خيار الحساب(Account) عند النقر فوق / النقر فوق ملف(File) ، فانقر أو اضغط على مساعدة(Help) . بعد ذلك ، على الجانب الأيمن ، سترى إصدار PowerPoint الخاص بك. هذا المسار خاص بـ Microsoft Office 2010 ، لذا فأنت تستخدم إصدار PowerPoint 2010 .

إذا كانت الواجهة الرئيسية لبرنامج PowerPoint الخاص بك تحتوي على (PowerPoint)زر Office(Office button) مستدير في الزاوية العلوية اليسرى ، فهذا يعني أنك تستخدم Microsoft Office 2007 . في هذه الحالة ، لديك إصدار PowerPoint 2007 . انقر(Click) أو اضغط على زر Office(Office button) ثم انقر أو اضغط على خيارات PowerPoint(PowerPoint Options) . على اليسار ، حدد الموارد(Resources) .

بعد ذلك ، على الجانب الأيمن من النافذة ، يمكنك رؤية الإصدار الدقيق لتطبيق PowerPoint(PowerPoint app) الخاص بك ، في قسم حول Microsoft Office PowerPoint(about Microsoft Office PowerPoint) .

إذا كان PowerPoint لديك يحتوي على شريط قوائم وشريط(menu bar) أدوات ، فأنت تستخدم إصدارًا من PowerPoint 2003 أو أقدم. في هذه الحالة ، يمكنك العثور على الإصدار الدقيق عن طريق فتح قائمة التعليمات(Help) ثم النقر فوق إدخال حول Microsoft Office PowerPoint(About Microsoft Office PowerPoint) .
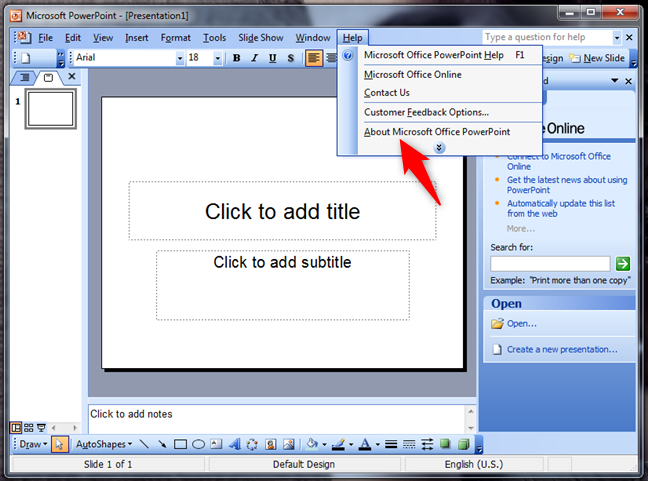
بعد ذلك ، تعرض لك نافذة حول Microsoft Office PowerPoint(About Microsoft Office PowerPoint) جميع التفاصيل حول إصدار PowerPoint(PowerPoint version) الخاص بك .
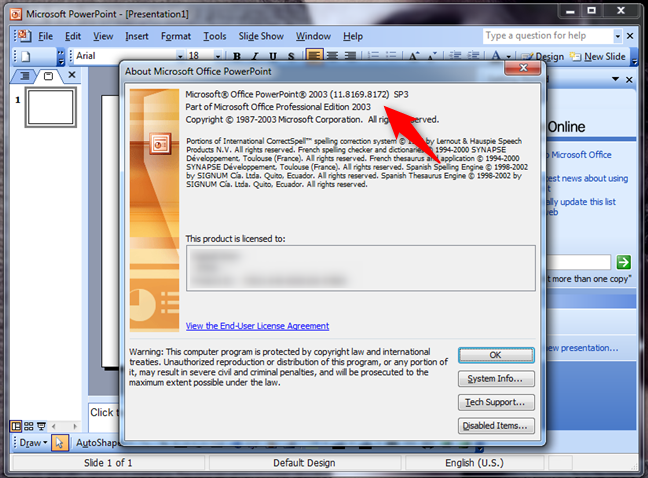
كم عدد إصدارات PowerPoint الموجودة؟
تم إصدار 12 إصدارًا من PowerPoint لأنظمة تشغيل Windows :
- تم الإعلان عن PowerPoint 2.0(PowerPoint 2.0) مع Windows 3.0 في عام 1990
- تم الإعلان عن PowerPoint 3.0(PowerPoint 3.0) مع Windows 3.1 في عام 1992
- PowerPoint 4.0 ، تم إطلاقه في 1994
- تم إطلاق PowerPoint 7.0(PowerPoint 7.0) ، المعروف أيضًا باسم PowerPoint 95 ، في عام 1995
- تم إطلاق PowerPoint 8.0(PowerPoint 8.0) ، المعروف أيضًا باسم PowerPoint 97 ، في عام 1997
- تم إطلاق PowerPoint 9.0(PowerPoint 9.0) ، المعروف أيضًا باسم PowerPoint 2000 ، في عام 1999
- تم إطلاق PowerPoint 10.0(PowerPoint 10.0) ، المعروف أيضًا باسم PowerPoint XP ، في عام 2001
- تم إطلاق PowerPoint 11.0(PowerPoint 11.0) ، المعروف أيضًا باسم PowerPoint 2003 ، في عام 2003
- تم إطلاق PowerPoint 12.0(PowerPoint 12.0) ، المعروف أيضًا باسم PowerPoint 2007 ، في عام 2007
- تم إطلاق PowerPoint 14.0(PowerPoint 14.0) ، المعروف أيضًا باسم PowerPoint 2010 ، في عام 2010
- تم إطلاق PowerPoint 15.0(PowerPoint 15.0) ، المعروف أيضًا باسم PowerPoint 2013 ، في عام 2013
- PowerPoint 16.0 ، المعروف أيضًا باسم PowerPoint 2016 و PowerPoint 2019 . نعم ، إنه نفس الإصدار ، على الرغم من أن PowerPoint 2019 يجلب ميزتين جديدتين. تم إطلاقه لأول مرة في عام 2015. تم إطلاق PowerPoint 2019 في عام 2018.
ما هو أحدث إصدار من Microsoft PowerPoint ؟
أحدث إصدار من Microsoft PowerPoint هو رقم 16(number 16) . تم إطلاق PowerPoint 16(PowerPoint 16) في عام 2015 ويمكن العثور عليه في مجموعات Microsoft Office 2016 و Microsoft Office 2019 ، بالإضافة إلى جزء من خطط اشتراك Microsoft Office 365 .
كيف أقوم بالتحديث إلى أحدث إصدار من PowerPoint ؟
للتحديث إلى أحدث إصدار من PowerPoint ، يجب عليك تحديث مجموعة Microsoft Office(Microsoft Office suite) . مع الأخذ في الاعتبار أن أحدث إصدار من PowerPoint هو PowerPoint 16 ، فهذا يعني أنه يجب عليك شراء Microsoft Office 2016 أو Microsoft Office 2019 ، أو الاشتراك في إحدى خطط Microsoft Office 365 .
هل وجدت نسختك من PowerPoint ؟
هل(Did) تمكنت من تحديد إصدار PowerPoint الذي تستخدمه؟ هل كان الأمر سهلاً كما كنت تتوقع؟ هل(Did) أردت العثور على هذه المعلومات لأنك تريد تحديث PowerPoint والانتقال إلى مجموعة Microsoft Office(Microsoft Office suite) أحدث ؟ هل لديك اسئلة؟ نرحب بتعليقاتكم ، في قسم التعليقات أدناه.
Related posts
كيفية تغيير PowerPoint Slide Size: كل ما تحتاج إلى معرفته
4 طرق لتنزيل PowerPoint مباشرة من Microsoft
كيفية تضمين ملفات MP3 وملفات صوتية أخرى في عروض PowerPoint التقديمية
كيفية تحديد أو تمييز نص في Windows
كيفية تنزيل Windows and Office ISO files (جميع الإصدارات)
كيفية إنشاء مستند Word وحفظه في Microsoft Office لنظام Android
كيفية تغيير اتجاه جميع الصفحات في مستند Microsoft Word
كيفية تحديد موقع الويب إلى شريط المهام أو Start Menu في Windows 10
كيفية تنسيق الفقرات في Microsoft Word لنظام Android
كيفية تغيير تخطيط المستند في Microsoft Word لنظام Android
كيفية استخدام Mobile browser emulator في Chrome و Firefox و Edge و Opera
قم بإدراج وتحرير مربعات النص والروابط والتعليقات في Microsoft Word لنظام Android
كيفية تحويل ملف PDF إلى مستند Word يمكن تحريره
كيفية تغيير لغة حساب Microsoft الخاص بك ، Outlook ، Office Online ، إلخ
كيفية إظهار Favorites bar في Microsoft Edge: 4 طرق
كيفية تغيير اتجاه صفحة واحدة (أو أكثر) في مستند Word
كيفية الطباعة كملف PDF من Windows 10 ، باستخدام الأدوات المدمجة فقط
كيفية حذف صفحة في Word (6 طرق)
إصلاح المشكلات المتعلقة بالتلف في ذاكرة التخزين المؤقت لمستند Microsoft Office
5 طرق للعثور على الإصدار الدقيق الذي تستخدمه من Microsoft Office
