ما هو slui.exe في Windows وهل هو آمن؟
يؤدي تشغيل جهاز كمبيوتر يعمل بنظام Windows(Windows) إلى تنشيط مليارات الأسطر من التعليمات البرمجية المجمعة في العديد من الملفات القابلة للتنفيذ(executable files) وعمليات النظام التي تدعم نظام التشغيل Windows . بعض هذه العمليات أكثر أهمية من غيرها ، من نظام Windows kernel(Windows system kernel) في الأعلى إلى تطبيق التحكم في الهاتف الذكي YourPhone(YourPhone smartphone control app) في الأسفل.
ومع ذلك ، فإن إحدى عمليات النظام الأقل شهرة على جهاز كمبيوتر يعمل بنظام Windows 10(Windows 10) هي slui.exe . هذه العملية مسؤولة عن تنشيط ترخيص Windows 10 ، بما في ذلك (Windows 10)التحقق مما إذا كانت ترخيصك أصلية(checking if your license is genuine) . إذا كنت تريد معرفة المزيد عن slui.exe ، فإليك ما تحتاج إلى معرفته.

ما هو Slui.exe وهل هو آمن؟(What Is Slui.exe and Is It Safe?)
تعد عملية slui.exe (المعروفة أيضًا باسم عميل تنشيط Windows(Windows Activation Client) ) عملية مهمة لنظام Windows تلعب دورًا في تنشيط تراخيص Windows 10 . يتطلب كل جهاز كمبيوتر يعمل بنظام Windows 10(Windows 10) ترخيصًا يمنح المستخدم إمكانية الوصول إلى جميع ميزات Window.
بينما سيعمل Windows 10 بدون ترخيص لفترة قصيرة من الوقت ، سيبدأ الوصول إلى الميزات في التدهور إذا لم يتم تنشيط الترخيص. سيؤدي الفشل في تنشيط Windows 10 (أو استخدام مفتاح ترخيص أصلي) في النهاية إلى توقف Windows عن العمل حتى يتم حل الموقف.
هذه إحدى أكثر الميزات تقدمًا التي تستخدمها Microsoft لحماية إيراداتها. نظرًا لأن ترخيص Windows يكلف أموالًا ، فإن أي جهاز كمبيوتر بدون ترخيص يؤدي إلى خسارة أرباح Microsoft . الأمر نفسه ينطبق على أي مستخدم للكمبيوتر الشخصي يعمل بنظام Windows(Windows PC) يحاول تجاوز قيود الترخيص هذه باستخدام تشققات التنشيط أو مفاتيح الترخيص عبر الإنترنت.
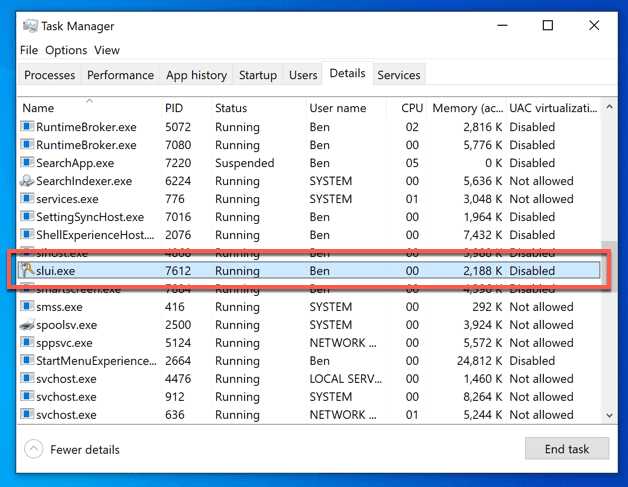
هذا هو المكان الذي يأتي فيه slui.exe. سيتم تشغيل هذه العملية عندما تحاول تغيير مفتاح منتج Windows 10 أو إذا حاولت تنشيط Windows . قد يقوم Windows(Windows) أيضًا بتشغيل هذه العملية تلقائيًا في أي وقت للتحقق من أن ترخيصك أصلي ونشط وجاهز للاستخدام.
كعملية نظام أصلية ، يعد slui.exe آمنًا تمامًا للتشغيل. ومع ذلك ، فإن الاستثناء الوحيد لهذا هو ما إذا كنت قد حاولت تصحيح أو تعديل العملية باستخدام أدوات التنشيط عبر الإنترنت. يمكن أحيانًا أن يتم حزم هذه البرامج مع البرامج الضارة(packaged with malware) ، وقد لا يترك لك استخدامها أي خيار سوى إعادة تعيين Windows 10 أو إعادة تثبيته(reset or reinstall Windows 10) .
كيفية تعطيل أو إزالة Slui.exe من نظام التشغيل Windows 10(How to Disable or Remove Slui.exe from Windows 10)
إذا كنت تفكر في محاولة إزالة أو تعطيل أو التدخل بطريقة أخرى في عملية نظام slui.exe على نظام التشغيل Windows 10(Windows 10) ، فإن نصيحتنا بسيطة: لا تفعل ذلك(don’t) .
العمليات المتضمنة في تنشيط وترخيص Windows 10 (بما في ذلك slui.exe) محمية بشكل عام وتعتبر ضرورية ولا ينبغي التدخل فيها.

قد يؤدي القيام بذلك إلى قيام Windows بإلغاء الترخيص الخاص بك وتقييد وصولك إلى الميزات. لا يعد جهاز الكمبيوتر الذي يعمل بنظام Windows(Windows PC) غير المنشط مفيدًا جدًا. على الرغم من وجود أدوات عبر الإنترنت للمساعدة في تجاوز التنشيط الأصلي ، لا يوصى(aren’t recommended) بهذه الأدوات لأنها تنتهك شروط استخدام Windows ويمكن أن تلحق الضرر بملفات تثبيت Windows .
لا توجد طريقة للتغلب عليها — slui.exe والعمليات الأخرى المشاركة في ترخيص Windows وتنشيطه موجودة لتبقى. بينما يمكنك محاولة تجاوزها أو تعطيلها ، فإن القيام بذلك يعرض جهاز الكمبيوتر الخاص بك للخطر ولا يجب المحاولة تحت أي ظرف من الظروف.
تحديد عملية Slui.exe في إدارة المهام(Identifying the Slui.exe Process in Task Manager)
إذا رأيت slui.exe (أو عميل تنشيط Windows(Windows Activation Client) ) يعمل في إدارة المهام(Task Manager) ، فيمكنك أن تطمئن إلى أنه من الآمن تركه قيد التشغيل. من المحتمل أن تؤدي محاولة إنهاء العملية (أو إزالة الملف القابل للتنفيذ بالكامل) إلى نتائج عكسية وإجبارك على إعادة جهاز الكمبيوتر إلى إعدادات المصنع(restore your PC to factory settings) .
إذا كنت تريد التأكد من أن عملية التشغيل أصلية ، فيمكنك القيام بذلك من داخل إدارة المهام(Task Manager) نفسها. قد ترغب في القيام بذلك إذا كنت قد حاولت سابقًا التحايل على نظام الترخيص الأصلي لـ Windows(Windows) باستخدام أدوات التنشيط عبر الإنترنت ، ولكن يمكنك أيضًا القيام بذلك من أجل راحة بالك في أي وقت.
- للقيام بذلك ، ستحتاج أولاً إلى فتح نافذة إدارة مهام(Task Manager) جديدة عن طريق النقر بزر الماوس الأيمن فوق قائمة ابدأ(Start) أو شريط المهام وتحديد إدارة المهام(Task Manager) .

- في نافذة إدارة المهام ، حدد موقع (Task Manager)تنشيط(Windows Activation ) Windows أو عميل تنشيط Windows(Windows Activation Client ) في علامة التبويب العمليات . (Processes)بدلاً من ذلك ، حدد موقع slui.exe في علامة التبويب " التفاصيل(Details) " . انقر بزر الماوس الأيمن فوق(Right-click) الإدخال ، ثم حدد فتح موقع الملف(Open file location) لفتح المجلد الذي يحتوي على slui.exe في نافذة مستكشف الملفات(File Explorer) الجديدة .

تم العثور على عملية نظام slui.exe المشروعة في المجلد C:\Windows\System32 . إذا كانت عملية slui.exe أصلية ، فسيفتح File Explorer هذا المجلد ويحدد ملف slui.exe . إذا لم يكن الأمر كذلك ، أو كنت لا تزال غير متأكد ، فستحتاج إلى جدولة فحص مكافحة الفيروسات(schedule an antivirus scan) باستخدام Microsoft Defender أو تطبيق آخر تابع لجهة خارجية.
كيفية استخدام SLUI.exe لتنشيط أو تغيير ترخيص Windows 10(How to Use SLUI.exe to Activate or Change a Windows 10 License)
كجزء من نظام الترخيص لأجهزة الكمبيوتر التي تعمل بنظام Windows(Windows PCs) ، يمكنك استخدام عملية SLUI.exe لتنشيط ترخيص Windows 10 أو تغيير مفتاح الترخيص الحالي. يمكنك تشغيل العملية يدويًا باستخدام "تشغيل"(Run) ، ولكن تحديد تغيير الترخيص الخاص بك في قائمة إعدادات (Settings)Windows 10 سيؤدي أيضًا إلى تشغيل عملية slui.exe.
بدء تشغيل Slui.exe يدويًا باستخدام Run(Launching Slui.exe Manually Using Run)
- لتشغيل SLUI.exe يدويًا ، انقر بزر الماوس الأيمن فوق قائمة ابدأ(Start) وحدد خيار التشغيل(Run) . بدلاً من ذلك ، اضغط على مفتاحي Windows + R على لوحة المفاتيح.

- في مربع الحوار Run ، اكتب slui (أو slui.exe ) وحدد موافق(OK) لتشغيله. سيؤدي هذا إلى فتح القائمة ذات الصلة في إعدادات Windows(Windows Settings) . إذا كنت تواجه مشكلة في تنشيط Windows عبر الإنترنت وتحتاج إلى دعم عبر الهاتف لمساعدتك في تنشيطه ، فاكتب slui 4 بدلاً من ذلك.

- ما تراه بعد ذلك سيعتمد على ما إذا كان جهاز الكمبيوتر الخاص بك لديه ترخيص حالي أم لا. إذا كان جهاز الكمبيوتر الخاص بك يفتقر إلى ترخيص حالي ، فستحتاج إلى توفيره هنا. إذا كان يحتوي على ترخيص ، فستتمكن من استبداله عن طريق كتابة مفتاح ترخيص جديد في المربع المتوفر ، ثم تحديد التالي(Next) واتباع الإرشادات الإضافية التي تظهر على الشاشة.

بدء تشغيل Slui.exe باستخدام إعدادات Windows(Launching Slui.exe Using Windows Settings)
- لبدء عملية slui.exe باستخدام إعدادات Windows(Windows Settings) والوصول إلى الخيارات المختلفة لتنشيط ترخيصك أو تغييره ، انقر بزر الماوس الأيمن فوق قائمة ابدأ(Start) وحدد الإعدادات(Settings) .

- في قائمة الإعدادات(Settings) ، حدد التحديث والأمان(Update & Security ) > التنشيط(Activation) . ستتغير قائمة التنشيط(Activation) في المظهر ، اعتمادًا على ما إذا كان لديك ترخيصًا أصليًا مثبتًا ومفعلًا أم لا. على سبيل المثال ، لتغيير مفتاحك (وتشغيل عملية slui.exe) ، حدد خيار تغيير مفتاح المنتج(Change product key) .

- في المربع إدخال مفتاح المنتج ، اكتب مفتاح ترخيص (Enter a product key)Windows 10 جديدًا وحدد التالي(Next) للمتابعة ، ثم اتبع أي إرشادات إضافية تظهر على الشاشة لإكمال العملية.

باستخدام جهاز كمبيوتر يعمل بنظام Windows 10 مرخص(Using a Licensed Windows 10 PC)
كما يوضح هذا الدليل ، تعد عملية slui.exe مكونًا حيويًا في نظام التشغيل Windows 10(Windows 10) . باعتبارها واحدة من العمليات المسؤولة عن ترخيص النظام ، تعد slui.exe واحدة من أكثر العمليات حماية. من غير المحتمل للغاية أن يمثل slui.exe خطرًا أمنيًا ، ولكن إذا كنت قد استخدمت أدوات التنشيط عبر الإنترنت ، فقد ترغب في فحص جهاز الكمبيوتر الخاص بك بحثًا عن البرامج الضارة(scan your PC for malware) .
يمكنك أيضًا ربط مفتاح منتج Windows بحسابك(link your Windows product key to your account) ، مما يسمح لك بنقل مفتاحك عند إعادة تعيين جهاز الكمبيوتر الخاص بك أو ترقيته(upgrade your PC) . إذا لم يفلح ذلك ، فيمكنك دائمًا نقل ترخيص Windows 10 الخاص بك(transfer your Windows 10 license) باستخدام slui.exe ومفتاح المنتج الأصلي(original product key) . ومع ذلك ، قد تحتاج إلى التحقق من أن المفتاح يدعم إصدار Windows الخاص بك .
Related posts
كيفية Boot إلى Safe Mode في Windows 10
كيفية إضافة الوضع الآمن إلى قائمة التمهيد في Windows 10
طريقتان للخروج من الوضع الآمن في نظام التشغيل Windows 10
ما هو برنامج Easy Anti-Cheat على نظام التشغيل Windows 10 وهل هو آمن؟
ما هو Conhost.exe وهل هو آمن؟
Make Firefox display Media Controls على Windows 10 Lock Screen
تمكين Enhanced Anti-Spoofing في Windows 10 Hello Face Authentication
ما هو مضيف مزود WMI (وهل هو آمن)
ما هو MMC.exe وهل هو آمن؟
ما هي وحدة IgfxEM في نظام التشغيل Windows 10 (وهل هي آمنة؟)
ما هي خدمة Waasmedic وهل هي آمنة؟
ما هو SMSS.exe وهل هو آمن؟
ما هو مضيف الإعداد الحديث في Windows 10 وهل هو آمن؟
كيفية تثبيت NumPy باستخدام PIP على Windows 10
ما هي عملية استضافة البنية التحتية لشل وهل هي آمنة؟
كيفية تعطيل فئات التخزين القابلة للإزالة والوصول إلى Windows 10
ما هو TrustedInstaller وهل هو آمن؟
كيفية تعطيل Automatic Driver Updates في Windows 10
إطلاق الملفات بسهولة مع MyLauncher لأجهزة الكمبيوتر Windows 10
ما هو Gamebar.exe وهل هو آمن؟
