ما هو SSD TRIM ، ولماذا هو مفيد ، وكيفية التحقق من تشغيله
في العامين الماضيين ، اكتسبت محركات الأقراص ذات الحالة الصلبة شعبية متزايدة. من المحتمل أيضًا أنك قد قرأت أو سمعت شخصًا(heard someone) آخر يتحدث عن مدى سرعة مقارنة SSD ( محرك الحالة الصلبة ) بمحركات الأقراص الثابتة التقليدية. (Solid State Drive)إذا كنت تستخدم بالفعل واحدًا أو كنت ترغب في شراء SSD لتحسين أداء جهاز الكمبيوتر الخاص بك ، فيجب أن تعلم أن دعم TRIM(TRIM support) ضروري. ما هو SSD TRIM ، ولماذا يعتبر مهمًا لمحركات SSD(SSDs) ، وكيف يمكنك التحقق من تشغيله في Windows ؟ يمكنك العثور على إجابات لهذه الأسئلة في هذا الدليل:
ما هو TRIM لمحركات أقراص SSD؟
TRIM هو أمر يمكن لنظام التشغيل(operating system) من خلاله إخبار محرك الحالة(state drive) الصلبة ( SSD ) بكتل البيانات التي لم تعد مطلوبة ويمكن حذفها ، أو تم تمييزها على أنها مجانية لإعادة الكتابة. بمعنى آخر ، TRIM هو أمر يساعد نظام التشغيل(operating system) على معرفة مكان تخزين البيانات التي تريد نقلها أو حذفها بدقة. بهذه الطريقة ، يمكن لمحرك الأقراص ذو الحالة(state drive) الصلبة الوصول فقط إلى الكتل التي تحتوي على البيانات. علاوة على ذلك(Furthermore) ، كلما أصدر المستخدم أو نظام التشغيل(operating system) أمر حذف ، يكون الأمر TRIM(TRIM command)يمسح على الفور الصفحات أو الكتل حيث يتم تخزين الملفات. هذا يعني أنه في المرة التالية التي يحاول فيها نظام التشغيل(operating system) كتابة بيانات جديدة في تلك المنطقة ، لا يتعين عليه الانتظار أولاً لحذفها.

دعنا نتعمق أكثر في هذه الفكرة: لفهم ماهية TRIM وماذا تفعل ، تحتاج أولاً إلى معرفة كيفية عمل محركات أقراص الحالة الثابتة(SSDs work) وكيفية تعاملها مع المعلومات المخزنة عليها.
محرك الأقراص ذو الحالة الصلبة ليس أكثر من جهاز مليء برقائق ذاكرة الفلاش. يجب أن يكون نظام التشغيل(operating system) قادرًا على قراءة البيانات الموجودة على هذه الرقائق ومعالجتها. للقيام بذلك ، يجب أن يكون لدى SSD طريقة لترتيب هذه البيانات. تنقسم المعلومات المخزنة على SSD إلى كتل من البيانات. (SSD)هذه الكتل ، بدورها ، مقسمة إلى صفحات من البيانات. للتمثيل بشكل أفضل ، تخيل أن SSD عبارة عن مكتبة. تحتوي المكتبة على الكثير من الأرفف ، وهذه الأرفف مليئة بالكتب.

ومع ذلك ، ماذا يحدث عندما لا تريد الاحتفاظ بأحد هذه الكتب؟ لنفترض(Say) أنك تريد بيعه أو إقراضه لصديق. يبدو واضحًا أنه عليك فقط إخراج الكتاب من هذا الرف. حسنًا ، إذا كانت مكتبتك عبارة عن محرك أقراص مزود بذاكرة مصنوعة من مكونات صلبة ، فلن تعمل الأشياء بهذه الطريقة. على SSD ، إذا قررت حذف بعض البيانات ، فلن يهم ما إذا كانت تشغل صفحة من كتلة فقط. يجب إزالة الكتلة بأكملها! سيتم نقل جميع المعلومات الموجودة في الصفحات الأخرى إلى ذاكرة تخزين مؤقت(buffer memory) ، ثم يتم وضعها مرة أخرى على الكتلة الأصلية. إنه يشبه إفراغ رف كامل من مكتبتك متى أردت إخراج كتاب أو استبداله بآخر جديد. بعد ذلك ، سيتعين عليك إعادة جميع الكتب الأخرى إلى أماكنها. انها ليست فعالة!
في الختام ، لكي يكتب محرك الحالة(state drive) الصلبة بيانات جديدة على مساحة مشغولة سابقًا ، يجب أولاً مسحها بالكامل. إن القيام بذلك في كل مرة تقوم فيها بنقل البيانات أو حذفها على SSD الخاص بك يترجم إلى أداء منخفض لسرعات كتابة البيانات.
لماذا يعتبر TRIM مفيدًا لمحركات أقراص SSD؟
أنت تعرف بالفعل أنه عند حذف البيانات وإعادة كتابتها ، يجب على محرك الأقراص ذي الحالة(state drive) الصلبة الذي لا يستخدم TRIM أن ينقل جزئيًا أجزاء مهمة من المعلومات ، ويمسح جميع الكتل (الكتل) التي تحتوي عليه ، وأخيراً ، اكتب البيانات الجديدة على تلك كتل. من ناحية أخرى ، هذا يعني أن أداء الجهاز ضعيف. من ناحية أخرى ، فهذا يعني أن SSD يقوم بالكثير من المسح وإعادة الكتابة. كل هذه تتراكم وتسبب تآكلًا سريعًا لرقائق ذاكرة الفلاش الموجودة داخل SSD .
يضمن TRIM(TRIM) منع هاتين المشكلتين ، من خلال التخلص من الحاجة إلى محو وإعادة كتابة أجزاء كبيرة من الذاكرة باستمرار. بدلاً من إدارة الكتل بأكملها ، يمكن لمحرك أقراص ذي حالة صلبة ( SSD ) مُمكّن لـ TRIM العمل مع مجموعات الذاكرة الأصغر التي تسمى الصفحات. علاوة على ذلك ، كلما أصدر نظام التشغيل(operating system) أو المستخدم أمر حذف ، يرسل SSD تلقائيًا أمر TRIM(TRIM command) لمسح مساحة التخزين(storage space) التي يتم مسحها. يضمن ذلك سرعة كتابة أسرع عند تخزين بيانات جديدة في تلك المنطقة.
كيفية التحقق مما إذا كان Windows قد قام بتشغيل TRIM لـ SSD الخاص بك
إذا كنت تريد التحقق مما إذا كان TRIM ممكّنًا أو معطلاً على محرك الأقراص ذي (TRIM)الحالة(state drive) الصلبة ، فيجب عليك استخدام موجه الأوامر(Command Prompt) . طريقة سريعة لإطلاقه هي استخدام البحث. هناك أيضًا العديد من الطرق الأخرى ، والتي أظهرناها في هذا الدليل: 10 طرق لتشغيل موجه الأوامر(Command Prompt) في Windows .

بعد ذلك ، في نافذة موجه الأوامر(Command Prompt) ، اكتب هذا الأمر: استعلام سلوك fsutil معطل(query disabledeletenotify) .

اضغط على Enter بلوحة المفاتيح ، وبعد فترة قصيرة ، يعرض موجه الأوامر(Command Prompt) رسالة تحتوي على أحد هذين الخيارين:
- "NTFS DisableDeleteNotify = 0"تمكين(enabled) ميزة TRIM على SSD الخاص بك.
- "NTFS DisableDeleteNotify = 1" - يعني أن ميزة TRIM معطلة(disabled) على SSD الخاص بك.

ملاحظة:(NOTE:) ربما لاحظت أنه على جهاز الكمبيوتر التجريبي(test PC) الخاص بنا ، والذي يعمل على نظام التشغيل Windows 10(Windows 10) ، أصدر الأمر أعلاه(above command) أيضًا استجابة أخرى: "ReFS DisableDeleteNotify لم يتم تعيينه حاليًا." ("ReFS DisableDeleteNotify is not currently set.")هذا لا يدعو للقلق ويعني أن ميزة TRIM(TRIM feature) يتم تمكينها تلقائيًا إذا قمت بتوصيل SSD الذي يستخدم ReFS . ReFS ، المعروف أيضًا باسم نظام الملفات المرنة(Resilient File System) ، هو نظام ملفات (file system)مملوك لشركة Microsoft(Microsoft proprietary) ولا يتم استخدامه بشكل شائع على أجهزة الكمبيوتر المنزلية التي تعمل بنظام Windows(Windows home) . يمكنك قراءة المزيد عنها على ويكيبيديا(Wikipedia) .
كيفية تمكين SSD TRIM في Windows
إذا قمت بتشغيل الأمر لمعرفة ما إذا كان TRIM ممكّنًا أم لا على جهاز الكمبيوتر الشخصي الذي يعمل بنظام Windows(Windows PC) ، ووجدت أنه معطل ، فقد ترغب في تشغيله. للقيام بذلك ، يجب عليك فتح موجه الأوامر(Command Prompt) كمسؤول ، وأدخل هذا الأمر: تعيين سلوك fsutil معطّل حذف الحذف 0 ، واضغط على Enter بلوحة المفاتيح.
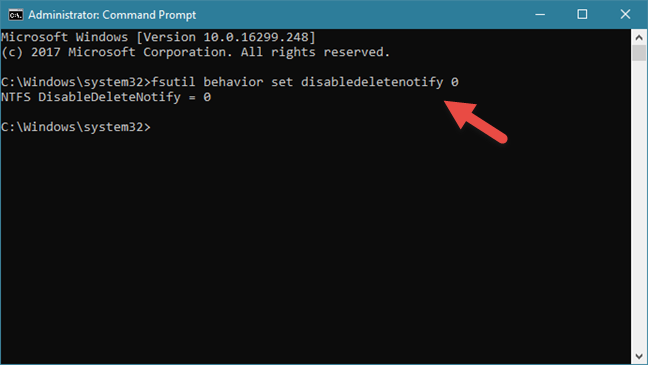
إذا تلقيت الرسالة "NTFS DisableDeleteNotify = 0" ، فهذا يعني أنه تم تمكين TRIM على (TRIM)SSD الخاص بك .
كيفية تعطيل SSD TRIM في Windows
على الرغم من عدم وجود أسباب للقيام بذلك ، في حالة رغبتك في تعطيل TRIM على جهاز الكمبيوتر الشخصي الذي يعمل بنظام Windows(Windows PC) ، يمكنك القيام بذلك أيضًا. افتح موجه الأوامر(Command Prompt) كمسؤول ، وأدخل الأمر: مجموعة سلوك fsutil معطلة ، ثم اضغط على Enter بلوحة المفاتيح.
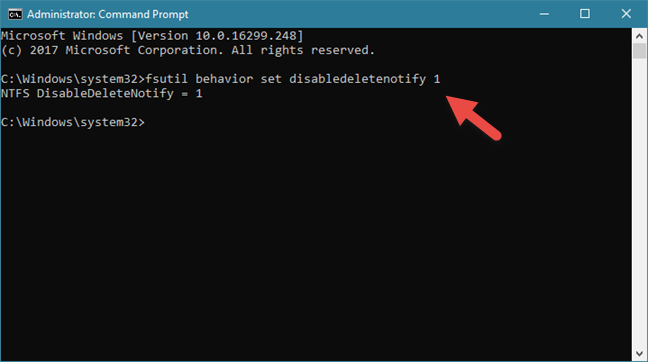
إذا تلقيت الرسالة "NTFS DisableDeleteNotify = 1" ، فهذا يعني أنه تم تعطيل TRIM على (TRIM)SSD الخاص بك .
هل تم تشغيل TRIM على (TRIM)SSD الخاص بك ؟ ما هو SSD لديك؟
تقدم محركات الأقراص ذات الحالة الصلبة الكثير من الأداء. عندما يتعلق الأمر بسرعات القراءة أو الكتابة ، فهي أسرع بكثير من محركات الأقراص الثابتة التقليدية. ومع ذلك ، نظرًا للطريقة التي تعمل بها مع البيانات ، يجب أن تستخدم محركات أقراص الحالة(SSDs) الثابتة أوامر محددة للبرامج الثابتة لمنع التآكل المفرط وتدهور الأداء(wear and performance degradation) . أنت الآن تعرف سبب أهمية TRIM وماذا تفعل ، لذلك نحن فضوليون: هل تم تمكين TRIM على (TRIM)SSD الخاص بك ؟ ما هو SSD لديك؟ هل هي نسخة ميسورة التكلفة أم أنها نموذج فائق السرعة للألعاب(superfast model) ؟ اترك تعليقا في قسم التعليقات ودعونا(section and let) نناقش.
Related posts
اختبر محرك الأقراص الثابتة أو محرك أقراص الحالة الثابتة وتحقق من حالته الصحية
ما هو SMART وكيفية استخدامه للتنبؤ بفشل HDD أو SSD
كيفية اختبار ذاكرة الوصول العشوائي الخاصة بك مع Windows Memory Diagnostic tool
5 طرق لإخراج لdrive or USB الصلبة الخارجية من Windows 10
كيفية إلغاء تثبيت برامج التشغيل من Windows، في 5 خطوات
أسئلة بسيطة: ما هي مفاتيح لوحة المفاتيح F1 و F2 و F3 إلى F12 المستخدمة؟
كيفية تشغيل وإيقاف تشغيل موفر البطارية في نظام التشغيل Windows 10
3 أسباب لإنشاء أكثر من قسم على جهاز الكمبيوتر الخاص بك
كيفية تشغيل Bluetooth على نظام التشغيل Windows 10: 5 طرق
كيفية تثبيت طابعة مشتركة على الشبكة تعمل بنظام التشغيل Windows 7 أو 8 في نظام التشغيل Mac OS X
كيفية إدخال UEFI/BIOS من Windows 11 (7 طرق)
كيفية التوقف عن استخدام رمز إزالة الأجهزة بأمان في نظام Windows
7 طرق لمراقبة أداء أنظمتك باستخدام مدير المهام
كيفية إضافة طابعة محلية على كمبيوتر Windows 10 الخاص بك، باستخدام USB cable
أسئلة بسيطة: ما هو USB (الناقل التسلسلي العالمي)؟
8 طرق لضبط السطوع في Windows 11
كيفية تغيير إعدادات لوحة اللمس في Windows 11
كيفية استخدام Check Disk (chkdsk) لاختبار وإصلاح أخطاء القرص الصلب في Windows 10
كيفية تكوين واختبار كاميرا الويب في سكايب
كيفية استخدام Windows Mobility Center في Windows 10
