ماذا تفعل عندما يقول Windows 8 إن مفتاح المنتج الأصلي الخاص بك غير صالح؟
إذا قمت بتثبيت Windows 8 على جهاز كمبيوتر ثم قمت بتغيير تكوين(hardware configuration) أجهزته (على سبيل المثال ، ترقية المعالج أو الذاكرة أو مكونات مهمة أخرى) ، فقد يحدث أن Windows 8 لم يعد يقبل مفتاح المنتج المرفق مع (product key)قرص التثبيت(installation disc) الأصلي . يحدث هذا أيضًا عند شراء جهاز كمبيوتر جديد وتثبيت إصدار Windows 8 الذي اشتريته والتوقف عن استخدام الكمبيوتر القديم. ماذا يمكنك أن تفعل في هذه السيناريوهات؟ دعونا(Let) نكتشف ذلك.
المشكلة
لقد واجهت هذه المشكلة بعد أن أجريت ترقية مهمة لجهاز كمبيوتر سطح المكتب(desktop computer) . لدي قرص تثبيت OEM (OEM installation)منشئ النظام(system builder) القانوني ، تم شراؤه بمجرد إطلاق Windows 8 . تمكنت من إعادة تثبيت Windows 8 على جهاز الكمبيوتر (الجديد إلى حد ما) ، ولكن عند استخدامه ، ظل Windows 8 يطلب مني تنشيطه وقال إن مفتاح المنتج(product key) قيد الاستخدام بالفعل على جهاز كمبيوتر آخر. أوصاني بتجربة مفتاح مختلف أو شراء مفتاح جديد.
لكنني اشتريت مفتاح منتج(product key) صالحًا وأريد استخدامه! لقد قمت للتو بتحسين تكوين(hardware configuration) جهاز الكمبيوتر الخاص بي ، لا شيء غير ذلك. لا أحاول استخدامه على أكثر من جهاز كمبيوتر في نفس الوقت.
الحل
لحسن الحظ ، يوفر Windows 8 طريقة لإصلاح هذه المشكلة. ويجب أن تجربها أيضًا:
في إعدادات الكمبيوتر(PC Settings) ، انتقل إلى تنشيط Windows(Activate Windows) . هناك سترى الخطأ الذي ذكرته. انقر(Click) أو اضغط على "الاتصال بدعم العملاء للحصول على المساعدة"("Contact customer support for help") .

هذا يفتح معالج تنشيط Windows . (Windows Activation)يُطلب منك تحديد بلد إقامتك. إذا لم تتمكن من العثور عليه في القائمة ، فحدد واحدًا قريبًا حيث يمكنك إجراء مكالمة هاتفية(phone call) دون دفع فاتورة ضخمة. تتطلب الخطوات التالية استخدام هاتفك (أو سكايب(Skype) ).
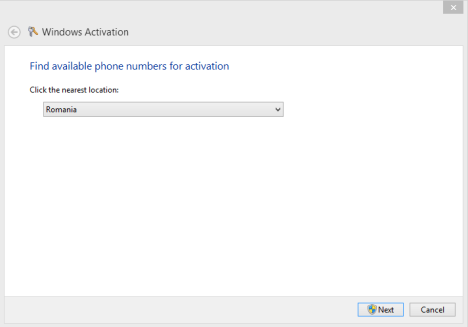
بعد تحديد البلد المناسب ، انقر أو اضغط على (click or tap) التالي(Next) . يعرض المعالج رقم الهاتف(phone number) الذي تريد الاتصال به ورمزًا مكونًا من تسعة أرقام.
استخدم هاتفك لإجراء مكالمة على رقم الهاتف(phone number) هذا . ثم استمع إلى الروبوت وانتبه. إجراء تنشيط نسخة Windows الخاصة بك طويل. في مرحلة ما ، سيطلب منك الروبوت إدخال الأرقام التسعة التي يوفرها Windows 8 . أدخلها واتبع التعليمات حتى تتلقى معرف التأكيد المطلوب بواسطة معالج تنشيط Windows .(Windows Activation)

أدخل(Enter) معرف التأكيد. إنها مجموعة من تسعة أرقام يجب إدخالها في المربعات من أ إلى ح ، بالترتيب الذي قدمه لك الروبوت.

بمجرد إدخال معرف التأكيد ، انقر فوق أو انقر فوق (click or tap) تنشيط(Activate) . إذا انتبهت ولم تقم بإدخال أي أرقام غير صحيحة ، فسيتم التفعيل بنجاح.

إذا كان هذا هو الحال بالنسبة لك ، فانقر أو انقر فوق إغلاق(Close) واستمتع بتثبيت Windows 8 .
إذا فشل التنشيط ، فأنت بحاجة إلى مراجعة معالج الهاتف(phone wizard) مرة أخرى ، وتأكد من إدخال جميع المعلومات المطلوبة منك دون أي أخطاء.
خاتمة
من المزعج أن يرفض Windows 8 مفتاح المنتج(product key) الخاص بك إذا قمت بتغيير تكوين الأجهزة(hardware configuration) لجهاز الكمبيوتر الخاص بك. ومع ذلك ، من الجيد أن يكون لديك عملية في متناول اليد لإعادة تنشيطها. ومع ذلك ، يمكن أن يكون أبسط وأقصر.
هل(Did) حدث هذا لك أيضا؟ هل(Were) تمكنت من إعادة تنشيط تثبيت Windows 8 الخاص بك ؟ لا تتردد في مشاركة قصتك.
Related posts
كيفية استعادة Windows 8 إلى حالته النظيفة الأولية باستخدام إعادة التعيين
كيفية إنشاء محرك استرداد على USB Memory Stick في Windows 8 و 8.1
كيفية الترقية إلى Windows 8 من Windows 7 أو Windows Vista أو أقدم
9 ميزات وتطبيقات Windows 7 التي لم تعد موجودة في Windows 8
كيفية جدولة فحص الفيروسات باستخدام برنامج مكافحة الفيروسات المدمج في Windows 8
كيفية الترقية إلى Windows 10 (مجانا)
كيفية إلغاء تثبيت برامج التشغيل من Windows، في 5 خطوات
كيفية التحقق من إصدار Windows 10، OS build، الطبعة، أو النوع
كيف نقول ما Windows لدي (11 طرق)
كيفية استخدام Windows Defender في Windows 8 و Windows 8.1
كيفية الترقية من Windows 10 إلى Windows 11
Windows 10 Media Creation Tool: إنشاء setup USB stick or ISO
17 طرق لفتح Control Panel في Windows 11 و Windows 10
كيفية تثبيت Windows 8 على جهاز Mac يعمل بنظام التشغيل OS X Mountain Lion
كيفية تثبيت Windows 8 RTM على جهاز الكمبيوتر الخاص بك -
6 طرق لتسجيل الخروج من Windows 11
Windows 10 Update Assistant: الترقية إلى May 2021 Update today!
كيفية بدء تشغيل Windows 10 في Mode آمنة Networking
كيفية فتح Task Manager في Windows 11 و Windows 10
كيفية فتح، إلغاء تحميل، أو إرفاق دائم VHD file في Windows 10
