مفاتيح معينة على جهاز Mac الخاص بك لا تعمل بشكل صحيح؟
هل(Are) تحاول الكتابة على لوحة مفاتيح Mac وتجد أن بعض المفاتيح ببساطة لا تعمل؟ أم أن الضغط على هذه المفاتيح يؤدي إلى إخراج غير متوقع؟ عندما تضغط على المفتاح "I" ، هل ينقر على شيء ما بدلاً من إخراج الحرف I؟
إذا كنت تواجه أيًا من هذه المشكلات الغريبة على لوحة مفاتيح Mac أو لوحة مفاتيح Magic ، فقد يكون ذلك بسبب تشغيل إحدى ميزات إمكانية الوصول في OS X عن غير قصد. السبب الرئيسي هنا هو مفاتيح الماوس(Mouse Keys) ، وهي ميزة يمكن استخدامها للتحكم في الماوس باستخدام لوحة المفاتيح.

في حين أنه مفيد جدًا في مواقف معينة ، إلا أنه أمر مزعج ومحبط حقًا إذا لم تقم بتمكينه عن قصد. في هذه المقالة سأتحدث عن مفاتيح الماوس(Mouse Keys) وكيف يمكنك تعطيلها.
ما هي مفاتيح الماوس المستخدمة؟
Mouse Keys هي ميزة مضمنة في معظم أنظمة التشغيل الحديثة تسمح بشكل أساسي لشخص غير قادر على استخدام الماوس المادي للتحكم في مؤشر الماوس باستخدام لوحة المفاتيح الخاصة به.
تعمل Mouse Keys(Mouse Keys) إلى حد كبير بنفس الطريقة في كل من Windows و(Windows) OS X. (OS X)في نظام Mac(Mac) ، إذا كانت لديك لوحة مفاتيح بدون لوحة الأرقام على الجانب الأيمن ، فستسمح لك بالتحكم في الماوس باستخدام المفاتيح التالية: 7 ، 8 ، 9 ، U ، I ، O ، J ، K ، L ، و م.

مرة أخرى ، ستلاحظ ذلك فقط على لوحات مفاتيح Apple التي لا تحتوي على لوحة المفاتيح الرقمية ، وهي إلى حد كبير اللوحات القديمة حقًا. بالنسبة لهؤلاء ، فجأة لن تتمكن من كتابة الكلمات بشكل صحيح لأن الجانب الأيمن من لوحة المفاتيح لم يعد يعمل كما هو متوقع. بدلاً من ذلك ، يتم استخدامه لتحريك مؤشر الماوس والنقر فوق الماوس.
تعطيل مفاتيح الماوس على نظام Mac
لجعل لوحة المفاتيح تعمل مرة أخرى ، عليك ببساطة تعطيل مفاتيح الماوس(Mouse Keys) . قد تعتقد أن هذا سيكون سهلاً جدًا وشيء يمكنك العثور عليه بسهولة في تفضيلات النظام(System Preferences) ، لكنك ستكون مخطئًا.
إذا انتقلت إلى تفضيلات النظام(System Preferences) والنقر فوق لوحة المفاتيح(Keyboard) ، فهناك خمس علامات تبويب ، وكلها لا تساعدك في إيقاف تشغيل مفاتيح الماوس(Mouse Keys) !
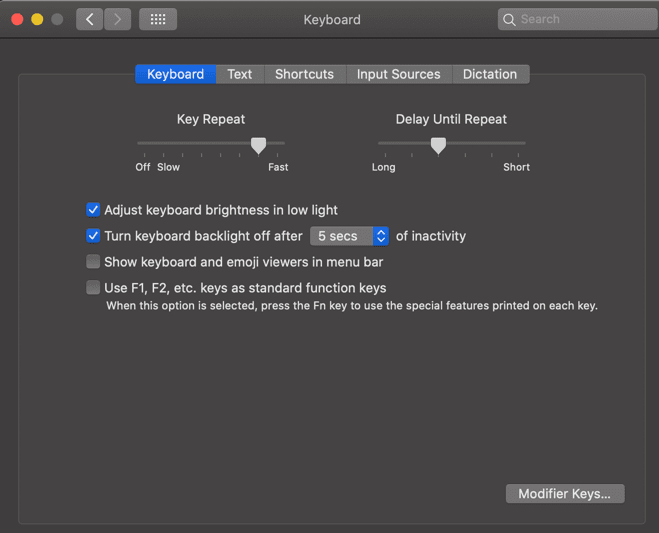
بعد ذلك ، يمكنك الانتقال إلى تفضيلات النظام(System Preferences) والنقر على إمكانية الوصول(Accessibility) ثم النقر فوق لوحة المفاتيح(Keyboard) وتأمل في العثور على إعداد هناك ، ولكن مرة أخرى ستصاب بخيبة أمل.

يمكنك تشغيل وإيقاف تشغيل Sticky Keys و Slow Keys ، ولكن لا يوجد خيار لمفاتيح الماوس(Mouse Keys) ، على الرغم من أنها ميزة إمكانية الوصول إلى لوحة المفاتيح. إذن كيف يمكنك الوصول إلى إعدادات مفاتيح الماوس(Mouse Keys) ؟
هناك طريقتان: إذا كان لديك جهاز Mac مع Touch ID ، فيمكنك الضغط على زر Touch ID بسرعة ثلاث مرات لإظهار لوحة خيارات إمكانية الوصول(Accessibility Options Panel) . إذا لم يكن لديك Touch ID ، فيمكنك الضغط على مجموعة المفاتيح Option + Command + F5 .

أخيرًا ، هنا ترى خيار تمكين أو تعطيل مفاتيح الماوس(Mouse Keys) ومجموعة من الإعدادات الأخرى. امض قدمًا وقم بإلغاء تحديد مربع تمكين مفاتيح الماوس وستعود(Enable Mouse Keys ) لوحة المفاتيح إلى وضعها الطبيعي الآن.
إذا كنت تريد التعرف على ما تفعله جميع خيارات إمكانية الوصول الأخرى ، فراجع صفحة Apple(Apple page) الخاصة بذلك. تأكد أيضًا من مراجعة مقالتنا الأخرى حول كيفية النقر بزر الماوس الأيمن في نظامي التشغيل Windows و Mac باستخدام لوحة المفاتيح(right-click in Windows and Mac using a keyboard) .
Related posts
كيفية إعادة رسم خريطة مفاتيح Fn على جهاز Mac الخاص بك
كيفية منع جهاز Mac الخاص بك من النوم
5 طرق لفرض إنهاء التطبيقات على جهاز Mac الخاص بك
كيفية إنشاء روابط رمزية على جهاز Mac الخاص بك
كيفية تمكين واستخدام وضع "صورة في صورة" على جهاز Mac الخاص بك
4 طرق لإلغاء تثبيت التطبيقات على جهاز Mac
كيفية البحث عن تطبيقات 32 بت وترقيتها على جهاز Mac الخاص بك
كيفية التقاط لقطات الشاشة على نظام التشغيل Mac OS باستخدام اختصارات لوحة المفاتيح
كيفية إرسال رسائل بريد إلكتروني مشفرة من جهاز Mac الخاص بك
إصلاح "لا يمكن تثبيت البرنامج للطابعة" على OS X
ما هو التخزين الآخر على جهاز Mac وكيفية تنظيفه
اعرض كلمات مرور Wi-Fi المحفوظة (WPA ، WEP) على OS X
كيفية إصلاح ميزة السحب والإفلات لا تعمل على نظام التشغيل Mac
كيفية المسح باستخدام التقاط الصور على جهاز Mac
أفضل 10 ألعاب مجانية لنظام التشغيل Mac يمكنك تنزيلها الآن
كيفية إيقاف تشغيل iMessage على Mac
20 نصيحة للحصول على أقصى استفادة من Finder على أجهزة Mac
التقط لقطات شاشة على جهاز Mac مثل المحترفين باستخدام هذه النصائح والحيل
APFS مقابل Mac OS Extended - ما هو تنسيق قرص Mac الأفضل؟
هل يجب عليك ترقية جهاز Mac الخاص بك إلى Mojave؟
