منع المستخدمين من تغيير شاشة التوقف / شاشة القفل في Windows
يتمتع جميع مستخدمي Windows 7/8/10 بالقدرة على تغيير مظهر وشكل تجربة الحوسبة الخاصة بهم. يتضمن ذلك تغييرات تجميلية مثل شاشة التوقف وشاشة القفل في Windows 10 . ومع ذلك ، فإن العديد من المسؤولين يمنعون المستخدمين من الوصول إلى بعض ميزات التخصيص لإنشاء بيئة موحدة في إعداد العمل. تعرف على كيفية منع المستخدمين من تغيير شاشة التوقف في Windows 7/8/10 .
لماذا تمنع(Prevent) المستخدمين من تغيير شاشة التوقف(Screen Saver) ؟
منذ سنوات عندما كان الجميع يستخدمون شاشات CRT الكبيرة من نوع التلفزيون ، كان احتراق الشاشة يمثل مشكلة حقيقية تكلف الشركات المليارات من رسوم الاستبدال والإصلاح. تتأثر شاشات LCD و LED اليوم بشكل أقل باحتراق الشاشة. ومع ذلك ، تطلب العديد من الشركات من مستخدمي أجهزة الكمبيوتر الخاصة بهم الحفاظ على شاشة توقف لتوفير المال ومنع تكاليف الاستبدال.
لسوء الحظ ، من الصعب مراقبة جميع المستخدمين عندما يتعلق الأمر بإعدادات الكمبيوتر مثل شاشات التوقف. يقوم المسؤولون بتصحيح هذه المشكلة عن طريق إعداد شاشات توقف على العديد من أجهزة الكمبيوتر المسؤولة عنها ؛ باستخدام نهج المجموعة ، فإنها تمنع المستخدمين من تغيير شاشة التوقف.
لاحظ أن منع المستخدمين من تغيير شاشة التوقف لا يؤدي إلى إيقاف تشغيل شاشة التوقف أو منعها. يقوم ببساطة بتأمين إعدادات شاشة التوقف الحالية بحيث لا يمكن تغييرها إلا إذا قام مستخدم لديه امتيازات إدارية بتغييرها مرة أخرى.
منع المستخدمين من تغيير إعدادات شاشة التوقف(Screen Saver Settings)
قم بتسجيل الدخول(Log) إلى Windows باستخدام حساب له امتيازات إدارية. انقر فوق(Click) ابدأ Start>Run لفتح مربع الحوار تشغيل . (Run)إذا لم يكن لديك الأمر " تشغيل " في قائمة " (Run)ابدأ(Start) " ، فاضغط مع الاستمرار على مفتاح Windows على لوحة المفاتيح واضغط على المفتاح R. في مربع الحوار " تشغيل " ، اكتب (Run)gpedit.msc وانقر فوق الزر " موافق(OK) " .
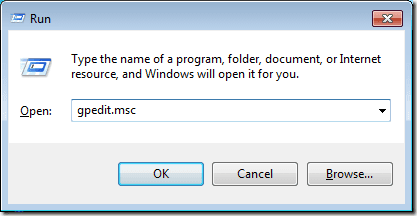
لقد فتحت للتو محرر نهج المجموعة المحلي(Local Group Policy Editor) . لاحظ(Notice) أنه في الجزء الأيمن توجد مجلدات قابلة للتوسيع. افتح المجلد في
User Configuration > Administrative Templates > Control Panel > Personalization.
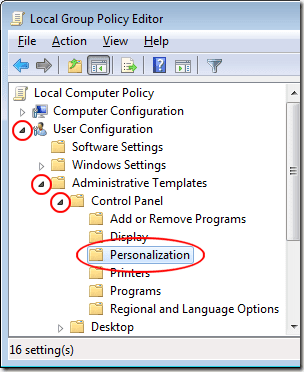
يعرض الجزء الأيمن الآن سياسات المجموعة المحلية الموجودة في مجلد التخصيص . (Personalization)حدد موقع سياسة بعنوان " (Locate)منع تغيير شاشة التوقف(Prevent Changing Screen Saver) " وانقر عليها نقرًا مزدوجًا .
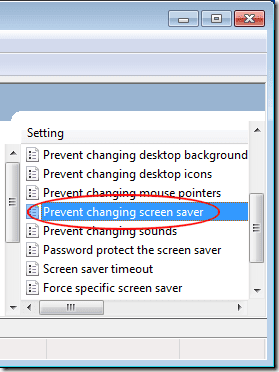
يجب أن تنظر الآن إلى نافذة منع تغيير شاشة التوقف . (Prevent Changing Screen Saver)إذا قمت أنت أو أي شخص آخر بتغيير هذا الإعداد من قبل ، فلا يزال يتعين تعيينه على " غير مكوّن(Not Configured) " افتراضيًا. انقر فوق الخيار ممكّن(Enabled) ، وانقر فوق الزر " موافق(OK) " ، وتكون قد انتهيت.

على الرغم من أنها ليست مهمة كما كانت منذ سنوات ، إلا أن العديد من المسؤولين يفضلون إعداد شاشات التوقف على أجهزة الكمبيوتر في بيئة العمل لمنع احتراق الشاشة ثم منع المستخدمين من تغييرها. تطلب بعض الشركات من جميع المستخدمين استخدام شاشة توقف معينة لتقديم مظهر أكثر احترافية أمام العملاء.
من خلال حرمان المستخدمين من القدرة على تغيير شاشة التوقف ، لا داعي للقلق بشأن رؤية العملاء لبحر من الصور الشخصية والصور الأخرى المعروضة على شاشات أجهزة الكمبيوتر في إعداد المكتب.
كما أنه يضمن عدم احتراق الشاشة إذا عرض المستخدم صورة واحدة فقط على الشاشة كحافظة شاشة. يمكن أن تكون وفورات التكلفة مع هذا الإعداد كبيرة في المكاتب التي تنشر مئات إن لم يكن الآلاف من أجهزة الكمبيوتر.
إذا كنت تقوم بتشغيل Windows 10 في بيئتك ولم تعد تستخدم شاشات التوقف ، ولكنك تعتمد على قفل الشاشة(Lock Screen) ، فيمكنك تغيير بعض الخيارات ضمن الموقع التالي في Group Policy:
Computer Configuration - Administrative Templates - Control Panel - Personalization

هنا يمكنك إجبار المستخدم على استخدام صورة معينة لشاشة القفل وصورة تسجيل الدخول ، ومنع المستخدمين من تغيير شاشة القفل ، وما إلى ذلك. استمتع!
Related posts
كيفية إصلاح التوقف: 0x000000F4 خطأ شاشة زرقاء في Windows
كيفية جعل أي تطبيق أو لعبة في وضع ملء الشاشة في Windows
أضف رسالة إلى شاشة تسجيل الدخول للمستخدمين في Windows 7/8/10
مراجعة الكتاب - دليل How-To Geek لنظام التشغيل Windows 8
كيف تحافظ على جهاز الكمبيوتر الخاص بك الذي يعمل بنظام Windows مستيقظًا دون لمس الماوس
منع حذف الملفات أو إعادة تسميتها في Windows
كيفية فتح ملف JAR على نظام Windows
كيفية تقليل استخدام وحدة المعالجة المركزية عالية المستوى في مستكشف Windows
كيفية تقسيم صورة على نظام Windows و Mac
كيفية فتح ملفات DDS في نظام التشغيل Windows 10
قم بتمكين الميكروفون ودخل الصوت ومزيج الاستريو في Windows
كيفية تغيير حرف محرك الأقراص في Windows
كيف تتحقق من إصدار Windows الذي قمت بتثبيته
كيفية التعامل مع وحدة المعالجة المركزية على نظام التشغيل Windows 10
تصدير ومسح وزيادة حجم سجلات الأحداث في Windows
كيفية حظر الاتصالات عن بُعد بجهاز كمبيوتر يعمل بنظام Windows أو Mac
احفظ قائمة العمليات الجارية في ملف نصي في Windows
كيفية الكتابة أو الرسم على ملف PDF في نظامي Mac و Windows
قم بإلغاء تثبيت IE وإعادة تثبيته في Windows 7
كيفية إصلاح مشكلة "اسم الملف طويل جدًا" في Windows
