امنع الوصول إلى موجه الأوامر في Windows
يعد Windows Command Prompt حلاً قويًا للمسؤولين للحفاظ على النظام وتشغيله بسلاسة بسرعة وسهولة. من النادر أن يستخدم المستخدم العادي موجه الأوامر(Command Prompt) .
بدلاً من دعوة الإغراء ، يمنع العديد من المسؤولين الوصول إلى موجه الأوامر(Command Prompt) لثني المستخدمين عن استكشاف أخطاء الكمبيوتر واستكشاف الأماكن التي يمكنهم فيها تعريض سلامة النظام للخطر.
موجه أوامر Windows
موجه أوامر Windows(Windows Command Prompt) ( يسمى أحيانًا موجه DOS ) هو أداة تسمح للمسؤولين بإنشاء وظائف مجمعة ، واستكشاف أخطاء الكمبيوتر وإصلاحها ، واستدعاء أوامر على مستوى النظام لجعل الإدارة أسهل وأكثر كفاءة. المستخدم العادي لديه القليل من الاستخدام لهذه الأداة.
تمتلئ شبكة الويب(Web) بالنصائح حول كيفية إصلاح الأخطاء على جهاز كمبيوتر يعمل بنظام Windows. يأخذ بعض المستخدمين على عاتقهم استكشاف الأخطاء وإصلاحها وإصلاحها بدلاً من انتظار محترف.
يسهِّل بعض المسؤولين الأمر على أنفسهم ويمنعون وصول المستخدم إلى موجه الأوامر(Command Prompt) بدلاً من عدم السماح بوظائف معينة على أساس كل وظيفة على حدة. يعد منع الوصول إلى موجه الأوامر(Command Prompt) طريقة سريعة للتأكد من أن المستخدمين لا يتجولون في المناطق التي لا ينبغي أن يتجولوا فيها.
تعطيل موجه أوامر Windows(Windows Command Prompt) عبر نهج المجموعة(Group Policy)
Note: This method described below will work on Windows Vista, Windows 7, and Windows 8/10, but it will not work for the Home or Starter editions since they do not include support for Group Policy editing. For those cases, you can use the registry method mentioned below.
قم بتسجيل الدخول(Log) إلى Windows باستخدام حساب له امتيازات إدارية. انقر فوق(Click) ابدأ Start>Run لفتح مربع الحوار تشغيل . (Run)إذا كنت لا ترى الأمر " تشغيل " في قائمة " (Run)ابدأ(Start) " ، فاضغط مع الاستمرار على مفتاح Windows على لوحة المفاتيح واضغط على المفتاح R. في المربع " تشغيل(Run) " ، اكتب gpedit.msc وانقر فوق الزر " موافق(OK) " .

في الجزء الأيمن من نافذة محرر نهج المجموعة المحلي ، افتح المجلد الموجود في (Local Group Policy Editor)User Configuration>Administrative Templates>System . تأكد من النقر فوق مجلد النظام(System) بدلاً من توسيعه.

في الجزء الأيمن ، حدد وانقر نقرًا مزدوجًا فوق إدخال يسمى منع الوصول إلى موجه الأوامر(Prevent Access to the Command Prompt) .

يجب أن تنظر الآن إلى نافذة منع الوصول إلى نافذة موجه الأوامر . (Prevent Access to the Command Prompt)مثل معظم عمليات تثبيت Windows ، يجب تعيين هذا الإعداد على خيار " غير مكوّن(Not Configured) " . انقر فوق الخيار ممكّن(Enabled) وانقر فوق الزر موافق(OK) .
أغلق جميع النوافذ المفتوحة الأخرى وتكون قد انتهيت. لا يتعين عليك إعادة تشغيل جهاز الكمبيوتر الخاص بك حتى يسري الإعداد. يُمنع الآن جميع مستخدمي الكمبيوتر من الوصول إلى موجه الأوامر(Command Prompt) .

تعطيل الوصول(Access) إلى موجه الأوامر(Command Prompt) عبر التسجيل(Registry)
إذا لم يكن لديك حق الوصول إلى إعدادات نهج المجموعة(Group Policy) ، فيمكنك الانتقال يدويًا إلى السجل وتعطيل موجه الأوامر. للقيام بذلك ، يجب عليك أولاً التأكد من عمل نسخة احتياطية من السجل(backup the registry) في حالة حدوث خطأ ما.
انطلق وافتح محرر التسجيل بالنقر فوق ابدأ(Start) والكتابة في رجديت(regedit) . انتقل إلى المسار التالي:
HKEY_CURRENT_USER\Software\Policies\Microsoft\Windows\
سترى مفتاحين أسفل مفتاح Windows ، ولكن ربما لا ترى النظام(System) . إذا لم يكن هناك مفتاح نظام(System) تحت Windows ، فيجب عليك إنشاؤه. يمكنك القيام بذلك عن طريق النقر بزر الماوس الأيمن على Windows واختيار New - Key .

قم بتسمية نظام(System) المفاتيح ، وحدده ، ثم انقر بزر الماوس الأيمن في الجزء الأيمن واختر قيمة جديدة(New) - DWORD (32 بت)(DWORD (32-bit) Value) .

قم بتسمية القيمة DisableCMD واضغط على Enter . ثم انقر نقرًا مزدوجًا فوقه لتحريره ، واختر عشري(Decimal) وقم بإعطائه قيمة 2 . هذا يعني تعطيل موجه الأوامر فقط. ستعمل القيمة 0 على تمكين موجه الأوامر وستعمل القيمة 1 على تعطيل موجه الأوامر ومنع البرامج النصية من التشغيل.

يجب أن يسري التغيير على الفور. إذا حاولت فتح موجه الأوامر ، فسيظهر ، ولكن مع الرسالة التالية:
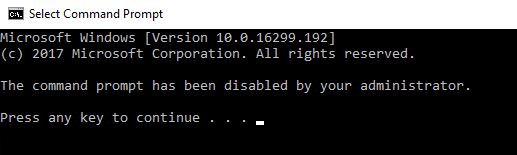
على الرغم من أن موجه الأوامر(Command Prompt) هو أداة إدارية مفيدة ، إلا أن عددًا قليلاً من المستخدمين العاديين لنظام التشغيل Windows 7(Windows 7) يستخدمونه. بدلاً من رفض الوصول إلى ميزات نظام التشغيل على أساس كل وظيفة على حدة ، يفضل العديد من المسؤولين منع الوصول إلى موجه الأوامر(Command Prompt) باستخدام إحدى الطرق المذكورة أعلاه. يتمتع!
Related posts
افتح موجه الأوامر في المجلد باستخدام مستكشف Windows
Access FTP Server باستخدام Command Prompt في Windows 10
كيفية فتح Command Prompt (14 الاتجاهين)
اختصارات ل UEFI BIOS & Windows 10 Recovery Environment
أضف لوحة التحكم وموجه الأوامر إلى قائمة WinX في نظام التشغيل Windows 10
تمكين أو تعطيل Legacy Console ل Command Prompt and PowerShell في Windows 10
كيفية تحرير السجل من Command Prompt في Windows 10
5 أشياء ممتعة ومبتكرة يمكنك القيام بها مع عميل Telnet
Delete A Folder or File باستخدام Command Prompt (CMD)
كيفية تصدير شجرة الدليل لمجلد في Windows
Replace PowerShell مع Command Prompt في Context Menu في Windows 10
كيفية استخدام موجه الأوامر لإصلاح المشكلات المتعلقة بسجلات تمهيد جهاز الكمبيوتر الخاص بك
كيفية التبديل بين CMD and PowerShell في Windows Terminal
كيفية استخدام أوامر diskpart و chkdsk و defrag والأوامر الأخرى المتعلقة بالقرص
3 طرق لتغيير عنوان IP في نظام التشغيل Windows 10
ما هو النموذج الخاص بي Windows 10 PC أو الكمبيوتر المحمول أو الجهاز اللوحي؟ 8 طرق لمعرفة ذلك
Manage Wireless Networks باستخدام Command Prompt في Windows 10
5 طرق لفتح Command Prompt عندما لا يتم تشغيل Windows
مسح Clipboard باستخدام Command Prompt or Shortcut
كيفية تحديث برامج التشغيل باستخدام Command Prompt في Windows 10
