امنع أي شخص آخر من استخدام اتصال الإنترنت اللاسلكي الخاص بك
هل تشك في أن أحد الجيران يستخدم اتصالك اللاسلكي بالإنترنت(Internet connection) ؟ قد يكون اتصالك بالإنترنت(Internet connection) أبطأ مما ينبغي أو أن أجهزتك تواصل قطع الاتصال بالموجه. يمكن أيضًا لأي شخص متصل بجهاز التوجيه اللاسلكي الوصول إلى المجلدات المشتركة على شبكتك ، لذا فإن سرقة البيانات تمثل تهديدًا حقيقيًا. لحسن الحظ ، هناك طرق لاكتشاف الاتصالات غير المعروفة بشبكتك وطرق(network and ways) لمنعها من الاتصال.
الدفاع الرئيسي ضد المتسللين اللاسلكيين هو تأمين جهاز التوجيه اللاسلكي(wireless router) الخاص بك . على الرغم من أن معظم الموجهات اللاسلكية(wireless router) من مزودي خدمة الإنترنت(ISPs) تأتي بكلمات مرور طويلة ، لا يزال بإمكان أي شخص الوصول ببساطة عن طريق نسخ كلمة المرور المطبوعة على جهاز التوجيه اللاسلكي(wireless router) الخاص بك ، نظرًا لأن معظم الأشخاص لا يغيرون(t change) كلمة المرور الافتراضية(default password) التي حددها مزود خدمة الإنترنت(ISP) .
إذا كان لديك جهاز توجيه اشتريته بنفسك ، فلن يتمكن أي شخص من استخدام كلمة المرور المكتوبة على جهاز التوجيه إلا إذا لم تقم بتغيير(t change) كلمة المرور الافتراضية(default password) . سنتحدث عن كل هذا أدناه. دعنا نتحدث أولاً عن كيفية اكتشاف المستنزفون اللاسلكي.

كشف الاتصالات اللاسلكية غير المصرح بها(Detect Unauthorized Wireless Connections)
هناك طريقتان أساسيتان لاكتشاف جميع الأجهزة المتصلة بجهاز التوجيه اللاسلكي الخاص بك: إما التحقق من جهاز التوجيه نفسه أو استخدام جهاز متصل بالفعل بالشبكة لفحص الشبكة بالكامل. أفضل الطريقة الأخيرة لأنها أقل تعقيدًا ، ومع ذلك ، سأذكر كلا الطريقتين.
الخطوة الأولى هي الاتصال بالموجه اللاسلكي(wireless router) الخاص بك من متصفح الويب(web browser) الخاص بك . للقيام بذلك ، عليك كتابة عنوان IP(IP address) لجهاز التوجيه الخاص بك. إذا كنت لا تعرف ذلك ، فاقرأ رسالتي حول تحديد عنوان IP لجهاز التوجيه اللاسلكي(wireless router) الخاص بك . بمجرد الحصول على ذلك ، ستحتاج إلى تسجيل الدخول باستخدام اسم المستخدم وكلمة المرور(username and password) .
إذا كنت لا تتذكر كلمة المرور أو لم تغير كلمة المرور الافتراضية(default password) مطلقًا ، فهذه مشكلة. في أي من هاتين الحالتين ، أوصي بإعادة تعيين الموجه اللاسلكي(wireless router) على إعدادات المصنع الافتراضية(factory default) والبدء من نقطة الصفر. قد تبدو مهمة ضخمة ، لكنها في الحقيقة ليست كذلك.
أولاً ، اقرأ رسالتي حول إعادة تعيين جهاز التوجيه اللاسلكي(wireless router) ، وهو أمر سهل إلى حد ما. بعد ذلك(Next) ، لا تقلق إذا لم يكن لديك الأوراق الخاصة بجهاز التوجيه الخاص بك بعد الآن لأنه يمكنك إما العثور على كلمة المرور الافتراضية(default password) على جهاز التوجيه نفسه أو يمكنك العثور على كلمات مرور جهاز التوجيه الافتراضية عبر الإنترنت.
بمجرد أن تتمكن من تسجيل الدخول إلى جهاز التوجيه الخاص بك ، يمكنك التحقق من عناوين IP التي تم تخصيصها على الشبكة. عادةً ما توجد هذه المعلومات في مكان ما على الصفحة الرئيسية ويمكن تسميتها شيئًا مثل الأجهزة(Devices) ، وشبكتي(My Network) ، وتخصيص عنوان IP(IP Address Allocation) ، والأجهزة (Devices)المرفقة(Attached) ، والحالة اللاسلكية(Wireless Status) ، والأجهزة (Devices)المتصلة(Connected) ، وجدول عملاء DHCP(DHCP Clients Table) ، وما إلى ذلك. إنها تعتمد حقًا على جهاز التوجيه لديك ، ولكن يجب أن ترى قائمة مثل القائمة الموضحة أدناه.
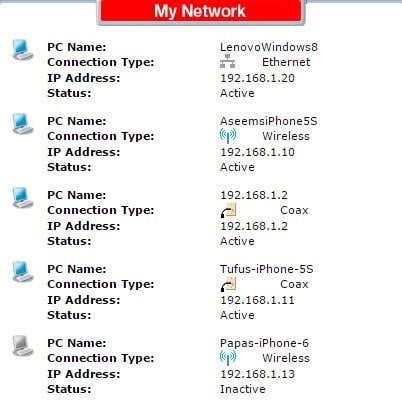
ستعرض لك معظم أجهزة التوجيه الجديدة أيضًا اسم الأجهزة ، لذلك من السهل معرفة ما إذا كان الجهاز عبارة عن هاتف أو جهاز لوحي أو طابعة أو كاميرا IP(IP camera) أو NAS أو جهاز دفق أو كمبيوتر محمول أو كمبيوتر(laptop or computer) . إذا لم تتمكن من معرفة الجهاز المرتبط بعنوان IP(IP address) ، فيمكنك دائمًا محاولة لصق عنوان IP هذا في متصفح الويب(web browser) الخاص بك ومعرفة ما إذا كان يقوم بتحميل صفحة ويب. سيكون لبعض الطابعات والكاميرا وما إلى ذلك واجهات ويب خاصة بها يمكنك الاتصال بها عبر المتصفح.
إذا كان كل ذلك معقدًا للغاية ، فهناك طريقة أخرى للعثور على عملاء متصلين وهي استخدام تطبيق هاتف ذكي(smartphone app) . بالنسبة لأجهزة Apple ، أوصي بـ Net Analyzer Lite و Fing Network Scanner . Fing متاح أيضًا في متجر Google Play(Google Play Store) .

هذه التطبيقات في الواقع أفضل من الذهاب مباشرة إلى جهاز التوجيه في معظم الأوقات لأنها يمكن أن توفر لك المزيد من المعلومات حول الجهاز. يمكن لـ Fing معرفة ما إذا كان لديك وحدة تحكم على شبكتك ، وهو أمر رائع جدًا.
الآن يجب أن يكون من السهل جدًا العثور على جهاز ليس من المفترض أن يكون متصلاً بشبكتك. إذا كان هذا هو الحال ، فماذا يمكنك أن تفعل؟ استمر في القراءة لمعرفة كيفية تأمين شبكتك اللاسلكية(wireless network) .
شبكة لاسلكية آمنة
الخطوة الأولى التي يجب عليك اتخاذها إذا كنت تعتقد أن شبكتك قد تعرضت للاختراق هي إعادة تعيين جهاز التوجيه بالكامل كما ذكرنا سابقًا أو شراء جهاز توجيه جديد إذا كان الجهاز الحالي قديمًا. إذا كان شخص ما قادرًا على الاتصال بالموجه اللاسلكي(wireless router) الخاص بك ، فقد يكون قد قام أيضًا بخرق جهاز التوجيه وقد يكون قادرًا على مراقبة جميع الأنشطة على الشبكة.
الخطوة التالية هي تسجيل الدخول إلى جهاز التوجيه الخاص بك وتغيير تسجيل الدخول الافتراضي(default login) لجهاز التوجيه على الفور. يفترض الكثير من الناس أن كل ما يحتاجون إليه هو تعيين كلمة مرور قوية لشبكة WiFi ، لكن هذا ليس هو الحال. (WiFi password)صحيح أنه لكي يقوم شخص ما بتسجيل الدخول إلى جهاز التوجيه الخاص بك ، يجب أولاً أن يكون متصلاً بالشبكة اللاسلكية(wireless network) . ومع ذلك ، هناك عدة مرات عندما يكون لديك ضيوف لا تثق بهم تمامًا ويحتاجون إلى الاتصال بشبكتك اللاسلكية(wireless network) لفترة قصيرة.
إدارة جهاز التوجيه
بمجرد الاتصال ، إذا كانوا من نوع المتسللين(hacker type) ، فقد يحاولون الاتصال بجهاز التوجيه الخاص بك وتجربة اسم المستخدم وكلمة المرور الافتراضيين(default username and password) لتسجيل الدخول. إذا لم تقم بتغييرهما مطلقًا ، فيمكنهم الآن الوصول إلى جهاز التوجيه الخاص بك والتحكم الكامل في شبكة WiFi(WiFi network) الخاصة بك . لذا قم بتغيير كلمة مرور تسجيل الدخول إلى جهاز التوجيه(router login password) على الفور.

إذا كان بإمكانك تغيير اسم المستخدم أيضًا ، فابدأ وقم بذلك. Admin هو اسم المستخدم الأكثر شيوعًا على أجهزة التوجيه وتغييره يجعل من الصعب جدًا على شخص ما الوصول إلى جهاز التوجيه الخاص بك. إذا كان لديك جهاز توجيه لاسلكي من مزود خدمة الإنترنت(ISP) ، فسيتم أيضًا طباعة اسم المستخدم وكلمة المرور(username and password) لواجهة مسؤول جهاز التوجيه(router admin interface) مباشرةً على الجهاز ، لذا تأكد من تغييره من القيم الافتراضية.
سيتعين عليك البحث في صفحات الإعدادات والتكوين(setting and configuration pages) المتنوعة حيث توجد هذه الخيارات في أماكن مختلفة لبائعين مختلفين. الآن بعد أن قمت بتغيير معلومات تسجيل الدخول إلى جهاز التوجيه(router login info) ، فإن الخطوة التالية هي إعداد الحماية اللاسلكية.
WPA / WPA2
هناك ثلاث طرق رئيسية لتأمين جهاز التوجيه الخاص بك في هذه المرحلة: الاختيار بين تشفير WEP و WPA و WPA2(WPA2 encryption) ، وتعطيل بث SSID(SSID broadcast) وتمكين مصادقة MAC(MAC authentication) اللاسلكية . أعتقد اعتقادًا راسخًا أنك تحتاج حقًا فقط إلى استخدام تشفير WPA2 بمفتاح(WPA2 encryption) طويل لتكون آمنًا للغاية ، لكن بعض الأشخاص يحبون اتخاذ احتياطات إضافية وقد يكون الأمر يستحق بذل جهد إضافي إذا كانت لديك معلومات حساسة للغاية مخزنة على أجهزتك.

تجعل بعض أجهزة التوجيه هذا الأمر سهلاً حقًا بالنسبة لك ، مثل صفحة إعدادات الأمان المتقدمة لجهاز التوجيه Verizon FIOS(Verizon FIOS router) الموضحة أعلاه. يجب عليك استخدام WPA2 فقط ، إن أمكن. WEP غير آمن للغاية ويمكن كسر WPA بسهولة إلى حد ما. إذا كانت لديك أجهزة على شبكتك لا يمكنها الاتصال بمجرد إعداد WPA2 ، فيجب عليك اختيار الخيار الذي يحتوي على WPA + WPA2 Personal . تأكد من اختيار كلمة مرور طويلة. لاحظ أنه ليس من الضروري أن تكون مجموعة من الأرقام أو الرموز أو الأحرف العشوائية لتكون آمنة. يجب أن تكون كلمة المرور القوية عبارة عن عبارة مرور طويلة.
إذا اتبعت الخطوات المذكورة أعلاه ، وإعادة تعيين جهاز التوجيه الخاص بك ، وتكوين كلمة مرور المسؤول(admin password) واستخدام WPA2 ، فيمكنك التأكد إلى حد كبير من أن أي شخص متصل سابقًا بشبكتك اللاسلكية(wireless network) قد تم فصله الآن.
إذا كنت ترغب في المضي قدمًا ، فيمكنك قراءة المنشور الخاص بي حول تعطيل بث SSID(SSID broadcast) ، ولكنه في الحقيقة لا يجعل شبكتك أكثر أمانًا. سيؤدي تمكين تصفية عنوان MAC(Enabling MAC address filtering) إلى جعل شبكتك أكثر أمانًا ، ولكنه يجعل كل شيء أقل ملاءمة. في كل مرة تريد توصيل جهاز جديد بشبكتك ، سيتعين عليك العثور على عنوان MAC(MAC address) للجهاز ، وتسجيل الدخول إلى جهاز التوجيه الخاص بك وإضافته إلى قائمة التصفية.
في الختام ، إذا كنت تشك في وجود نشاط غير عادي على شبكتك ، فعليك اتباع الخطوات الموضحة أعلاه على الفور. هناك احتمالية أن يقوم شخص ما بمراقبة جهاز الكمبيوتر الخاص بك إذا كان متصلاً بشبكتك ، لذلك من الأفضل أن تكون آمنًا بدلاً من آسف. إذا كان لديك أي أسئلة ، فقم بإرسال تعليق. استمتع!
Related posts
كيفية عرض منشورات Instagram المحذوفة (لك أو لشخص آخر)
كيفية Mute Someone على Discord
كيفية البحث والبحث تغريدات محذوفة شخص ما
من يملك Internet؟ شرح Web Architecture
Internet Comment Etiquette لتحسين Social Experience
ما هي آلة الإنترنت الزمنية و 3 استخدامات إبداعية لها
10 استكشاف الأخطاء وإصلاحها Tips إذا Internet Is Connected ولكن ليس Working
كيفية الحصول على Rid من Yahoo Search في Chrome
10 Best Ways إلى Child Proof Your Computer
كيفية تشغيل Caps Lock تشغيل أو إيقاف على Chromebook
شقة Panel Display Technology Demystified: TN، IPS، VA، OLED والمزيد
10 أمثلة على الويب 3.0: هل هو مستقبل الإنترنت؟
7 أشياء ل Bear في Mind عند مقارنة مقدمي خدمات New Internet
3 طرق لاتخاذ Photo or Video على جهاز Chromebook
هل Computer Randomly Turn الخاص بك في حد ذاته؟
ما هو Discord Streamer Mode and How لإعداده
كيفية Report Someone على Discord
كيف تعرف ما إذا قام شخص ما بتقييدك على Instagram
كيفية منع Internet Explorer & Edge من الفتح تلقائيًا
5 نصائح للحفاظ على أمان عائلتك على الإنترنت
