مراجعة Microsoft Sculpt Comfort Mouse - رفيق جيد لمستخدمي الأجهزة المحمولة
بعد إطلاق Windows 8 ، قررت Microsoft إعادة تصميم مجموعة (Microsoft)لوحة المفاتيح والماوس الخاصة بها(keyboard and mouse lineup) ، بحيث تكون أكثر فائدة عند العمل مع الأجهزة الحديثة ، بما في ذلك الأجهزة اللوحية والهجينة مثل Microsoft Surface . أحد أكثر الفئران التي تم إطلاقها إثارة للاهتمام هو Sculpt Comfort الذي يحتوي على زر أزرق(blue button) كبير عليه شعار Windows(Windows logo) . ماذا يفعل هذا الزر وهل هذا الماوس جهاز جيد؟ دعونا(Let) نتعلم هذا وأكثر ، من هذه المراجعة ، على أساس استخدام هذا الماوس لمدة ثلاثة أسابيع.
فتح علبة ماوس Microsoft Sculpt Comfort Mouse(Microsoft Sculpt Comfort Mouse)
يعد فتح صندوق الماوس Sculpt Comfort تجربة قياسية للغاية. العبوة مصنوعة بحيث ترى الماوس على الفور ويسهل إزالتها.
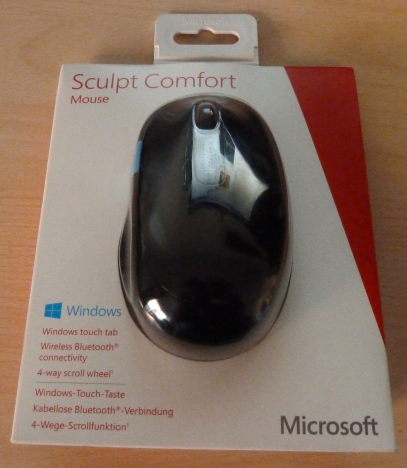
ستجد في المربع الماوس ، والدليل والكتيبات بالمعلومات والضمان وبطاريتا Duracell . كما ترى في الصورة أدناه ، فإن الماوس Sculpt Comfort لامع إلى حد ما.

كنت أفضل لمسة نهائية غير لامعة(matte finish) ، لكن هذه مسألة ذوق شخصي وليس مشكلة حقيقية.
مواصفات الأجهزة
إن Sculpt Comfort هو ماوس Bluetooth(Bluetooth mouse) لا يمكن استخدامه إلا مع أجهزة الكمبيوتر المحمولة التي تحتوي على شريحة راديو Bluetooth(Bluetooth radio) ومع الأجهزة اللوحية أو الأجهزة الهجينة مثل Microsoft Surface . تستخدم تقنية BlueTrack(BlueTrack technology) من Microsoft ، مما يعني أنه يمكنك استخدامها على أي سطح تقريبًا باستثناء الزجاج ولن تحتاج إلى لوحة الماوس(mouse pad) .
إنه مصمم لمستخدمي اليد اليمنى ويوفر الكثير من إمكانيات التمرير المفيدة للغاية. سوف تتعلم المزيد عنها لاحقًا في هذه المقالة.
يحتوي الماوس Sculpt Comfort على (Sculpt Comfort)دعم(driver support) رسمي لبرنامج التشغيل لأنظمة التشغيل Windows 7(Windows 7) و Windows 8 و Windows 8.1 و Mac OS الإصدارات 10.4 إلى 10.7. أتوقع أن يعمل هذا الماوس على أنظمة تشغيل أخرى مثل Linux أو Windows Vista(Linux or Windows Vista) ولكنك لن تتمكن من استخدام ميزاته الخاصة مثل زر شعار Windows(Windows logo) الكبير أو إمكانيات التمرير المتقدمة. في أنظمة التشغيل هذه ، سيكون الماوس قياسيًا بدون ميزات خاصة.
يمكن العثور على القائمة الكاملة للمواصفات هنا: Sculpt Comfort Mouse Details .
استخدام ماوس Microsoft Sculpt Comfort Mouse(Microsoft Sculpt Comfort Mouse)
لقد استخدمت هذا الماوس مع جهازي الجديد Surface Pro 2 المثبت عليه Windows 8.1. كان إقرانه بجهاز Surface Pro 2 أمرًا سهلاً للغاية: بعد إدخال البطاريات ، قمت بتشغيل الماوس ثم شريحة Bluetooth(Bluetooth chip) في Surface Pro 2 . كشف Windows 8.1 عن Sculpt Comfort على الفور وقام بتثبيته. بعد بضع ثوانٍ تمكنت من استخدامه.
كانت دقة الماوس جيدة دائمًا. لم أواجه أية مشكلات عند العمل باستخدام جداول بيانات Excel أو عروض (Excel)Powerpoint التقديمية أو أثناء التنقل على الويب. حتى أنني قمت بجلستين من جلسات اللعب ولعبت لعبة League of Legends . كان أداء الماوس لائقًا على الرغم من أنه لا يقارن من حيث الدقة بفئران الألعاب(gaming mice) الحقيقية .
قد يكون حملها مزعجًا بعض الشيء إذا كنت تستخدمه مع جهاز لوحي. الماوس أكثر سمكًا من معظم الأجهزة اللوحية ولا يتناسب جيدًا مع حقيبة الكمبيوتر اللوحي(tablet bag) القياسية . ومع ذلك ، عند استخدامه مع جهاز كمبيوتر محمول ، فمن السهل جدًا حمله في حقيبة الكمبيوتر المحمول.
البرنامج المثبت مع برامج تشغيل هذا الماوس هو الآن مركز Microsoft للماوس ولوحة المفاتيح(Microsoft Mouse and Keyboard Center) القياسي ، وهو متاح لجميع لوحات المفاتيح وأجهزة الماوس من Microsoft . هذا البرنامج قابل للتكوين بدرجة كبيرة ويمكنك تعيين العديد من الأشياء حول طريقة عمل الماوس ، بما في ذلك إنشاء إعدادات خاصة بالتطبيق.

الكل في كل شيء كنت راضيًا عن كيفية عمل ماوس Sculpt Comfort ودقته.
ماوس Sculpt Comfort Mouse(Sculpt Comfort Mouse) هو كل شيء عن سهولة التبديل والتمرير(Easy Switching & Scrolling)
هناك شيئان يميزان هذا الماوس عن معظم الفئران. بادئ(First) ذي بدء ، يوجد زر شعار Windows الأزرق الكبير على الجانب الأيسر. إذا ضغطت عليه ، فسيأخذك إلى شاشة البدء(Start) . إذا قمت بتمرير إصبعك لأعلى على السطح ، فإنه يفتح التطبيق أو النافذة(app or window) المفتوحة مسبقًا ، تمامًا كما هو الحال عند النقر من الجانب الأيسر ، على شاشة تعمل باللمس.
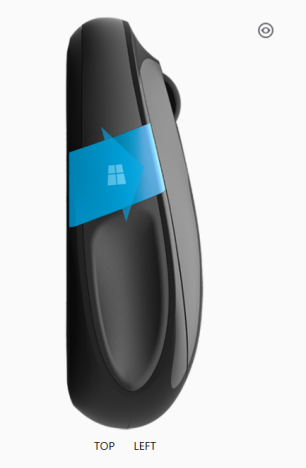
إذا قمت بالتمرير لأسفل بإصبعك على سطح هذا الزر ، فإنه يفتح مبدل التطبيق(app switcher) على الجانب الأيسر من الشاشة. قم بتحريك الإصبع في نفس الاتجاه ثم قم بالتمرير خلال التطبيقات التي يعرضها المحول.
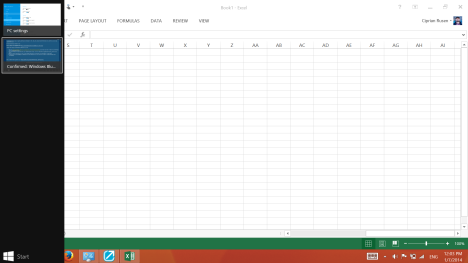
في Windows 7 ، يؤدي الضغط على هذا الزر إلى فتح قائمة ابدأ(Start Menu) . تعمل إيماءات التمرير فقط عند استخدام متصفح ، للتحرك للخلف أو للأمام. لسوء الحظ ، لم يكن لدي جهاز كمبيوتر محمول مزود بتقنية Bluetooth و Windows(Bluetooth and Windows) 7 لاختبار مدى نجاحه. أيضًا ، لم أتمكن من اختباره على جهاز Mac .
الجانب السلبي الوحيد الذي وجدته حول الزر الأزرق هو أنك تحتاج إلى الضغط عليه بشدة لنقلك إلى شاشة البدء أو (Start)قائمة ابدأ(Start Menu) . يتناقض هذا مع مدى حساسية هذا الزر عند التمرير عليه. يتفاعل بسرعة كبيرة مع جميع إيماءاتك باستثناء الضغط عليها.
الشيء الآخر المثير للاهتمام حول هذا الماوس هو أنه يمكن استخدام عجلة(scroll wheel) التمرير للتمرير لأعلى ولأسفل كما هو الحال في أي عجلة أخرى ولكن أيضًا للتمرير إلى اليسار واليمين(left and right) . على سبيل المثال ، إذا كنت تعمل في جدول بيانات Excel كبير ، فإن دفع عجلة التمرير(scroll wheel) إلى اليمين يجعلها تنتقل إلى اليمين. هذه الميزة مفيدة جدًا لأصحاب الأعمال الذين يعملون مع المستندات الكبيرة.

حكم
يعد ماوس Microsoft Sculpt Comfort أداءً جيدًا يسهل تثبيته وإقرانه بجهاز كمبيوتر محمول أو جهاز لوحي(laptop or tablet) ، طالما أنه يحتوي على شريحة راديو Bluetooth(Bluetooth radio) . تحصل على قبضة مريحة ودقة جيدة ، خاصة عند القيام بأعمال Office أو تصفح الويب. برامج التشغيل قابلة للتكوين للغاية ويمكنك تحديد كيفية عمل هذا الماوس بالتفصيل. الجانب السلبي الوحيد هو أن مستخدمي الأجهزة اللوحية قد يرغبون في استخدام فأرة أنحف(slimmer mouse) يسهل حملها مع أجهزتهم. ولكن ، إذا لم يكن الحجم عاملاً ، فإن ماوس Sculpt Comfort يعد رفيقًا رائعًا.
Related posts
مراجعة Microsoft Sculpt Touch Mouse - تجربة تمرير رائعة
مراجعة لوحة مفاتيح Microsoft Sculpt Comfort - هل هي لوحة مفاتيح جيدة؟
مراجعة واقعية لماوس Microsoft Touch Mouse
مراجعة Microsoft Wedge Touch Mouse - هل يستحق الشراء؟
مراجعة Microsoft Surface Arc Mouse: جميل ومحمول للغاية!
مراجعة كتاب - Microsoft Office Professional 2013 خطوة بخطوة
مراجعة كتاب - أسرار Windows 8
مراجعة ASUS Zenbook NX500 - جهاز Ultrabook المتطور بشاشة 4K
مراجعة Microsoft Lumia 950 - أول هاتف ذكي يعمل كجهاز كمبيوتر
مراجعة كتاب - Windows 8 Step By Step بواسطة Ciprian Rusen & Joli Ballew
مراجعة كتاب - مايكروسوفت أوفيس 2010 سهل وبسيط
مراجعة كتاب - Windows 7 and Office 2010 For Dummies، Book + DVD Bundle
مراجعة Microsoft Display Dock - الجهاز الذي يحول هاتفك الذكي إلى كمبيوتر شخصي
مراجعة واقعية لماوس Logitech M600 Touch Mouse
مراجعة ASUS EeeBook X205TA - جهاز كمبيوتر محمول ذو مظهر جيد وبأسعار معقولة
مراجعة كتاب - Microsoft Office 2010 للمبتدئين
مراجعة كتاب - Windows 8 للدمى ، بقلم أندي راثبون
مراجعة كتاب - Microsoft Office Inside Out: 2013 Edition
مراجعة كتاب - Windows 8 Out of the Box ، بقلم مايك هالسي
مراجعة كتاب - Windows 7 Plain & Simple
