مراقبة استخدام ذاكرة الوصول العشوائي ووحدة المعالجة المركزية والبطارية على جهاز iPhone الخاص بك
إذا كان لديك iPhone الخاص بك لبعض الوقت ولاحظت أن أدائه أبطأ من المعتاد ، أو أنك تفتقر باستمرار إلى مساحة لعناصر جديدة ، أو أن البطارية لا تدوم أكثر من ساعتين ، فأنت بحاجة إلى مراقبة استخدام ثلاثة المكونات الرئيسية.
يساعدك التحقق من ذاكرة الوصول العشوائي(Checking the RAM) ووحدة المعالجة المركزية(CPU) واستخدام البطارية لجهاز iPhone الخاص بك في تحديد ما إذا كانت بطاريتك تنفد أو يحتاج الهاتف إلى بديل تمامًا.

يساعدك أيضًا على معرفة كيفية الحفاظ على جهازك للحصول على أداء أفضل حتى يتمكن من تقديم نوع المهام التي تستخدمها مع توفير الأموال التي قد تضطر إلى إنفاقها على عمليات الاستبدال والإصلاح المكلفة.
إنها ليست مثل مراقبة وحدة المعالجة المركزية أو وحدة معالجة الرسومات في الكمبيوتر المحمول الخاص بك( monitoring the CPU or GPU in your laptop) ، ولكن هناك العديد من الطرق السهلة التي يمكنك استخدامها للتحقق من وحدة المعالجة المركزية(CPU) على جهاز iPhone الخاص بك بالإضافة إلى عمر البطارية واستخدام الذاكرة.
لا توجد طريقة مضمنة لمراقبة وحدة المعالجة المركزية ( CPU ) أو ذاكرة الوصول العشوائي ( RAM ) الخاصة بجهاز iPhone ، ولكن هناك العديد من تطبيقات وحدة المعالجة المركزية المجانية والمدفوعة التي يمكنك الحصول عليها من App Store(free and paid CPU apps you can get from the App Store) . بالنسبة لهذا الدليل ، سوف نوضح لك كيفية القيام بذلك باستخدام تطبيق Lirum Device Info Lite .
من أجل عمر البطارية وصحتها ، يمكنك استخدام الإعدادات الأصلية للتحقق من ذلك ، أو استخدام تطبيق تابع لجهة خارجية إذا كنت تفضل ذلك.
كيفية مراقبة استخدام ذاكرة الوصول العشوائي على iPhone(How To Monitor RAM Usage On An iPhone)

قد لا تسمع عن مواصفات مثل ذاكرة الوصول العشوائي(RAM) لـ iPhone أثناء ملاحظة رئيسية لـ Apple ، أو حتى تجد مثل هذه المعلومات على موقع الشركة على الويب. ومع ذلك ، يمكنك العثور عليه من مصادر مختلفة لأن بعض الوكالات التنظيمية الحكومية تطلب من Apple تقديم هذه التفاصيل معهم. على سبيل المثال ، تمتلك TENAA(TENAA) ( وزارة(Ministry) الصناعة وتكنولوجيا(Industry) المعلومات ) الصينية هذه المعلومات .(Information Technology)
بالنسبة لأحدث أجهزة iPhone مثل 8 Plus و XS Max و XS و X و XR ، يبلغ حجم ذاكرة الوصول العشوائي(RAM) 3 غيغابايت أو 4 غيغابايت حسب الطراز ، مع سعة بطارية تتراوح بين 2675 مللي أمبير و 3174 مللي أمبير في الساعة.
كما ذكرنا سابقًا ، لا يوجد إعداد مباشر أصلي على جهاز iPhone الخاص بك لمراقبة و / أو رؤية حجم ذاكرة الوصول العشوائي(RAM) الفعلي لجهاز iPhone الخاص بك ، ولكن يمكنك استخدام تطبيق Lirum Device Info Lite للتحقق من الذاكرة الفعلية والمستخدمة.
تطبيق Lirum Device Info Lite متاح مجانًا ويمكن أن يساعدك في استرداد مواصفات جهاز iPhone الخاص بك أثناء مراقبة أدائه.
للتحقق من ذاكرة الوصول العشوائي(RAM) على جهاز iPhone الخاص بك ، قم بتنزيل التطبيق وتثبيته على جهاز iPhone الخاص بك. قم بتشغيل التطبيق وانتقل إلى الشاشة الرئيسية. اضغط على خيارات(Options) (ثلاثة خطوط أفقية) في الجانب الأيسر العلوي من الشاشة.
بعد ذلك ، انقر فوق هذا الجهاز(This Device) .

اضغط على النظام(System) . تحقق من المقاييس التي تريدها واخرج من التطبيق بمجرد الانتهاء.
كيفية التحقق من استخدام وحدة المعالجة المركزية على iPhone
قد يحد جهاز iPhone الخاص بك من دورة تسجيل الوقت لتوفير طاقة البطارية(save battery power) ، ولكن إذا نفد الجهاز بكامل طاقته ، فأنت بحاجة إلى التحقق من تردد وحدة المعالجة المركزية الخاصة به. (CPU)للتحقق من وحدة المعالجة المركزية(CPU) على iPhone ، يمكنك استخدام تطبيق Lirum Device Info Lite هنا أيضًا.
يحتوي على شاشة مراقبة استخدام وحدة المعالجة المركزية(CPU) المحسّنة متعددة النواة في الوقت الفعلي والتي تتيح لك مشاهدة الرسوم البيانية لاستخدام وحدة المعالجة المركزية(CPU) في الوقت الفعلي ومشاهدة مقاييس مثل:
- عدد أنوية وحدة معالجة الرسومات
- نموذج GPU
- قاعدة وحدة المعالجة المركزية الأساسية
- الساعة الحالية لوحدة المعالجة المركزية والساعة القصوى
- نسبة التباين
يمكنك أيضًا رؤية النشاط الداخلي لجهاز iPhone الخاص بك وبيانات النظام من خلال رسم بياني لتخصيص الذاكرة في الوقت الفعلي ، وساعة الذاكرة ، ومقدار الذاكرة ، وغير ذلك الكثير.
للتحقق من استخدام وحدة المعالجة المركزية(check CPU usage) على جهاز iPhone الخاص بك ، قم بتشغيل التطبيق وانتقل إلى الشاشة الرئيسية. اضغط على خيارات(Options) (ثلاثة خطوط أفقية) في الجانب الأيسر العلوي من الشاشة.
بعد ذلك ، انقر فوق هذا الجهاز(This Device) .

اضغط على وحدة المعالجة المركزية.(CPU.)

تحقق من المقاييس التي تريدها واخرج من التطبيق بمجرد الانتهاء.

يمكنك أيضًا الرجوع إلى الشاشة الرئيسية والنقر فوق الأدوات(Tools) .
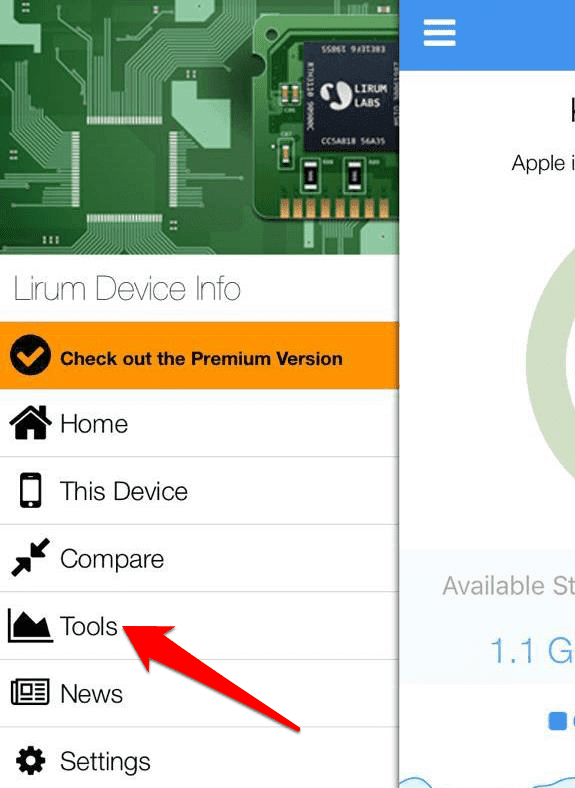
اضغط على مراقبة وحدة المعالجة المركزية(CPU Monitor) .

تحقق من التمثيل الرسومي لأداء وحدة المعالجة المركزية لجهاز iPhone الخاص بك.(CPU)

كيفية مراقبة استخدام البطارية(Battery Usage) على iPhone
يمكنك أيضًا التحقق من عمر البطارية وصحة أو أداء جهاز iPhone الخاص بك. ولكن بخلاف التحقق من استخدام ذاكرة الوصول العشوائي(RAM) ووحدة المعالجة المركزية(CPU) التي تتطلب تطبيقًا ، يمكنك استخدام الإعدادات الأصلية على جهاز iPhone الخاص بك أو استخدام تطبيق تابع لجهة خارجية إذا كنت تفضل ذلك.
للتحقق من البطارية على iPhone ، افتح الإعدادات(Settings) وانقر فوق البطارية(Battery) .
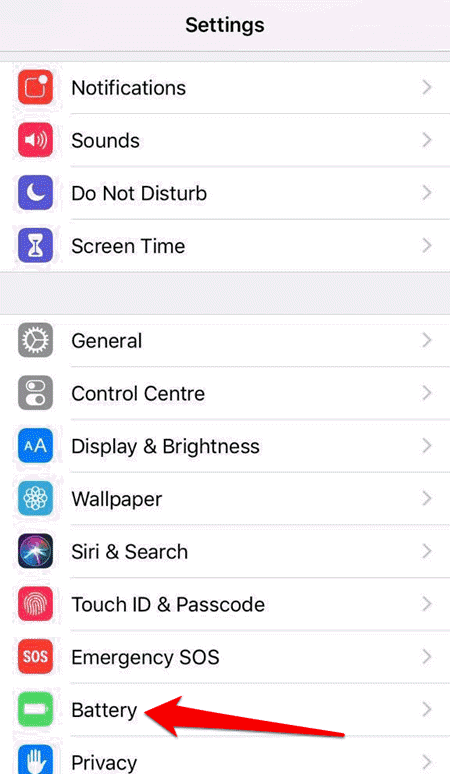
انقر فوق Battery Health للتحقق من الصحة وميزة إدارة الأداء التي تمنع عمليات الإغلاق غير المتوقعة من خلال إدارة أداء جهاز iPhone بشكل ديناميكي. يمكنه أيضًا إيقاف تشغيل جهازك تلقائيًا.
يتم تمكين هذه الميزة إذا لم تتمكن بطارية iPhone الخاصة بك من توفير الطاقة القصوى على الفور ، ولا يتم تشغيلها إلا بعد حدوث أول إغلاق غير متوقع. ينطبق هذا على iPhone 6 أو الطرز الأحدث بدءًا من iOS 13.1 ، ولكن قد لا تلاحظ تأثيرات الميزة على طرز iPhone الأحدث نظرًا لوجود برامج وتصميم أجهزة أكثر تقدمًا.
في شاشة Battery Health ، يمكنك الاطلاع على معلومات حول قدرة وسعة أداء البطارية في الذروة. هذا الأخير يقيس السعة بالنسبة للوقت الذي كانت فيه بطارية iPhone الخاصة بك جديدة.
إذا لاحظت أن السعة أقل ، فذلك لأن البطارية تتقدم كيميائيًا بمرور الوقت ، وبالتالي تحصل على ساعات استخدام أقل بين كل شحنة ، وهذا يؤثر على قدرتها على تقديم أفضل أداء.

للتحقق من عمر البطارية ، ستحتاج إلى زيارة متجر Apple أو الانتقال إلى تطبيق (Apple Store)الإعدادات(Settings) الأصلي والنقر فوق البطارية(Battery) .
يمكنك بعد ذلك التحقق من النسبة المئوية للبطارية ، واستخدام البطارية حسب التطبيق ، ومستويات الشحن ، وغيرها من المقاييس المهمة.

إذا كنت تفضل استخدام تطبيق تابع لجهة خارجية ، فيمكنك القيام بذلك والتحقق من جميع المقاييس الثلاثة: وحدة المعالجة المركزية(CPU) وذاكرة الوصول العشوائي(RAM) والبطارية.
في هذا الدليل ، كنا نستخدم تطبيق Lirum Device Info Lite المجاني . للتحقق من بطاريتك باستخدام هذا التطبيق ، انتقل إلى الشاشة الرئيسية(Home) وانقر فوق هذا الجهاز ،(This Device,) ثم انقر فوق البطارية(Battery) .

تحقق من إحصائيات استخدام البطارية التي تريد مراقبتها والخروج من التطبيق عند الانتهاء.

يمكنك أيضًا الانتقال إلى الشاشة الرئيسية والنقر فوق الأدوات(Tools) ثم النقر فوق البطارية(Battery) .

تحقق من الإحصائيات التي تريد مراقبتها مثل نسبة البطارية ومستوى التآكل والجهد الفعلي ومستوى الشحن والمزيد.
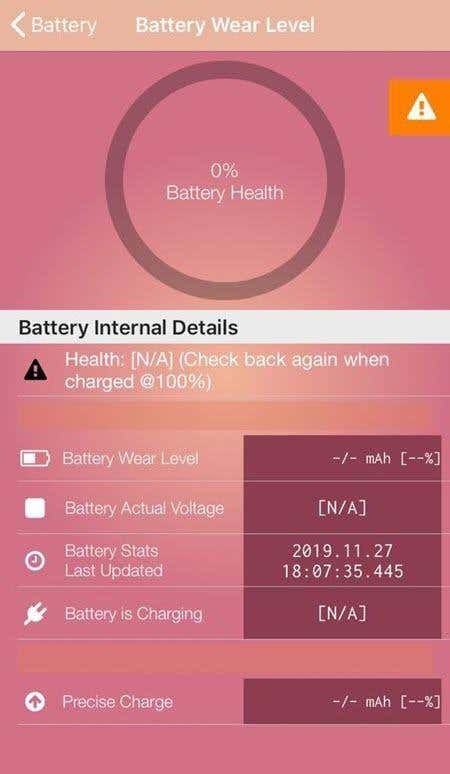
مراقبة إحصائيات iPhone الخاصة بك
نظرًا لأننا نستخدم هواتفنا الذكية بشكل متزايد في معظم مهام الحوسبة اليومية ، فمن المنطقي إيلاء المزيد من الاهتمام لأدائها. يعد اختيار الهاتف الذكي اليوم أكثر من مجرد مسألة تفضيلات وجماليات نظام تشغيل الهاتف المحمول ؛ يتعلق الأمر إلى حد كبير بالأداء.
قد لا تتمكن من رؤية معالج iPhone أو عدد النوى التي يحتوي عليها عند شرائه ، ولكنك على الأقل تعرف الآن كيفية التحقق من ذاكرة الوصول العشوائي(RAM) ووحدة المعالجة المركزية(CPU) وبطارية جهاز iPhone الخاص بك من أجل صيانة أفضل لجهازك.
Related posts
Fix System و Memory High CPU المضغوط Ram، Disk Usage
لماذا تكون بطارية iPhone الخاصة بي صفراء - شرح وكيفية إصلاحها
أفضل 6 تطبيقات لإظهار نسبة بطارية iPhone
أفضل وحدة المعالجة المركزية وبطاقة الفيديو وأدوات ضبط ذاكرة الوصول العشوائي
كيفية جعل Chrome يستخدم ذاكرة وصول عشوائي ووحدة معالجة مركزية أقل
Fix High CPU Usage من WmiPrvSE.exe
كيفية إصلاح استخدام audiodg.exe العالي لوحدة المعالجة المركزية على نظام التشغيل Windows 11/10
8 Ways إلى Fix High CPU Usage من TiWorker.exe
كيفية التبديل من Windows Phone إلى iPhone: خطوة بواسطة Step Guide
Fix High CPU Usage بواسطة svchost.exe (Netsvcs)
إصلاح استخدام Ntoskrnl.exe العالي لوحدة المعالجة المركزية
كيفية Fix High CPU Usage على Windows 10
Fix Windows Modules Installer Worker High CPU Usage
ما هو kernel_task على نظام Mac ولماذا يتسبب في استخدام عالٍ لوحدة المعالجة المركزية؟
Connect iPhone إلى Windows 10 PC باستخدام Microsoft Remote Desktop
كمبيوتر محمول Battery Usage Tips & Optimization Guide لمستخدمي Windows
Fix High CPU Usage من Service Host: النظام المحلي
إصلاح NT Kernel & System Process High CPU باستخدام Windows
كيفية تقليل استخدام وحدة المعالجة المركزية عالية المستوى في مستكشف Windows
ما هو atiedxx.exe ولماذا يتسبب في ارتفاع استخدام وحدة المعالجة المركزية؟
