نقل الإشارات المرجعية من Firefox إلى Chrome
هل قمت بالتبديل إلى Google Chrome من Firefox ؟ إذا كان الأمر كذلك ، فربما تريد نقل جميع إشاراتك المرجعية القيمة وربما شريط أدوات الإشارات المرجعية(Bookmarks) المنظم جيدًا إلى Chrome .
عملية نقل الإشارات المرجعية بين المتصفحات عملية مباشرة إلى حد ما. يمكنك إلى حد كبير اتباع الخطوات أدناه لنقل الإشارات المرجعية بين أي مستعرضين.
أولاً ، يجب عليك تصدير إشاراتك المرجعية من Firefox إلى ملف HTML(HTML file) . للقيام بذلك ، انقر فوق الزر الإشارات المرجعية(Bookmarks button) في شريط الأدوات.

في أحدث إصدار من Firefox ، تحتاج إلى النقر فوق الرمز الجديد الذي يشبه مجموعة من الكتب على الرف واختيار الإشارات المرجعية(Bookmarks) .

ثم انقر فوق إظهار جميع الإشارات المرجعية(Show All Bookmarks) في الأسفل.

لاحظ أنه يمكنك أيضًا الضغط على اختصار لوحة المفاتيح CTRL + SHIFT + B
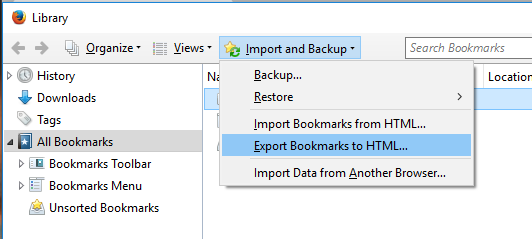
سيؤدي ذلك إلى إظهار نافذة المكتبة(Library window) مع تحديد كل الإشارات المرجعية(All Bookmarks) . انقر فوق استيراد ونسخ احتياطي( Import and Backup) ثم حدد تصدير الإشارات المرجعية إلى HTML(Export Bookmarks to HTML) من القائمة.
يظهر مربع الحوار " (dialog box)تصدير ملف الإشارات(Export Bookmarks File) " . حدد اسمًا لملف HTML(HTML file) في مربع تحرير (edit box)اسم الملف(File name) وحدد موقعًا لحفظ ملفك فيه. انقر فوق (Click)حفظ(Save) .
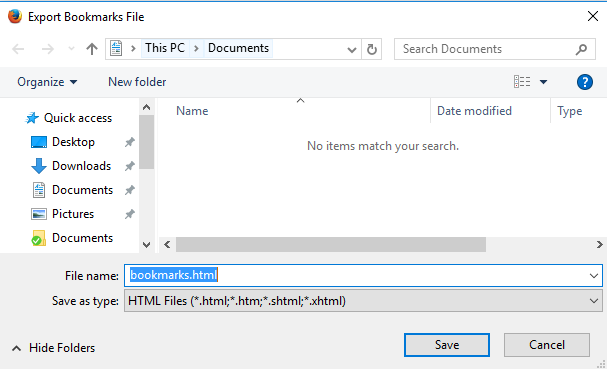
أغلق Firefox وافتح Google Chrome . انقر فوق رمز الهامبرغر(hamburger icon) في الزاوية اليمنى العليا(right corner) من نافذة Chrome ، وانقر فوق الإشارات المرجعية(Bookmarks) وحدد مدير الإشارات المرجعية(Bookmark manager) من القائمة.

في مربع الحوار (dialog box)Bookmark Manager ، انقر فوق رمز الترس أعلى اليمين ثم حدد استيراد الإشارات المرجعية( Import bookmarks) .

يظهر مربع الحوار (dialog box)فتح(Open) . انتقل(Navigate) إلى الموقع الذي حفظت فيه ملف الإشارات المرجعية لمتصفح Firefox . (Firefox)حدد ملف HTML وانقر فوق (HTML file and click)فتح(Open) .
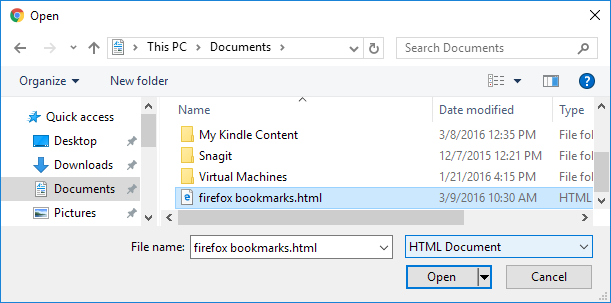
يتم استيراد الإشارات المرجعية من Firefox إلى مجلد مستورد ضمن (Imported)شريط الإشارات المرجعية( Bookmarks Bar) .
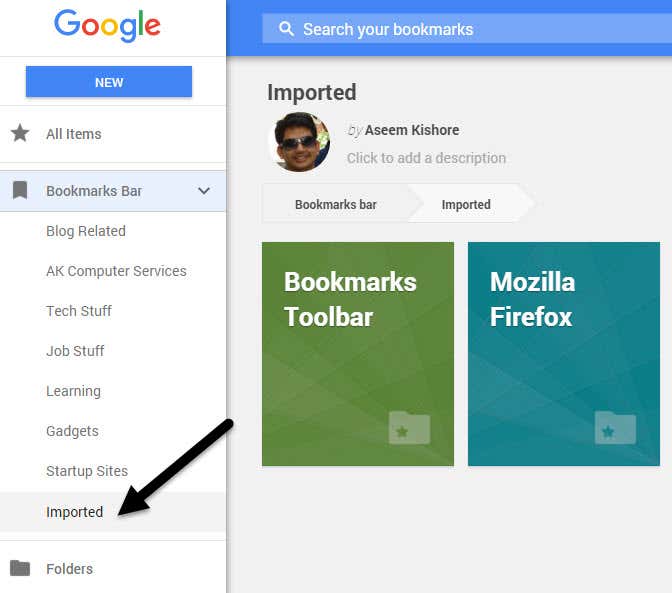
يمكنك رؤية الإشارات المرجعية على الجانب الأيمن(hand side) عند النقر فوق استيراد(Imported) . يتم أيضًا استيراد شريط الإشارات المرجعية(Bookmarks) من Firefox ضمن المجلد المستورد(Imported) .
إذا كنت تريد هذه الإشارات المرجعية على شريط أدوات Chrome Bookmarks مباشرةً ، فما عليك سوى سحب وإفلات المجلد في عنصر شريط الإشارات المرجعية(Bookmarks Bar) في القائمة الموجودة على اليسار.
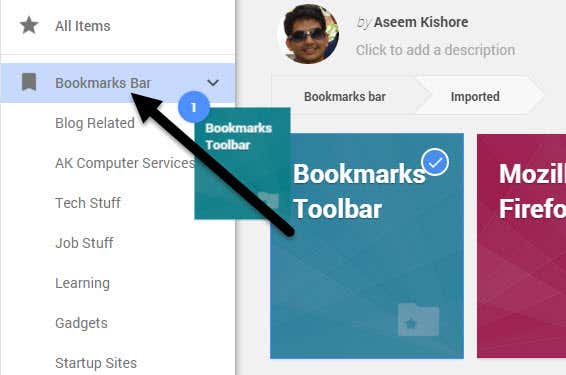
الإشارات المرجعية الخاصة بك من شريط أدوات Firefox Bookmarks متاحة الآن على شريط Chrome Bookmarks .
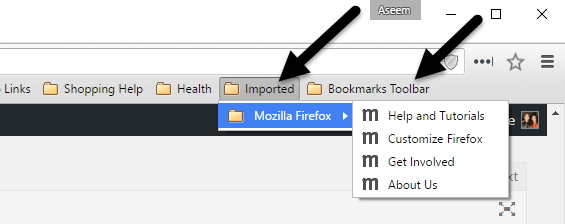
إذا لم يكن لديك شريط أدوات الإشارات المرجعية ممكّنًا في Chrome ، فيمكنك النقر فوق رمز الهامبرغر(hamburger icon) ثم النقر فوق الإشارات المرجعية(Bookmarks) لرؤية جميع إشاراتك المرجعية.
الآن يمكنك الوصول إلى إشاراتك المرجعية في Firefox في (Firefox)Google Chrome . إذا كان لديك أي أسئلة ، فلا تتردد في التعليق. استمتع!
Related posts
Firefox Monitor Review: ما هو وكيف يحمي تفاصيل تسجيل الدخول الخاصة بك
كيفية إعادة فتح Browser Tab مغلق في Chrome، Safari، Edge and Firefox
Firefox تشغيل Slow؟ 11 Ways لتسريعها
كيفية استخدام ملحقات فايرفوكس
كيفية تشغيل التصفح الخاص في Firefox
كيفية Search Facebook Friends بواسطة Location، Job، أو School
هل Computer Randomly Turn الخاص بك في حد ذاته؟
كيفية الصقر إلى Roku TV من PC or Mobile
10 نصائح لإدارة الإشارات المرجعية في Firefox
كيفية Download Twitch Videos
كيفية جعل Spotify Louder and Sound Better
كيفية إصلاح خطأ Steam "معاملة معلقة"
كيفية Find Birthdays على Facebook
10 Best Ways إلى Child Proof Your Computer
كيفية جعل أي Wired Printer Wireless في 6 Different طرق
يمكنك تغيير Twitch Name الخاص بك؟ نعم، لكن Be Careful
كيفية اتخاذ Screenshot في Steam
كيفية Mute Someone على Discord
كيفية Post مقال عن Linkedin (و Best Times إلى Post)
ما هو Uber Passenger Rating and How للتحقق من ذلك
