قم بالطباعة من iPhone / iPad إلى أي طابعة
هل حصلت(Got) على طابعة وتحتاج(printer and need) إلى طباعة شيء ما من جهاز iPhone أو iPad؟ إذا كانت طابعتك تدعم AirPrint ، فلن(thing couldn) يكون الأمر أسهل. ستظهر الطابعة في القائمة فقط وأنت على ما يرام.
ومع ذلك ، إذا لم يكن لديك طابعة تدعم AirPrint ، فأنت محظوظ إلى حد كبير. لحسن الحظ ، هناك عدة طرق يمكنك من خلالها تحويل أي طابعة إلى طابعة مزودة بتقنية AirPrint.
في هذه المقالة ، سأتحدث عن أدوات الجهات الخارجية التي يمكنك تثبيتها حتى تتمكن من الطباعة مباشرة من جهاز iPhone أو iPad(iPhone or iPad) إلى الطابعة المتصلة محليًا أو طابعة الشبكة / اللاسلكية.
متطلبات
قبل أن ندخل في التفاصيل ، دعنا نتحدث عن متطلبات هذا العمل. أولاً ، يجب أن تكون الطابعة مثبتة بالفعل وتعمل على جهاز كمبيوتر واحد على الأقل. لا يهم ما إذا كانت الطابعة متصلة محليًا بالجهاز أو إذا كانت wireless/network printer ، تحتاج فقط إلى التثبيت على الجهاز.
ثانيًا ، من أجل الطباعة من جهاز Apple(Apple device) الخاص بك إلى طابعة غير AirPrint ، ستحتاج إلى إبقاء الكمبيوتر قيد التشغيل في جميع الأوقات. يعمل برنامج الطرف الثالث بشكل أساسي كوكيل وتنتقل جميع مهام الطباعة إلى الكمبيوتر أولاً ثم يتم تمريرها إلى الطابعة الفعلية.
أخيرًا ، سيتعين عليك إنفاق بعض المال لأن تطبيقات الجهات الخارجية هذه ليست مجانية. يجدر التفكير في تجاوز كل هذه المشكلة وشراء طابعة جديدة تدعم AirPrint لأنها رخيصة جدًا هذه الأيام.
مع هذا بعيدًا ، دعنا ندخل في التفاصيل. سأذكر العديد من البرامج ، بعضها لنظام Mac(Mac) والبعض الآخر لنظام Windows . بالإضافة إلى ذلك ، سأتحدث عن بعض الأجهزة التي يمكنك شراؤها والتي ستعمل أيضًا كخادم طباعة(print server) .
Windows AirPrint
بالنسبة لأجهزة Windows ، فإن البرنامج الأكثر شيوعًا هو O'Print ، والذي يكلف 19.80 دولارًا. يمكنك تنزيل نسخة تجريبية مجانية مدتها 30 يومًا للتأكد من أنها تعمل بشكل صحيح مع طابعتك ونظامك(printer and system) . بشكل عام ، وجدت واجهة البرنامج قديمة بعض الشيء ، لكن الوظيفة كانت ممتازة.
بمجرد تنزيل البرنامج وتثبيته ، ستظهر لك الواجهة الرئيسية للبرنامج جميع الطابعات المثبتة على نظامك.

إذا كنت لا ترى أي طابعات في القائمة ، فهذا يعني أنه يجب عليك الانتقال إلى تفضيلات النظام(System Preferences) - الطابعة والماسحات الضوئية(Printer & Scanners) وإضافة الطابعة إلى OS X أولاً. بمجرد إضافة الطابعة ، ارجع إلى O'Print وستظهر في القائمة.
في هذه المرحلة ، لا يتعين عليك فعل أي شيء آخر ما لم تستخدم الطابعة منفذًا مختلفًا عن المنفذ القياسي. يمكنك النقر فوق الزر " تعديل(Edit) " (ورقة بها رمز القلم) لتغيير اسم الطابعة إذا أردت.
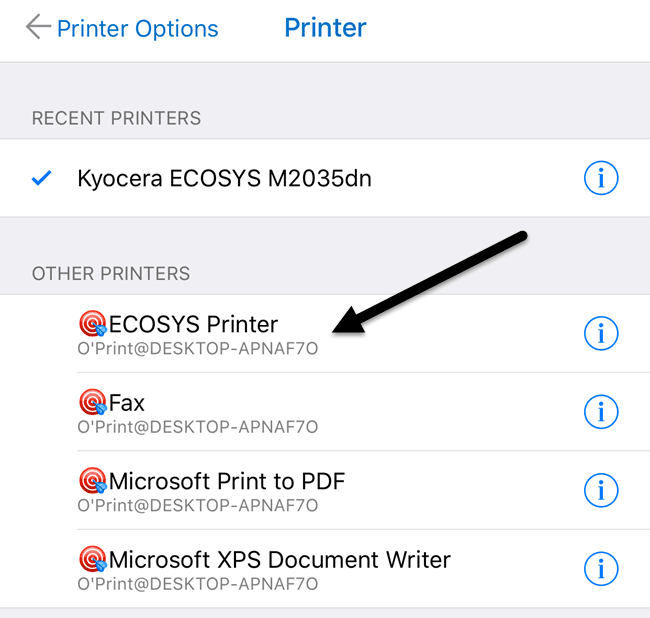
الآن عندما تذهب للطباعة من جهاز iPhone أو iPad(iPhone or iPad) وتضغط على Select Printer ، يجب أن ترى جميع طابعات O'Print المدرجة ضمن طابعات أخرى(Other Printers) . سترى أيضًا أنه يحمل اسم الكمبيوتر أسفل اسم الطابعة(printer name) .
هناك خيار آخر لنظام التشغيل Windows(Windows) يتطلب إعدادًا تقنيًا أكثر قليلاً ، ولكنه مجاني تمامًا. تحقق من هذا الدليل لتثبيت AirPrintActivator ومعرفة ما إذا كان يعمل من أجلك.
ماك اير برينت
لمستخدمي Mac ، هناك برنامجان أوصي بهما: HandyPrint و Printopia . يتطلب HandyPrint(HandyPrint) تبرعًا لتفعيل الترخيص والحد الأدنى للمبلغ 5 دولارات. لذلك في الأساس ، يمكنك شراء HandyPrint مقابل 5 دولارات. Printopia هو 19.99 دولارًا ، لكن HandyPrint لديها إصدار PRO(PRO version) يتطلب تبرعًا بقيمة 20 دولارًا. يمكن تشغيل إصدار PRO(PRO version) حتى في حالة عدم قيام المستخدم بتسجيل الدخول إلى جهاز Mac(Mac) .
بمجرد تنزيل HandyPrint ، قم بتشغيل ملف DMG(DMG file) ثم اسحب الرمز إلى مجلد التطبيقات(Applications folder) لتثبيته.
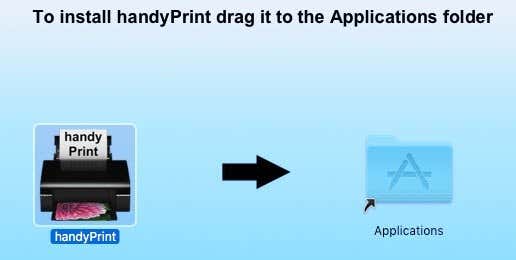
عند تشغيل البرنامج ، سيكتشف الطابعة الخاصة بك ويظهرها في القائمة. ستحتاج أيضًا إلى التأكد من ضبط زر التبديل(toggle button) على تشغيل(On) .
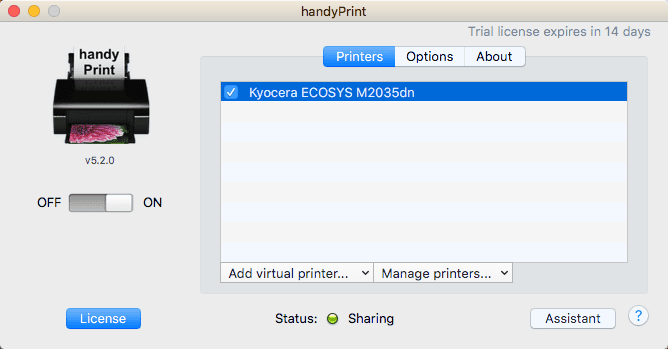
من جهاز iPhone أو iPad(iPhone or iPad) ، سترى الآن جميع طابعات HandyPrint مدرجة ضمن طابعات أخرى(Other Printers) .
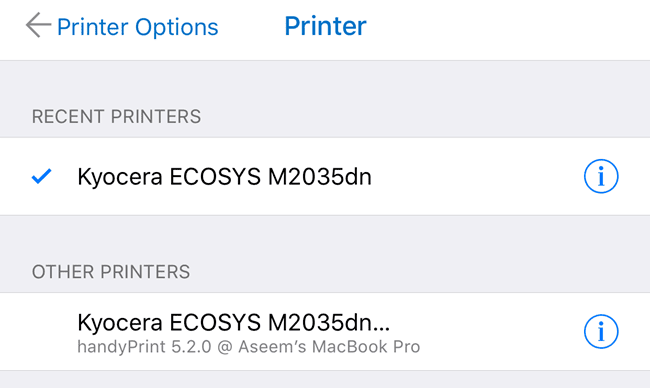
Printopia هي نفسها تمامًا حرفياً من حيث المظهر والوظيفة(appearance and functionality) .
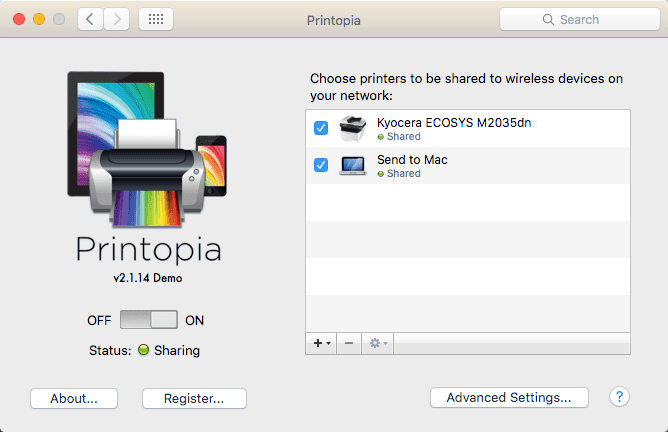
يحتوي Printopia أيضًا على طابعة Send to Mac ، وهي طريقة مناسبة لطباعة مستند مباشرة إلى جهاز الكمبيوتر الخاص بك. عمل كلا البرنامجين بشكل جيد في اختباراتي ، لذلك لا أرى حقًا أي سبب لإنفاق 20 دولارًا عندما يمكنك الحصول على HandyPrint مقابل 5 دولارات.
طابعة برو
أحد الخيارات الأخيرة التي يجب أن أذكرها هو Printer Pro من Readdle(Printer Pro by Readdle) . إنه combination iPhone/iPad app وبرنامج سطح المكتب الذي يعمل على Mac أو Windows(Mac or Windows) . التطبيق هو 7 دولارات في App Store وتطبيق سطح المكتب(desktop app) مجاني.
إنه يعمل تمامًا مثل البرامج الأخرى المذكورة أعلاه ، بمعنى أنك تحتاج إلى تشغيل تطبيق سطح المكتب(desktop app) في جميع الأوقات حتى تتم مهام الطباعة. من المؤكد أن تطبيق smartphone/tablet app هو التطبيق الأكثر احترافًا وصقلًا هناك ولديه الكثير من الميزات ، لذلك إذا كنت تقوم ببعض الطباعة الجادة وتحتاج(printing and need) إلى تغيير إعدادات الطابعة كثيرًا ، فقد يكون هذا هو خيارك الأفضل.

تجدر الإشارة إلى أنه يجب عليك تثبيت التطبيق على جهاز iPhone أو iPad(iPhone or iPad) أولاً ومعرفة ما إذا كان بإمكانه الطباعة مباشرة إلى الطابعة بدون تطبيق سطح المكتب(desktop app) . وفقًا للموقع ، يمكنه الطباعة مباشرة من داخل التطبيق إلى معظم الطابعات دون تطبيق سطح المكتب(desktop app) الإضافي . بشكل عام ، إنه خيار جيد وغير مكلف للغاية.
لانترونيكس xPrintServer
خارج البرامج ، يمكنك أيضًا شراء جهاز(hardware device) من شركة تسمى Lantronix تعمل كخادم طباعة(print server) . إن xPrintServer هو شيء أملكه ، لذلك أعلم أنه يعمل بشكل جيد. المشاكل الوحيدة هي أنك تحتاج إلى التأكد من أن طابعتك مدعومة(printer is supported) وأنها تكلف 200 دولار!

يعد هذا حلاً جيدًا حقًا إذا كنت تعمل في بيئة مكتبية(office environment) صغيرة بها العديد من مستخدمي Apple والعديد من الطابعات. ليس من المنطقي حقًا الحصول على منزل به طابعة واحدة أو طابعتان.
هذه إلى حد كبير جميع خيارات الطباعة إلى طابعة غير مزودة بتقنية AirPrint على شبكتك. لاحظ أنه إذا كنت تطبع فقط من Chrome أو تطبيقات Google(Google apps) الأخرى مثل Gmail ، وما إلى ذلك ، فيمكنك بسهولة إعداد الطباعة في السحاب من Google(Google Cloud Print) ولا تقلق بشأن أي من هذه البرامج. إذا كان لديك أي أسئلة ، فلا تتردد في التعليق. استمتع!
Related posts
وشحن الهاتف بين عشية وضحاها لBad Idea؟
5 أفضل Flashlight Apps ل Android التي هي آمنة
لماذا هاتفي Charging So Slow؟ 5 أسباب محتملة
7 أفضل أخبار Apps ل Android and iPhone
كيفية تثبيت Desktop Chrome Extensions على Android
6 Best Guitar Apps ل Android
Google Play Store لا Downloading أو تحديث Apps؟ 11 Ways لإصلاح
كيفية Block WhatsApp Spam Messages
8 Best Apps إلى Download Movies ل Free على Android (2021)
Instagram Keeps Crashing على iPhone or Android؟ 8 إصلاحات لمحاولة
كيفية إصلاح Google Chrome Pop UP Virus على Android
ما هو Optical VS Digital Zoom على الهاتف الذكي؟
8 Best Selfie Apps ل Android
كيفية تعطيل Samsung Pay على Android
7 Best Pedometer Apps لAndroid and iPhone
7 Best Camera Apps ل Android
كيفية عرض App Download History على iOS and Android
كيفية جعل Time-Lapse Video على Android
Android متصل ب Wi-Fi but No Internet؟ 11 إصلاحات لمحاولة
أفضل حالات لفون XR، XS، XS Max
