قم بتعيين إصدار Internet Explorer الذي تريده كإصدار افتراضي في Windows 8.1
يأتي كل إصدار جديد من Windows أيضًا مع إصدار جديد من Internet Explorer . يقوم Windows 8.1 بترقية جميع المستخدمين إلى Internet Explorer 11 والذي يأتي في نسختين: إصدار تطبيق مناسب جدًا للأجهزة التي تعمل باللمس وإصدار سطح المكتب الذي تعرفه من الماضي. بشكل افتراضي ، يمكنك استخدام كلا الإصدارين في Windows 8.1 ويمكنك أيضًا تعيين الإصدار الذي تفضله كإعداد افتراضي لتصفح الويب. إليك كيف يتم ذلك.
ما الفرق بين(Between) تطبيق Internet Explorer وإصدار(Internet Explorer App) سطح المكتب(Desktop Version) ؟
الإصداران من Internet Explorer مختلفان تمامًا ، لأنهما مخصصان للاستخدام على أجهزة مختلفة. تطبيق Internet Explorer متاح فقط من شاشة البدء(Start) وهو تطبيق ملء الشاشة وسهل اللمس. كما أنه أخف من حيث استهلاك الموارد(resource consumption) لأنه لا يدعم أي وظائف إضافية ، باستثناء Adobe Flash Player المدمج . الجانب السلبي هو أن تطبيق Internet Explorer يقدم أداءً أقل قليلاً عند تصفح الويب. في اختباراتنا ، كان أبطأ بنحو 10-14٪ من إصدار سطح المكتب. إذا كنت تريد معرفة المزيد حول اختلافات الأداء بين نسختين من Internet Explorerيمكنك قراءة هذا المقال: حروب المستعرضات : ما هو (Browser)الأداء الذي يقدمه Internet Explorer (Performance Does Internet Explorer 11) 11(Deliver) ؟
كيفية جعل Internet Explorer المستعرض الافتراضي(Default Browser) الخاص بك في Windows 8.1
لاستخدام تطبيق Internet Explorer ، يجب تعيين Internet Explorer كمستعرض ويب افتراضي. إذا كان Internet Explorer هو متصفح الويب الافتراضي لديك بالفعل ، فيمكنك التخطي إلى القسم التالي في هذه المقالة.
إذا كنت تستخدم مستعرض ويب آخر كمتصفح(web browser) افتراضي ولا تعرف كيفية تعيين Internet Explorer كمتصفح افتراضي ، فيرجى قراءة هذه المقالة: كيفية تغيير اقترانات (Associations)الملفات(File) في Windows 7 و Windows 8 .
في نافذة "تعيين البرامج الافتراضية" ، حدد Internet (Set Default Programs)Explorer(Internet Explorer) ثم اختر "تعيين هذا البرنامج كافتراضي"("Set this program as default") واضغط على " موافق(OK) " .

كيفية بدء تشغيل كلا الإصدارين(Both Versions) من Internet Explorer في نظام التشغيل Windows 8.1(Windows 8.1)
الآن ، هذا Internet Explorer هو متصفح الويب الافتراضي الخاص بك ، عليك أن تفهم أنه لكل نوع من واجهة المستخدم في Windows 8.1 ، سيتم فتح إصدار Internet Explorer المقابل .
إذا فتحت Internet Explorer من سطح المكتب(Desktop) ، باستخدام الاختصار الخاص به في شريط المهام ، فسيتم فتح إصدار سطح المكتب من Internet Explorer .

هذا الإصدار مناسب لمستخدمي أجهزة الكمبيوتر. يحتوي على الكثير من الخيارات والإضافات والمكونات الإضافية ويوفر أداءً أفضل.
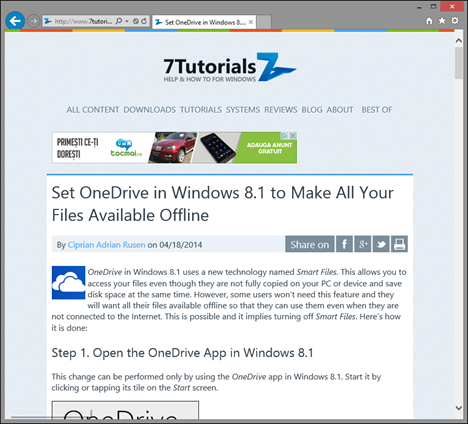
لمعرفة المزيد حول هذا الإصدار من Internet Explorer ، يرجى قراءة هذه المقالة.
إذا قمت بالنقر أو النقر فوق مربع Internet Explorer على شاشة البدء(Start) ، فسوف تفتح تطبيق Internet Explorer .

كما ترى ، تم تحسين هذا الإصدار بشكل كبير للأجهزة التي تعمل باللمس. يقدم تجربة رائعة على الأجهزة اللوحية والشاشات التي تعمل باللمس ولكن لا يحتوي على أي وظائف إضافية ومكونات إضافية.

إذا لم تتمكن من العثور على مربع Internet Explorer ، فيجب عليك تثبيته في شاشة البدء(Start) . إذا كنت لا تعرف كيفية القيام بذلك ، فيرجى قراءة هذه المقالة.
كيفية اختيار الإصدار الافتراضي من Internet Explorer(Default Internet Explorer Version) في نظام التشغيل Windows 8.1(Windows 8.1)
قد يكون استخدام كلا الإصدارين من Internet Explorer مفيدًا في البداية لأنه يمكنك فهم كيفية عمل كلاهما ، وما يقدمانه وأي إصدار هو الأفضل بالنسبة لك. بعد اتخاذ قرارك ، قد تفضل اختيار إصدار واحد فقط من إصداري Internet Explorer كإعداد افتراضي.
للقيام بذلك ، يجب عليك فتح Internet Explorer على سطح المكتب(Desktop) . ثم ، انقر أو اضغط على أيقونة الأدوات في (Tools)الزاوية اليمنى العليا(right corner) من النافذة وافتح قائمة الأدوات(Tools) .
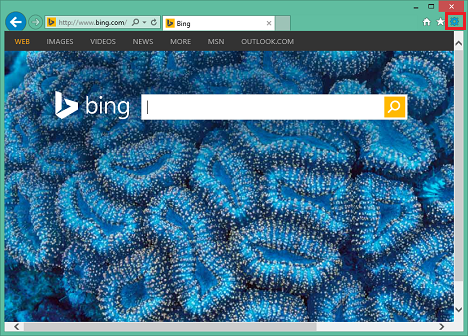
إذا كنت تستخدم جهاز كمبيوتر مكتبي(desktop computer) أو كمبيوتر محمول ، فيمكنك أيضًا القيام بذلك عن طريق الضغط على Alt+X على لوحة المفاتيح.
انقر أو اضغط على خيارات الإنترنت(Internet Options) في القائمة لفتح النافذة التي تحمل الاسم نفسه.

في خيارات الإنترنت(Internet Options) ، انتقل إلى علامة التبويب البرامج .(Programs)
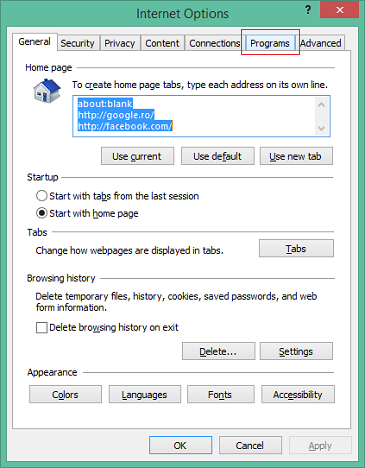
في القسم المسمى فتح Internet Explorer(Opening Internet Explorer) ، يمكنك أن ترى أنك تستخدم كلا الإصدارين من Internet Explorer افتراضيًا ، اعتمادًا على المكان الذي تبدأ منه. هذا ما يعنيه الإعداد "دع Internet Explorer يقرر"("Let Internet Explorer decide") .

يمكنك أيضًا اختيار أحد الخيارين الآخرين المتاحين:
"Always in Internet Explorer on the Desktop" - if you select this option and then check "Open Internet Explorer tiles on the desktop", then the desktop version of Internet Explorer is set as the default.

"دائمًا في Internet Explorer"("Always in Internet Explorer") - إذا حددت هذا الخيار وتركت مربع الاختيار "فتح مربعات Internet Explorer على سطح المكتب"("Open Internet Explorer tiles on the desktop") بدون تحديد ، فسيتم تعيين إصدار التطبيق من Internet Explorer على أنه الإصدار الافتراضي.

انقر أو اضغط على " موافق(OK) " لتطبيق التغييرات.
إذا كنت تريد في أي وقت العودة إلى الإعدادات الافتراضية لبرنامج Internet Explorer ، فيجب ترك مربع الاختيار "فتح مربعات Internet Explorer على سطح المكتب"("Open Internet Explorer tiles on the desktop") غير محدد وتحديد "دع Internet Explorer يقرر"("Let Internet Explorer decide") .
خاتمة
على الرغم من أن وجود نسختين من Internet Explorer قد يكون مربكًا في البداية ، سترى أنه منطقي بالفعل. تم تصميم Windows 8.1 ليتم استخدامه على العديد من الأجهزة ، من أجهزة الكمبيوتر الكلاسيكية إلى الأجهزة الهجينة والأجهزة اللوحية. على الرغم من أن أحد إصدارات Internet Explorer قد يعمل بشكل جيد على نوع واحد من الأجهزة ، إلا أنه لن يعمل بشكل جيد مع الأجهزة الأخرى. لهذا السبب لديك نسختان ويمكنك اختيار الخيار الأفضل بالنسبة لك كإصدار افتراضي.
Related posts
كيفية تصفح الويب باستخدام تطبيق Internet Explorer 11 في نظام التشغيل Windows 8.1
تكوين كيفية عمل تطبيق Internet Explorer في Windows 8.1
كيفية حذف محفوظات الاستعراض والبيانات من تطبيق Internet Explorer
كيفية إظهار شريط المفضلة ومركز المفضلة في Internet Explorer
كيفية الوصول إلى المفضلة وإدارتها في تطبيق Internet Explorer
بث الوسائط من صفحة ويب في Microsoft Edge إلى شاشة عرض لاسلكية باستخدام Miracast
كيفية تسجيل اجتماع Zoom
كيفية استخدام Skype على Windows 10 مثل Pro
5 أشياء ممتعة ومبتكرة يمكنك القيام بها مع عميل Telnet
كيفية التعرف على البلدان التي تتوفر فيها تطبيقات Windows Store
3 طرق لجدولة اجتماع Zoom
ما المقصود بوظائف Internet Explorer الإضافية وماذا تفعل؟
كيفية إدارة التنزيلات الخاصة بك في تطبيق Internet Explorer 11
كيفية إعداد واستخدام مجلدات العمل في Windows 8.1
تطبيق Remote Desktop مقابل TeamViewer Touch - ما هو التطبيق الأفضل؟
قم بإعداد AdBlock الخاص بك في Internet Explorer 9
9 أسباب تجعل موقع OneDrive رائعًا
كيفية استخدام برنامج TeamViewer: تطبيق Remote Control لنظامي التشغيل Windows 10 و Windows 10 Mobile
كيفية تنزيل Internet Explorer 11 لنظام التشغيل Windows وتثبيته
كيفية إحضار الملفات باستخدام OneDrive من جهاز كمبيوتر يعمل بنظام Windows
