قم بتغيير موفر البحث الافتراضي في Microsoft Edge إلى Google
يأتي Windows 10 مزودًا بمتصفح ويب جديد تمامًا من Microsoft يسمى Edge . إنه في الواقع سريع بشكل مدهش ويعمل مع جميع مواقع الويب التي أستخدمها عادةً.
ومع ذلك ، فإنه يحتوي أيضًا على بعض المشكلات المزعجة حقًا. أولاً ، لا يدعم الوظائف الإضافية أو الإضافات ، ولكنه سيتم قريبًا. هناك مشكلة مزعجة أخرى وهي أنه يتم تعيينه افتراضيًا على Bing عند إجراء أي بحث في شريط العناوين(address bar) .
الآن لن يكون هذا عادةً مشكلة كبيرة لأنه يمكنك فقط تغيير مزود البحث(search provider) إلى Google أو Yahoo(Google or Yahoo) بسهولة ، ومع ذلك ، جعلت Microsoft العملية مربكة عن قصد بحيث تستمر في استخدام Bing .
آسف Microsoft(Sorry Microsoft) ، لكنني أفضل Google وسأحرص على استخدامها. إليك كيفية الانتقال إلى تغيير مزود البحث(search provider) في Microsoft Edge إلى Google أو مزود بحث(search provider) آخر .
الخطوة 1: (Step 1:) افتح Edge وانقر فوق(Open Edge and click) الزر الموجود في أقصى اليمين بثلاث نقاط عليه ، ثم انقر فوق الإعدادات(Settings) في الأسفل.

الخطوة 2:(Step 2:) سيتم تحميل لوحة جانبية(side panel) على اليمين وتحتاج إلى التمرير لأسفل والنقر فوق "عرض الإعدادات المتقدمة"(View Advanced Settings) .

الخطوة 3:(Step 3:) قم بالتمرير لأسفل حتى ترى البحث في شريط العناوين مع(Search in the address bar with) الإعداد ، ثم انقر فوق إضافة جديد(Add new) .

الآن هذا هو المكان الذي حاولت فيه Microsoft أن تكون خبيثة. (Microsoft)سيشاهد معظم الأشخاص ببساطة الشاشة التالية حيث لا يمكنك فعل أي شيء على الإطلاق.

رائع(Wow) ، ليس هناك أي مزود بحث(search provider) آخر لإضافته! شكرًا Microsoft(Thanks Microsoft) ، أعتقد أنني سأستمر في استخدام Bing . يا حق! لذا فإن الحيلة هنا هي أنه يتعين عليك بالفعل الانتقال إلى موقع الويب لموفر البحث(search provider) الذي تريد إضافته. أولاً(First) ، انقر فوق شريط العناوين(address bar) وانتقل إلى www.google.com. ثم اتبع الخطوات من 1 إلى 3 مرة أخرى وسترى الآن Google كخيار للإضافة!
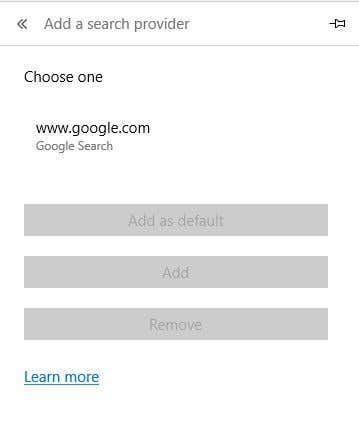
انقر فوقه ثم انقر فوق إضافة(Add as default) كزر افتراضي. سترى الآن أن Google هو محرك البحث الافتراضي(default search engine) الخاص بك لـ Edge .

هذه الطريقة هي أيضًا الطريقة التي يمكنك بها إضافة Yahoo كموفر بحث افتراضي(default search provider) . قم بزيارة www.yahoo.com(Visit www.yahoo.com) ثم انتقل إلى الإعدادات المتقدمة. إذا كنت تفضل استخدام محرك بحث(search engine) مثل DuckDuckGo ، فما عليك سوى زيارة www.duckduckgo.com وستكون جاهزًا!
بعد التلاعب بها قليلاً ، رأيت أنه يمكنك أيضًا إضافة Wikipedia كمزود بحث افتراضي(default search provider) ، لذلك كان ذلك مثيرًا للاهتمام. لم أجربها بنفسي ، ولكن هذا يجب أن يعمل مع Ask و AOL وموفري البحث الآخرين أيضًا. إذا كان لديك أي أسئلة ، فلا تتردد في إرسال تعليق. استمتع!
Related posts
كيفية تطبيق Google SafeSearch في Microsoft Edge في Windows 10
كيفية إظهار Favorites Bar في Microsoft Edge على Windows 10
كيفية منع التغييرات إلى المفضلة في Microsoft Edge في Windows 10
تمكين System Print Dialog في Microsoft Edge في Windows 10
تلاشت علامات التبويب Microsoft Edge في Windows 10
كيفية تمكين أو تعطيل الطباعة في Microsoft Edge في Windows 10
كيفية تغيير مظهر Microsoft Edge homepage في Windows 10
تعطيل Web Capture في Microsoft Edge باستخدام Registry في Windows 10
Windows Search Alternative Tools لWindows 10
إصلاح Microsoft Edge ERR NETWORK التي تم تغييرها في نظام التشغيل Windows 10
كيفية إلغاء تثبيت Microsoft Edge في Windows 10
كيفية إلغاء Microsoft Edge Browser في Windows 10
أين يتم تخزين ملفات تعريف الارتباط في Windows 10 لجميع المتصفحات الرئيسية؟
كيفية جعل Chrome default browser في Windows 10 (Firefox & Opera)
كيفية إصلاح Microsoft Edge على نظام التشغيل Windows 10
كيفية تخصيص Microsoft Edge Browser الجديد في Windows 10
تعطيل Vertical Tabs في Microsoft Edge باستخدام Registry في Windows 10
كيفية تغيير default browser: Chrome، Firefox، Edge على Windows 10
طريقة لإضافة تطبيق إلى Microsoft Teams App bar في Windows 10
باستخدام Browser Task Manager في Microsoft Edge في Windows 10
