قم بتحرير علامات ID3 في Linux و Windows باستخدام EasyTAG
تحدثنا سابقًا عن نسخ الأقراص المضغوطة وتشفيرها ؛ هنا ، سنغطي كيفية التأكد من وضع علامات على هذه الملفات بشكل صحيح. سنفعل ذلك باستخدام برنامج يسمى EasyTAG .
أولاً(First) ، على الرغم من ذلك ، ما هو وضع العلامات بالضبط؟ علامات ID3(ID3) عبارة عن أجزاء صغيرة من النص مخزنة داخل ملف MP3 نفسه. هذه العلامات هي التي تجعل من الممكن لمشغل الموسيقى أو الجهاز المحمول أن يظهر لك الفنان والألبوم وعنوان الأغنية وحتى صورة الغلاف. يتم تخزين كل هذه المعلومات داخل MP3 . بدون العلامات ، سترى هذا:
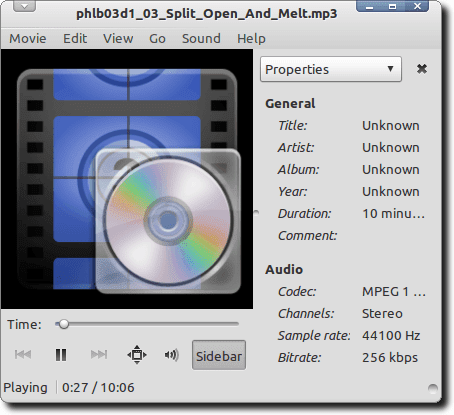
باستخدام العلامات ، سترى شيئًا آخر تمامًا.
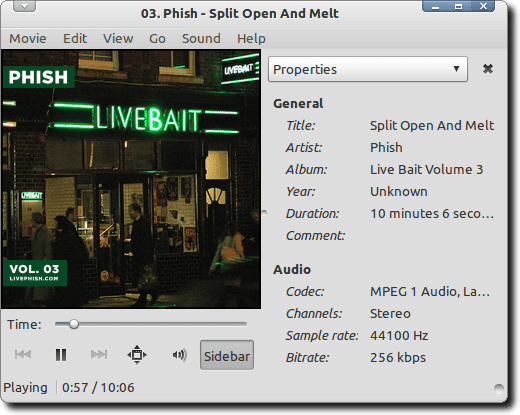
قم بتثبيت EasyTAG
قم بتنزيل (Download)مثبت (Windows)Windows لتثبيت EasyTAG في Windows . EasyTAG هو أحد تطبيقات Linux القوية التي تضع علامات على (Linux)ملفات MP3(MP3) و Ogg Vorbis و FLAC و AAC . لتثبيته في Debian أو Ubuntu (أو مشتقاتهما) ، ما عليك سوى كتابة ما يلي في نافذة Terminal :
sudo apt-get install easytag
إذا كنت ستستخدم EasyTAG(EasyTAG) لتحرير علامات AAC ، فستحتاج إلى تثبيت إصدار من البرنامج باستخدام هذا الأمر:
sudo apt-get install easytag-aac
استخدام EasyTAG لتحرير علامات ID3
الآن بعد تثبيت EasyTAG ، دعنا نفتحه.

سترى نافذة ضخمة ، بها الكثير من الخيارات المختلفة التي يمكن أن تكون ، بصراحة ، مخيفة بعض الشيء.
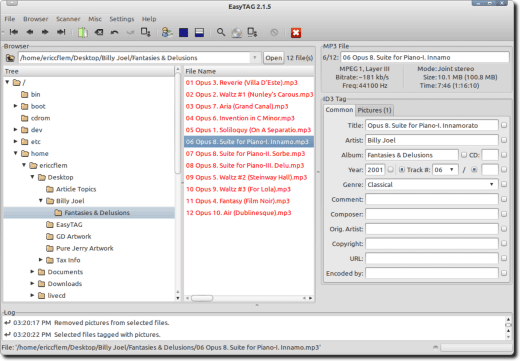
دعنا نلقي نظرة على بعض الأجزاء المختلفة للواجهة ، لمحاولة معرفة ما يمكن أن يفعله EasyTAG . وأثناء قيامنا بذلك ، نأمل أن تتضح قوتها.
القسم الأول الذي سنبرزه هو متصفح الملفات. هذا هو المكان الذي ننتقل فيه إلى المجلد حيث يتم تخزين الموسيقى التي سيتم وضع علامة عليها.

انقر فوق(Click) المجلد في مستعرض الملفات ، وفي الجزء التالي ، سترى جميع ملفات الموسيقى من هذا المجلد التي يمكن لـ EasyTAG(EasyTAG) تحريرها.

بعض هذه قد يكون أحمر. هذا يعني أن EasyTAG قامت بفحصها ووجدت أخطاء أو تنبهك بالتغييرات التي يجب حفظها. ستكون بعض الملفات حمراء لسبب آخر ؛ وذلك لأن إصدار معيار ID3 الذي يستخدمونه أقدم من الإصدار الذي تستخدمه EasyTAG ، وبما أن EasyTAG تقوم(EasyTAG) بتحديث أي إصدارات "قديمة" إلى أحدث إصدار ، فإنها تعلمك بهذا التغيير.
يمكنك تحرير معلومات العلامة لملفات فردية ، أو لجميع الملفات مرة واحدة (بالنقر فوق أغنية فردية أو بتمييز كل منهم). عند القيام بذلك ، ستلاحظ ظهور معلومات معينة في مجموعة متنوعة من الحقول في جزء العلامات إلى اليمين.

في هذه الصورة ، تم بالفعل ملء بعض العلامات. إذا لم تكن موجودة ، أو إذا كانت بعض المعلومات غير صحيحة ، فيمكننا تغييرها. أيضًا ، يحتوي كل حقل على مربع اختيار صغير بجانبه. بمجرد ملء أحد الحقول ، يؤدي النقر فوق هذا المربع إلى إعلام EasyTAG(EasyTAG) بضرورة تطبيق التغيير على جميع الملفات المميزة حاليًا. يعد هذا توفيرًا(Year) كبيرًا للوقت عند ملء اسم الفنان (Artist)والألبوم(Album) والسنة والنوع والمعلومات(Genre) العامة الأخرى ، ولكن من الواضح أنه لا ينبغي استخدامها عند ملء حقل العنوان !(Title)
ستلاحظ أيضًا علامة تبويب بالقرب من أعلى الصورة أعلاه تسمى الصور. انقر فوقه ، ويمكنك إضافة صورة غلاف الألبوم إلى ملفات MP3 الخاصة بك .
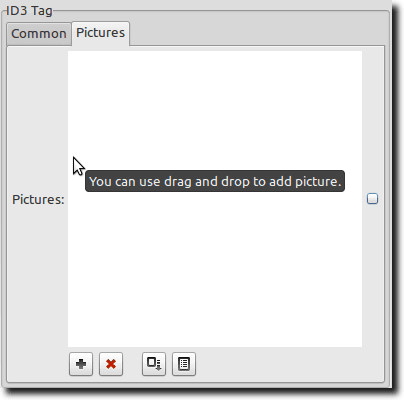
ما عليك سوى(Simply) سحب صورة (تم تنزيلها من بحث صور Google أو (Google Image)Amazon أو أي مكان آخر تجد فيه صورة الغلاف) ، في النافذة ، أو حددها بالنقر فوق علامة الجمع الموجودة في الأسفل. لإزالة صورة الغلاف المضمنة بالفعل في MP3 ، انقر فوق علامة X الحمراء. مرة أخرى(Again) ، لتطبيق هذا على جميع ملفات MP3 من نفس الألبوم ، تأكد من تحديد جميع ملفاتك ، وأضف صورة الغلاف ، ثم انقر فوق مربع الاختيار المربع الصغير.
التحرير التلقائي للعلامة
هناك طريقتان أخريان (كلاهما سريع وآلي إلى حد ما) ، لتحرير معلومات العلامة. أولاً(First) ، يمكنك الحصول على EasyTAG لقواعد بيانات البيانات الوصفية عبر الإنترنت.

باستخدام هذه الميزة ، تفحص EasyTAG ملفاتك وتتحقق(EasyTAG) من قواعد البيانات عبر الإنترنت بحثًا عن تطابق. يمكنك أيضًا البحث يدويًا ، في حالة عدم ظهور مجموعة الملفات الخاصة بك. عندما تجد الإدخال الصحيح ، اضغط على الزر " تطبيق " وسيقوم (Apply)EasyTAG بملء الحقول نيابة عنك.
تعتبر الطريقة التلقائية الأخرى رائعة عندما يتم تسمية ملفات MP3 الخاصة بك بشكل متسق ولكن يتم تمييزها بشكل غير صحيح. إذا كان لديك مجلد مليء بملفات MP3 كلها من نفس الألبوم ، فمن المنطقي أن يكون للمجلد نفس اسم الألبوم. ويمكن أن يكون هذا المجلد داخل مجلد آخر ، باستخدام اسم الفنان. ويمكن تسمية ملفات MP3 نفسها برقم المسار وعنوان الأغنية في اسم الملف ، على النحو التالي:
01-Song_Title.mp3. mp3(01-Song_Title.mp3)
إذا كانت هذه هي الحالة ، فاختر خيار Fill Tag (s) من قائمة Scanner ، وسترى هذه النافذة الصغيرة.

ما عليك سوى إخبار EasyTAG بالنمط(EasyTAG) الذي تستخدمه ملفاتك ومجلداتك ، وبناءً على تلك المعلومات (أسماء المجلدات والملفات) ، سوف تملأ العلامات الصحيحة بناءً على النمط. يمكنك أيضًا القيام بالعكس: بافتراض أنه تم وضع علامات على ملفاتك بشكل مثالي ولكن تمت تسميتها بشكل غير متسق ، يمكنك جعل EasyTAG(EasyTAG) تعيد تسمية ملفاتك بناءً على العلامات.
هناك الكثير الذي يمكن أن تفعله EasyTAG . إنه برنامج كبير يحتوي على الكثير من الميزات (ومنحنى تعليمي ضخم محتمل) ، لكنه يستحق العناء أكثر من ذلك. إذا كنت من مستخدمي Linux وتريد أداة قوية لتمييز الموسيقى الخاصة بك ، فإن EasyTAG(EasyTAG) هي واحدة من أفضل الأدوات ، إن لم تكن الأفضل.
Related posts
11 Best IRC Clients لWindows، Mac، وLinux في عام 2022
كيفية تحرير العلامات والتعليقات التوضيحية لصورك في معرض صور Windows
الأمن للجميع - Review ESET Smart Security Premium
ASUS Mini PC PN62 review: جهاز كمبيوتر صغير يناسب يدك!
4 أفضل متصفحات خفيفة الوزن ل Windows and Mac
الأمن للجميع - Review ESET Internet Security
كيفية تشغيل ملفات MKV على Windows Media Player
مراجعة كتاب - Windows PowerShell 3.0 First Steps بقلم إد ويلسون
مراجعة ASUS Turbo GeForce RTX 3070: ممتاز gaming performance
الأمان للجميع - راجع Bullguard Premium Protection
مراجعة Razer Kaira X: سماعة للمبتدئين لأجهزة PlayStation و Xbox
الأمن للجميع - ESET NOD32 Antivirus review
مراجعة الماوس ASUS TUF Gaming M5: صغير ، وبأسعار معقولة ، وموثوق!
Best Free Karaoke Software ل Windows
الأمان للجميع - راجع McAfee Total Protection
الأمان للجميع - مراجعة F-Secure Freedome VPN
7-Zip مقابل WinZip و WinRAR و Windows Compression
Best Parental Control Software ل Windows 10
Samsung 27 "G35TF Odyssey Gaming monitor review
ASUS ROG Strix G17 G713 review: جيد للألعاب بسعر ممتاز
